How to Resolve System Backup Failed on Windows 10
Restore points are a great way to make a safe point to which you can jump back in case your files get deleted or corrupted. It is a great practice to keep making restore points for your system. However, the “System Backup Failed” issue on Windows 10 appears when creating a backup or restoring it. This error is caused by a leftover partition from the earlier backup, insufficient disk space, or many other reasons.
In this write-up, we will discuss the multiple solutions to fix the system backup failed issue.
How to Resolve the “System Backup Failed on Windows” issue?
To resolve the backup failed issue, try the following fixes:
Method 1: Remove the “WindowsImageBackup” Folder
Existing backup files might be preventing you from creating new backup files. So, delete the already existing “WindowsImageBackup” folder to fix the failed backup issue on Windows 10. To do so, navigate to the folder “C:\System Volume Information\” and delete the “WindowsImagebackup” folder.
Method 2: Delete Leftover Partitions
Sometimes, when we install, update or upgrade Windows 10, partitions of the previous version might be left. To delete the leftover partitions from the previous Windows versions, follow the steps below.
Step 1: Open Disk Management
Open “Create and format hard disk partitions” by typing it in the search box of the Startup menu:
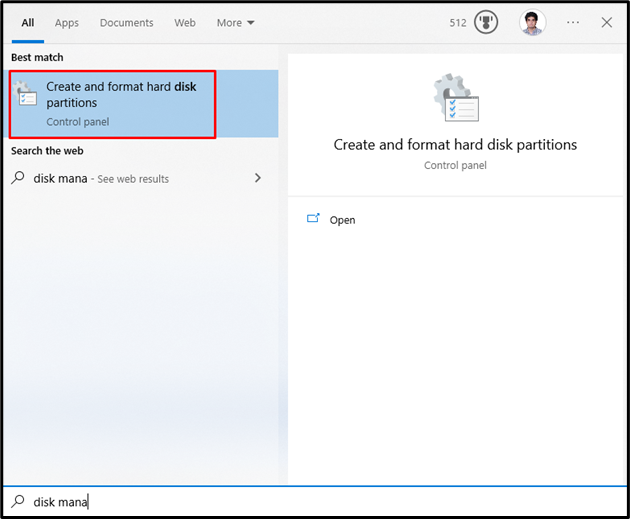
Step 2: Delete Partition
Choose the system drive from which you are required to delete the partition. Then, choose the partition, right-click it, and click on the “Delete Volume” option:
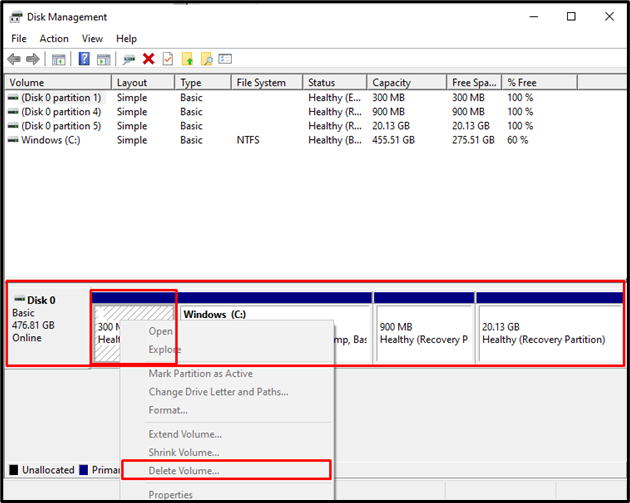
Method 3: Run CHKDSK Command
CHKDSK is a Scandisk’s version. It carries out the same scanning task but also utilize on NTFS formatted drives. To resolve the failed backup issue, run the CHKDSK command by checking out the provided instructions.
Step 1: Open Command Prompt as Admin
Type “cmd” in the Run box, which shows up by pressing the “Windows + R” keys and hitting “CTRL + SHIFT + ENTER” to run as admin:
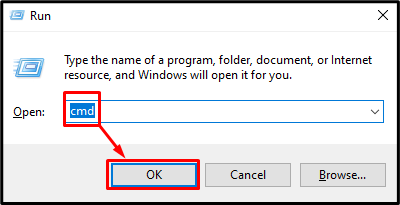
Step 2: Run CHKDSK Command
Type the “CHKDSK” command as shown below:
Here:
-
- Adding the “/r” option will help in finding and fixing the bad sectors.
- Replace “C” with the relevant drive letter you want to scan:

End all task or processes and execute the given command or hit the “Y” button to start the scan on the next Windows reboot.
Note: CHKDSK may take long depending on size of system disk.
Method 4: Enable System Protection
“Enabling system protection” might resolve the system backup failure on the Windows 10 issue. You can enable system protection by following the steps below.
Step 1: Open Create a Restore Point
Type “Create a restore point” by utilizing the Startup menu:

Step 2: Open System Protection
Switch to the “System Protection” tab:
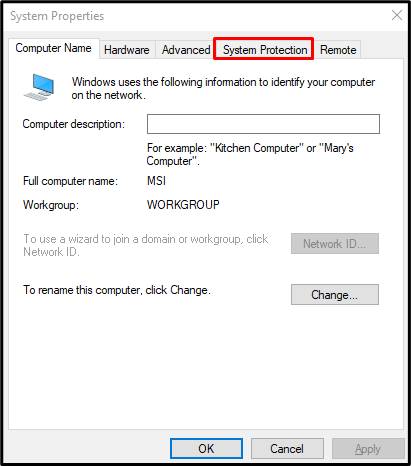
Step 3: Select Hard drive and Configure it
Select your hard disk in the “available devices” list under the “protection settings” section, and click on the “Configure” button:
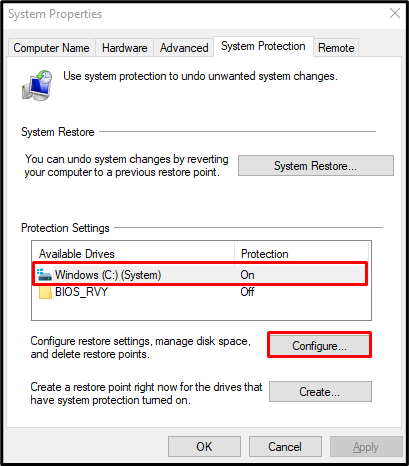
Step 4: Turn on System Protection
From the “Restore settings” category, hit on the below highlighted radio button as shown below:
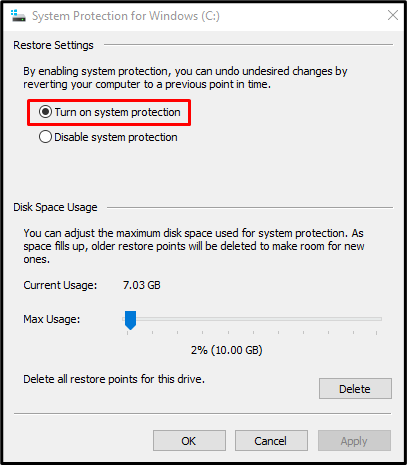
Method 5: Disable System Protection
“Disabling system protection” might resolve the system backup failure on Windows 10 issue.
Step 1: Disable System Protection
Navigate to the “System Protection for Windows” dialogue box, and select the “Disable system protection” radio button:
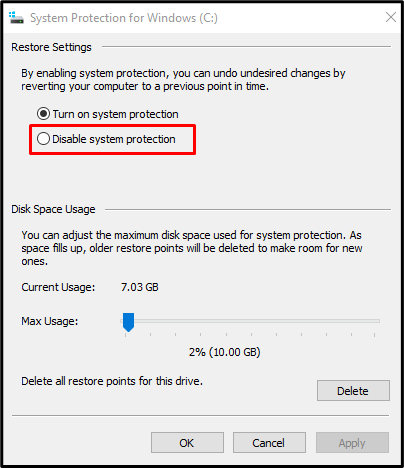
Step 2: Delete Previous Restore Points
Click on the “Delete” buttons for deleting all restore points:
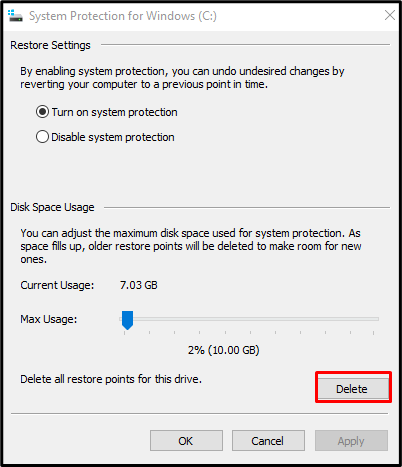
Method 6: Modify Disk Space Usage
Switch to the “System Protection for Windows” dialogue box. Then, choose the “Turn on system protection” radio. Now, under the “Disk Space usage” category, increase the disk space usage by utilizing the “Max Usage” slider to the right between 10% and 15%:
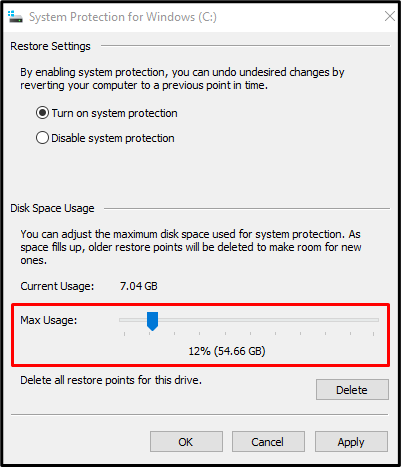
To save the changes, hit the “Apply” button. As a result, the stated backup failure issue will get resolved.
Conclusion
The “System Backup Failed on Windows 10” issue can be fixed by following various methods. These methods include removing the “WindowsImageBackup” folder, deleting leftover partitions, running the “CHKDSK” command, enabling system protection, disabling system protection, or modifying disk space usage. This write-up offered multiple solutions for fixing the system backup failure issue on Windows 10.
Source: linuxhint.com
