How to Remove Yellow Triangle on Network Connection in Windows 10
The yellow triangle exclamation mark on the Network icon is very annoying as you can not browse the internet when this triangle is present. This triangle usually refers to restricted internet connectivity or no internet connection. More specifically, faulty system registry files, outdated drivers, or firewall interference can be the reason behind the mentioned issue.
This blog will offer solutions to fix the yellow triangle network connection sign.
How to Remove/Clear Yellow Triangle on Network Connection Windows 10?
To remove/clear the yellow triangle on the network connection, try the following fixes:
Method 1: Edit System Registry
Follow the steps below to remove the Yellow triangle on the Network connection in Windows 10 with the help of editing the System Registry. Be careful while applying modifications to the Window registry.
Step 1: Open Registry Editor
Open “Registry editor” from the Startup menu:

Step 2: Redirect through the Registry Editor
Navigate to “HKEY_LOCAL_MACHINE\SOFTWARE\Policies\Microsoft\Windows\Network Connections” PATH in the registry editor:
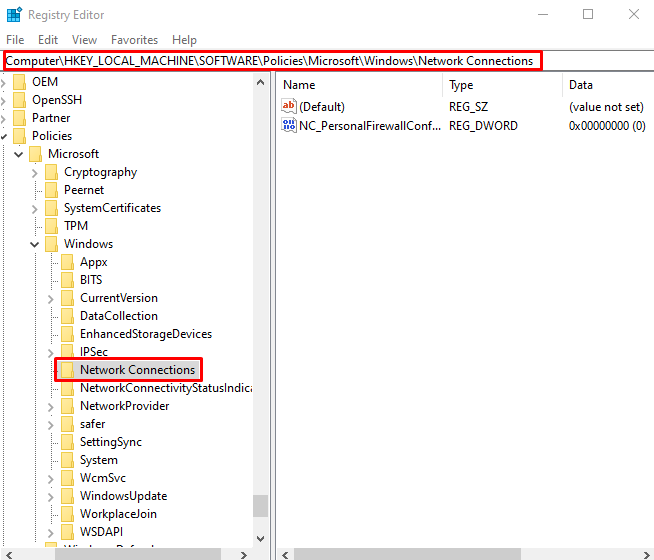
Step 3: Create new DWORD Value
Right-click on the “Network Connections” folder and hover your mouse over “New”. Now, select the “DWORD(32-bit) Value” option:
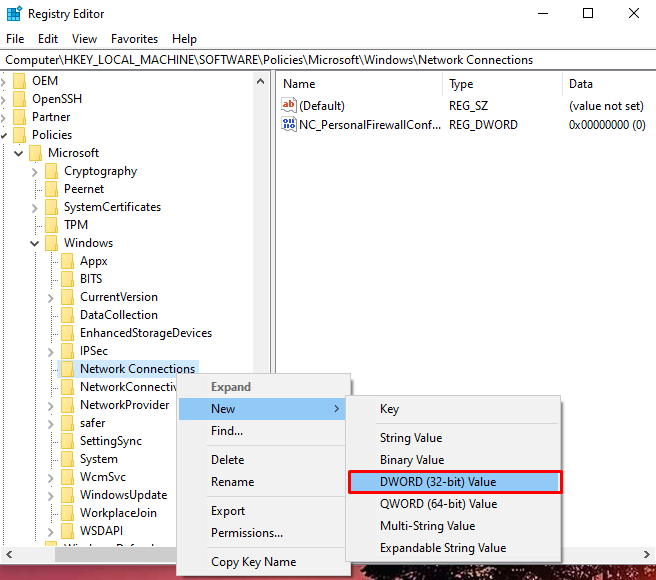
Set its name to “NC_DoNotShowLocalOnlyIcon” and configure its value to “1”:
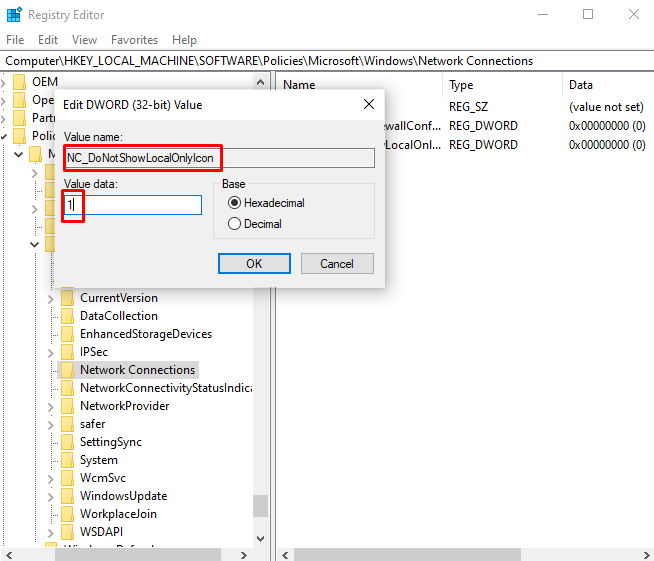
Method 2: Run Network Troubleshooter
Troubleshooter is a basic utility that comes built-in with Windows. It can solve basic Windows problems. Therefore, run the network troubleshooter by following the instructions given below.
Step 1: Go to Troubleshoot settings
Open “Troubleshoot settings” by utilizing the Startup menu:
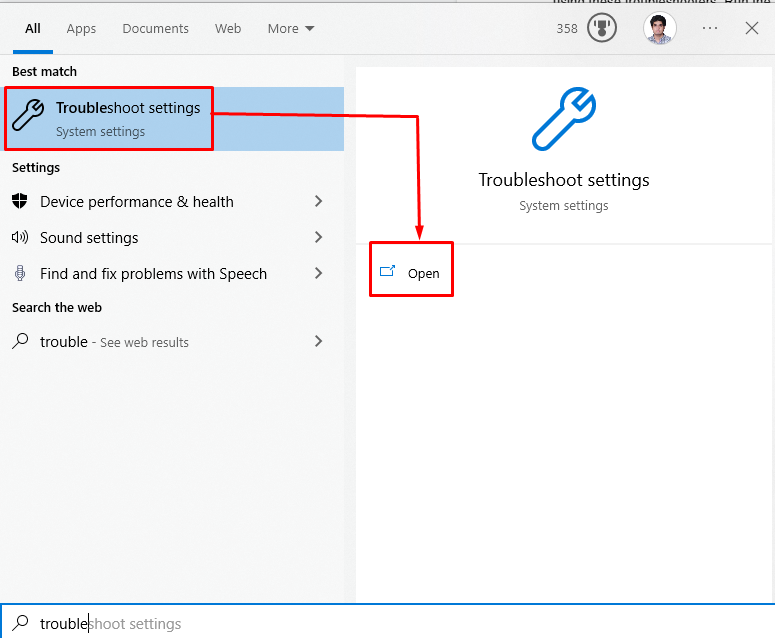
Step 2: View More Troubleshooters
Click on “Additional Troubleshooters” to see a list of troubleshooters:
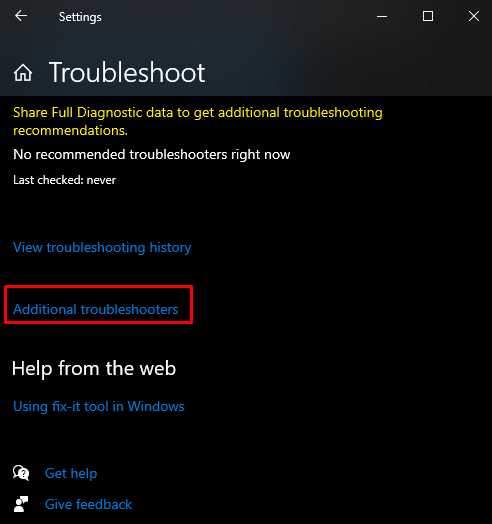
Step 3: Internet Connections
Now, click on “Internet Connections” and press the “Run the Troubleshooter” button:

Method 3: Reset Network
Executing the commands given in this step-by-step guide after running the network troubleshooter will remove the “Yellow Triangle on Network Connection” issue.
Step 1: Launch Command Prompt as Administrator
Run “Command Prompt” being an administrator:
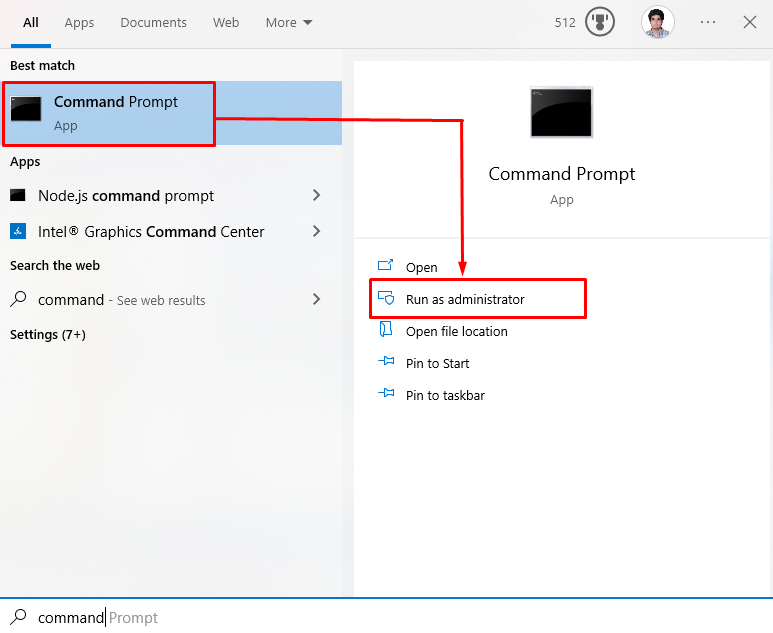
Step 2: Reset Winsock
Reset the Winsock by running the given-provided command:
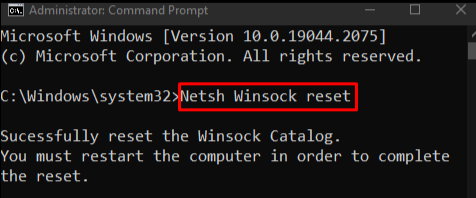
Step 3: Reset IP
Then, reset the IP:

Step 4: Release the IP in Use
Enter the below-listed command to release the IP in use:
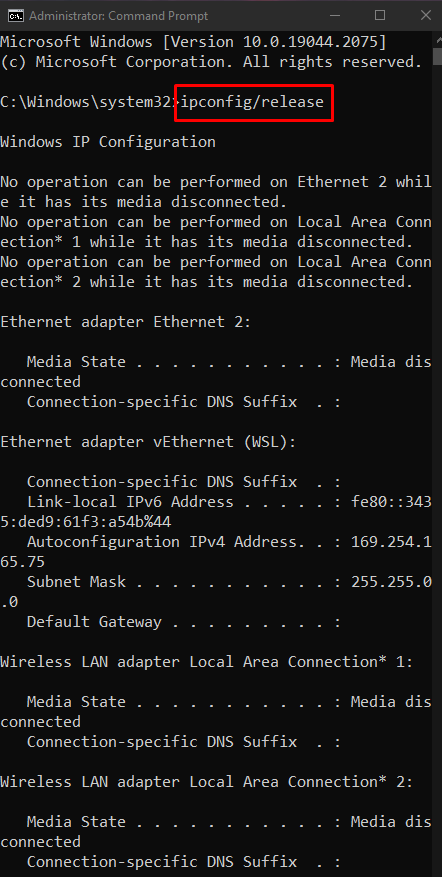
Step 5: Get new IP
Then, get a new IP address:
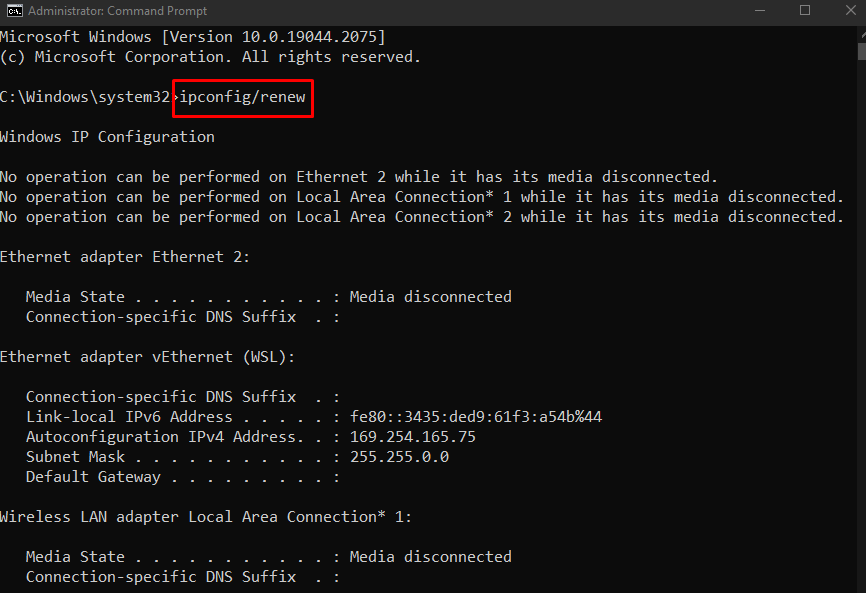
Step 6: Flush DNS Cache
Lastly, flush the DNS cache:
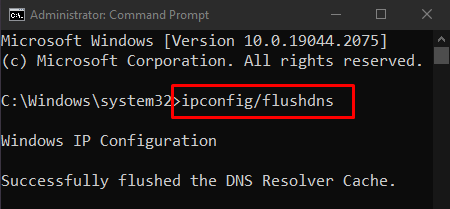
Method 4: Disable Firewall
The firewall might be causing the “Yellow Triangle on Network Connection” issue by interfering with some important functionality. Therefore, disable it to fix the mentioned problem.
Step 1: Open Windows Defender Firewall
First, open “Windows Defender Firewall” with the help of the Start menu:
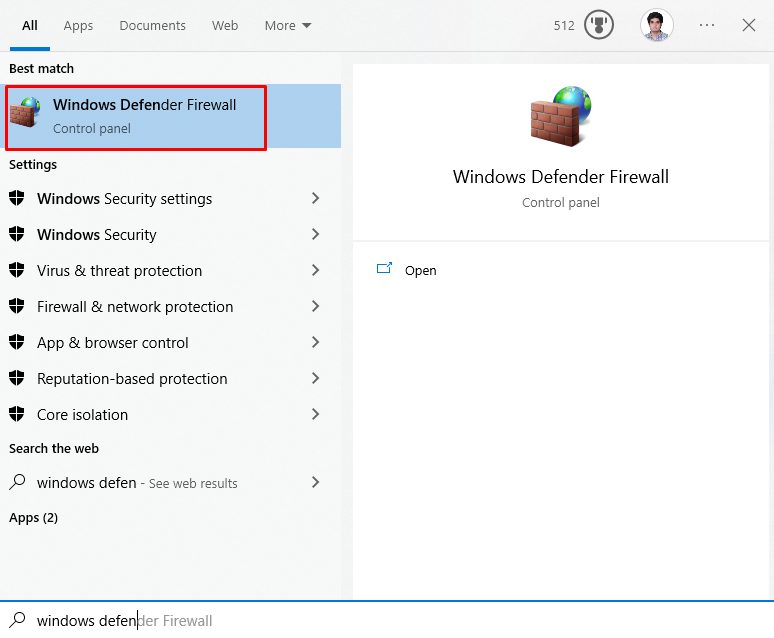
Step 2: Disable firewall
Then, from the left side panel, select the below-highlighted option:

Next, mark the highlighted radio boxes in both “public” and “private” network settings to turn off the windows defender firewall:
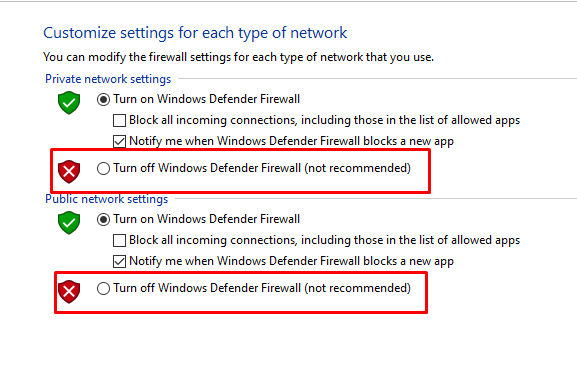
Method 5: Update Network Driver
Having an outdated network driver can cause the “Yellow Triangle on Network Connection Windows 10”. You can update your network driver by following the steps below.
Step 1: Open Device Manager
Open “Device Manager” from the Startup menu:
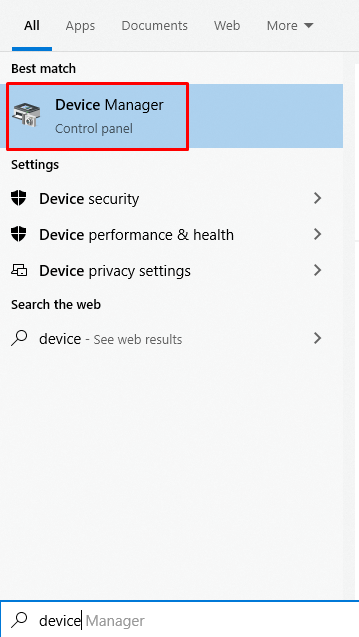
Step 2: Expand Network Adapters
Click on “Network Adapters” to expand it:
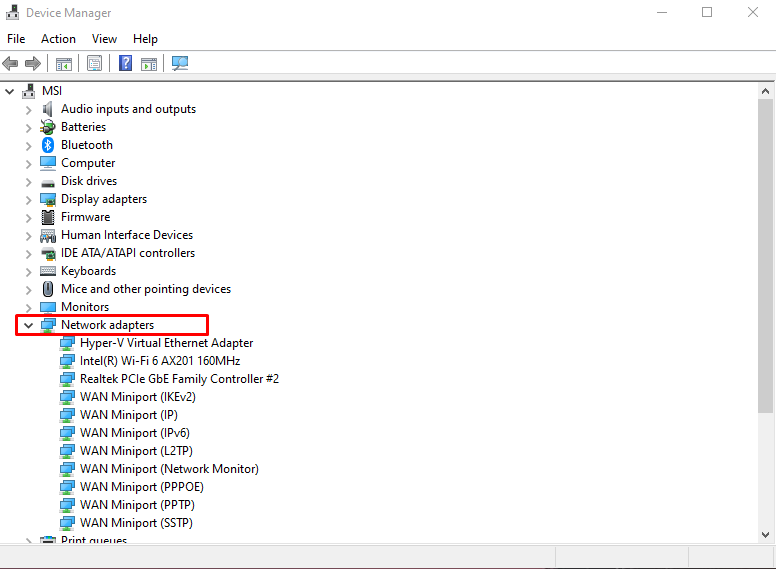
Step 3: Select Update Driver
Right-clicking on your WiFi Network Driver and select “Update Driver” option:
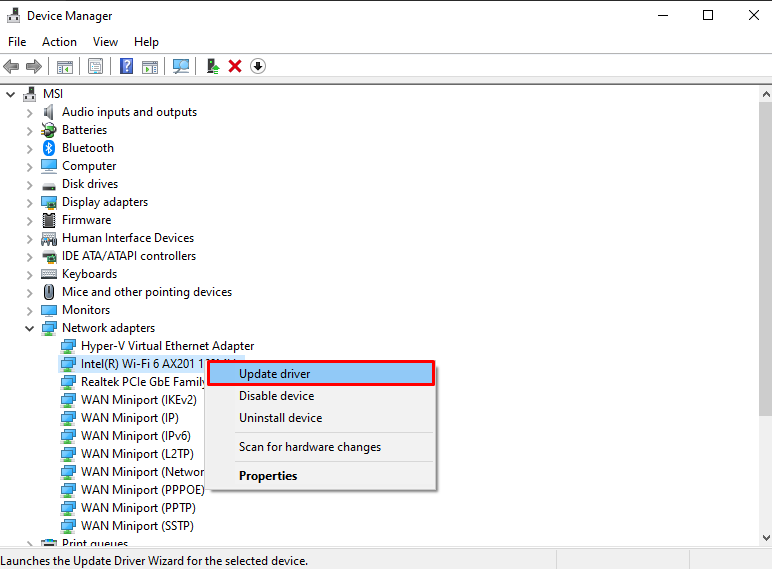
Step 4: Make your Selection
Select “Search Automatically for drivers” to allow windows to automatically search online for the best and latest driver versions:
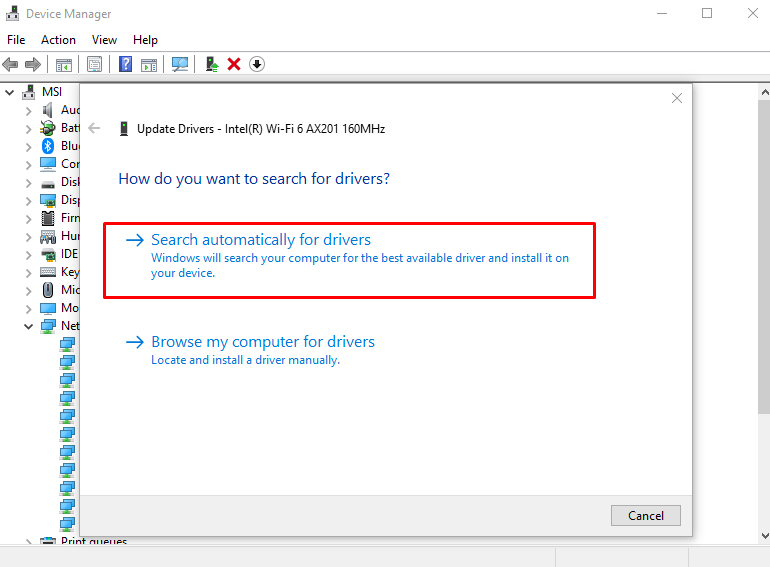
After updating the driver, reboot the system, and the yellow triangle network connection issue will get resolved.
Conclusion
To remove/clear the yellow triangle on the network connection can be fixed using various methods. These methods include editing the system registry, running a network troubleshooter, resetting the network, disabling the firewall, or updating the network driver. This write-up offered the solutions for fixing the mentioned network connection issue.
Source: linuxhint.com
