How to Remove Reactions to a Discord Message
While this can be pretty useful if you have a big Discord community, it may get annoying when someone replies to one of your messages with a comment containing an emoticon or reaction. If you are tired of seeing the reactions that you don’t like, there is a way to remove these reactions. Here, we will explain how to remove the reactions to a message on Discord.
How to Remove Reactions to a Discord Message?
We divided this section into multiple parts to explain the different methods for removing any reaction to a Discord message.
Turn Off Reactions for Everyone in a Channel
If you are on a public channel, you can disable the reactions for everyone. Go to the Permissions tab in your Channel Settings.
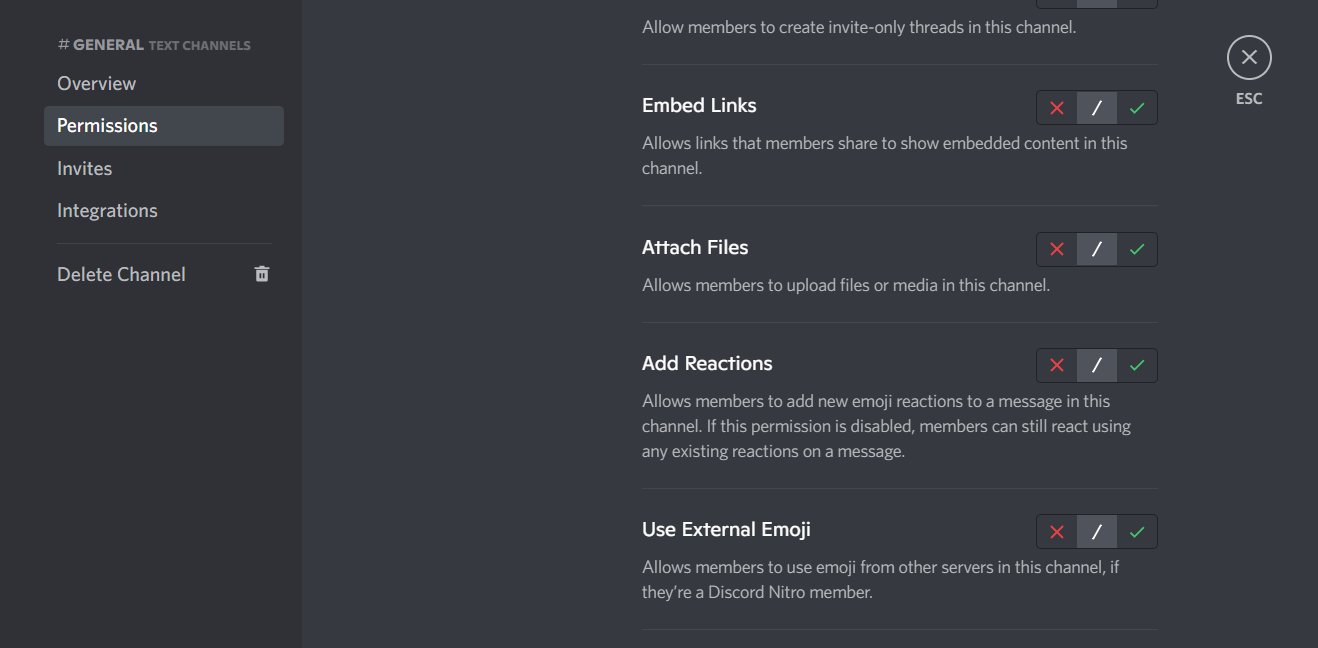
When you scroll down the list, you will see an option to deactivate the reaction by clicking on the box at the side of the Add Reactions.
Remove the Reaction from a Specific Message
To remove a reaction from any message, you need to be an admin or a moderator of the server.
On the top-right side of a message, click the 3 dots and select the Reaction option from the drop-down menu.
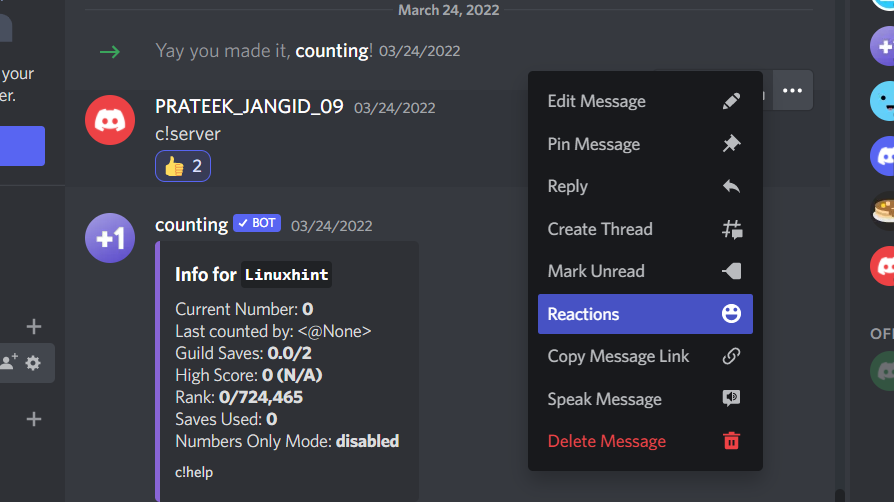
Here, you will see the list of users with their reactions so that you can remove them according to your needs.
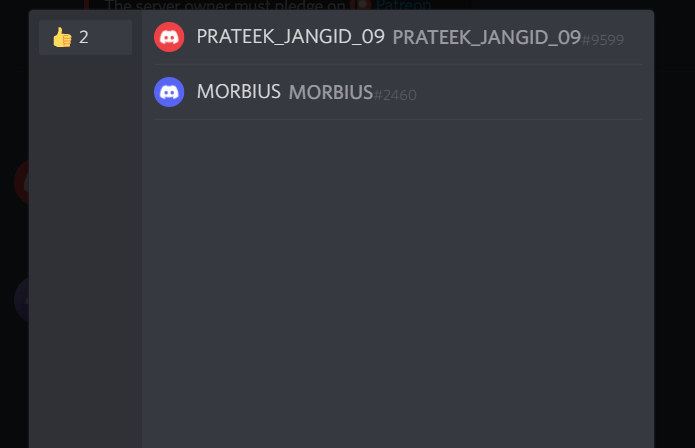
Conclusion
If you’re getting unwanted reactions, there is a setting to disable them. You have to go to your User Settings page and uncheck the boxes. But remember that comments on a message can still give reactions, so we’ve provided you with a way to disable it. However, the ability to remove the reactions is new, which means that there could be issues that might arise in the future, so proceed with caution. If anything is not working correctly, we’ll update this article accordingly.
Source: linuxhint.com
