How to record Discord calls?
Before getting into the guide, you must be aware that it is unethical and illegal to record people calls without their permission. So, you must grant for their permission first.
This guide will talk about how to record Discord calls on desktop and mobile applications. Let’s begin!
How to record Discord calls on the Desktop?
Discord enables its desktop users to record calls without any hassle. To do so, follow the below instructions.
Step 1: Invite Craig Bot
First of all, open your favorite browser and visit Craig’s official website and click on the “Invite Craig to your Discord server” button for inviting the “Craig” bot to the Discord server:
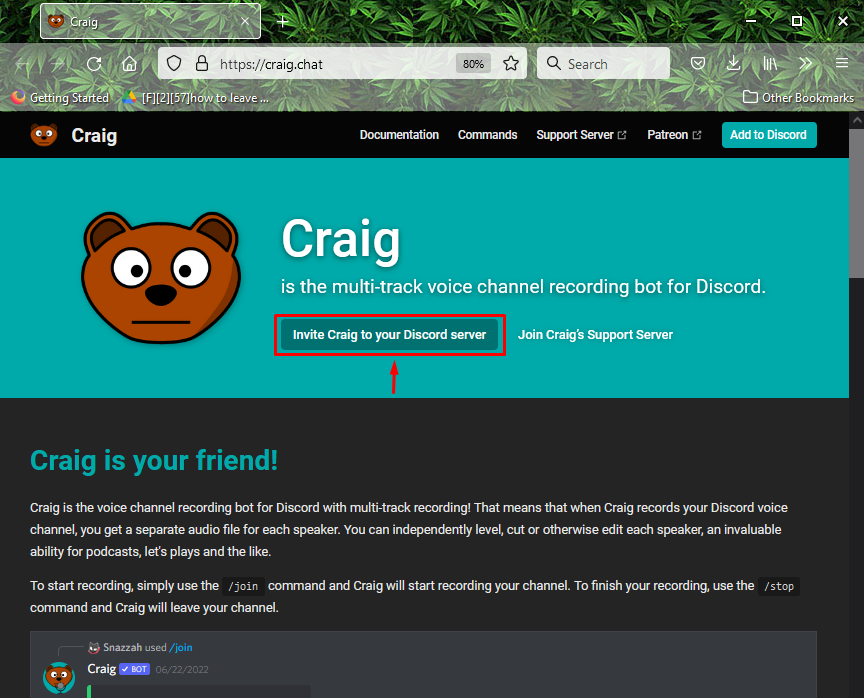
Step 2: Select Discord Server
Next, select the Discord server to which you want to add “Craig Bot” and then click on the “Continue” button:

Step 3: Grant Access
Now, click on the “Authorize” button to grant access to the Discord server:
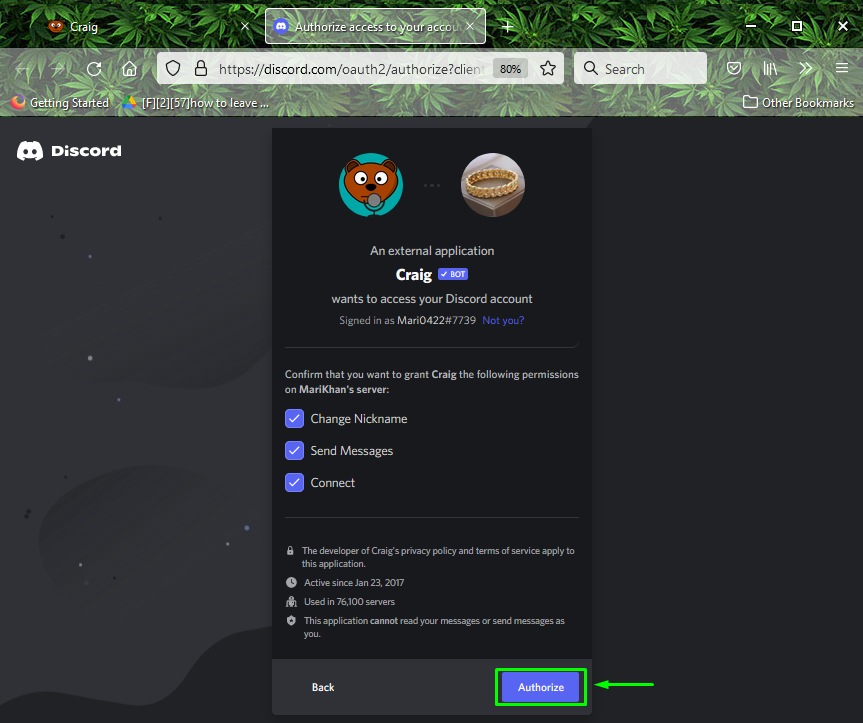
Step 4: Mark Captcha
Lastly, mark the captcha box to complete the authorization process:
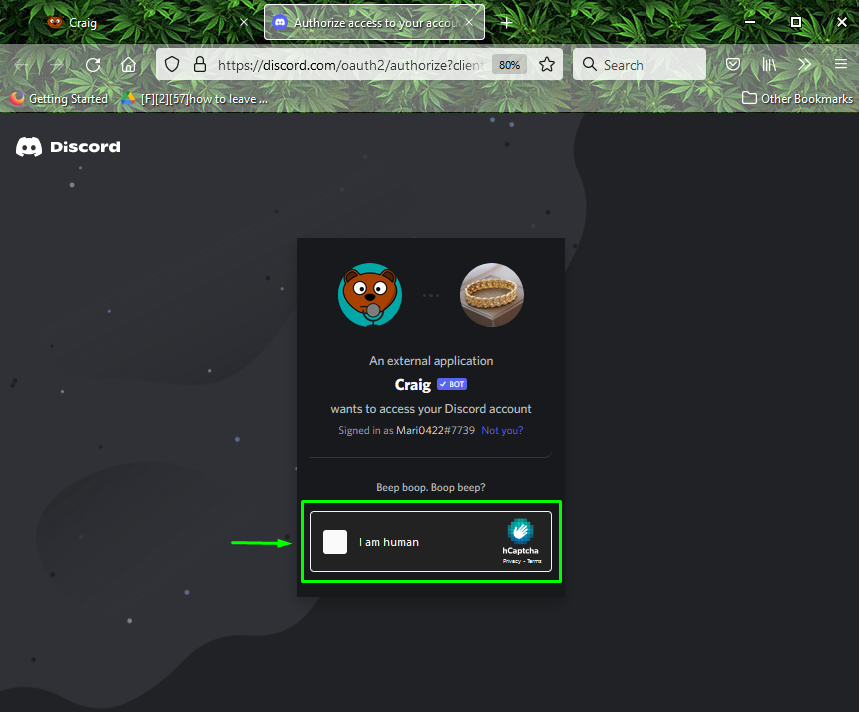
At this point, the “Craig” Bot is authorized and successfully added to the Discord server:
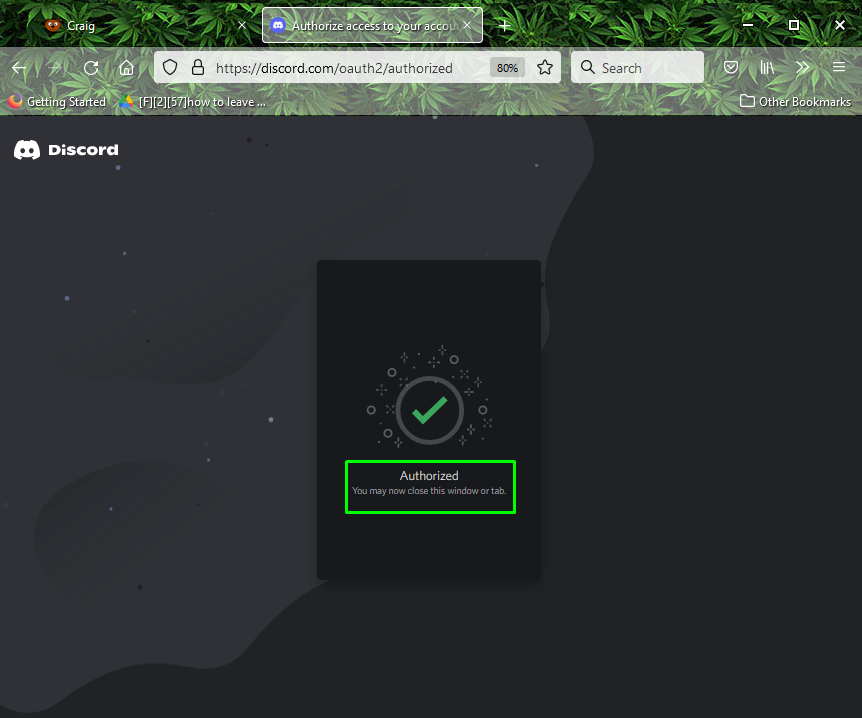
Step 5: Launch Discord
Now, launch Discord, click on the “#general” text channel of the selected server, and view the members’ list. This action will verify the presence of the added “Craig” Bot:
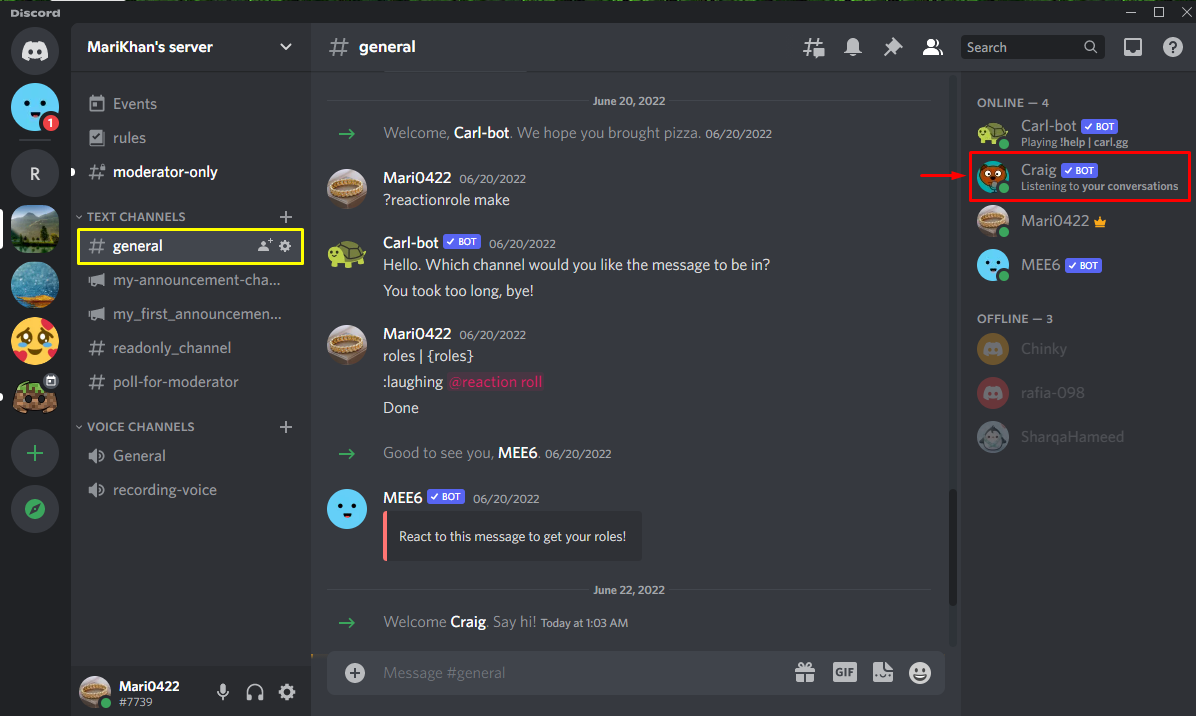
Step 6: Record Discord calls
Then, type the “/join” command in the message bar:
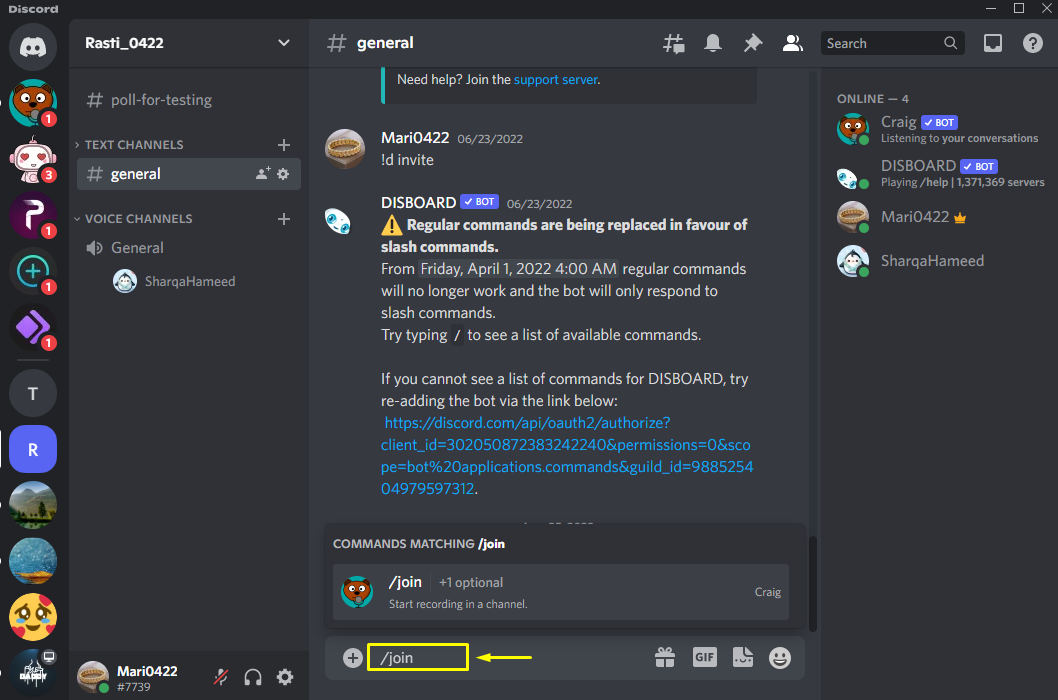
Step 7: Select Voice Channel
Select the Voice Channel, here we have selected the “General” Voice Channel:
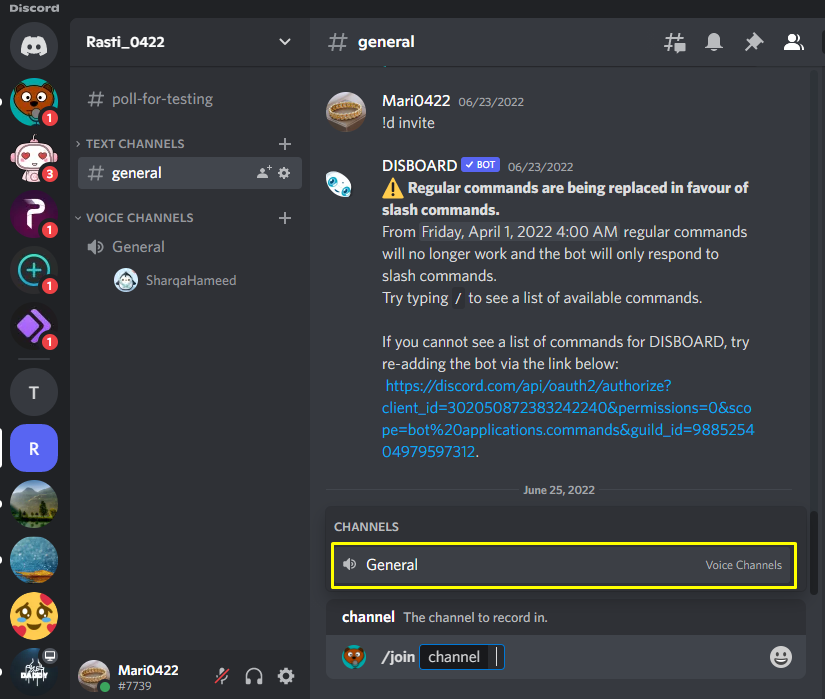
Then press the “Enter”:
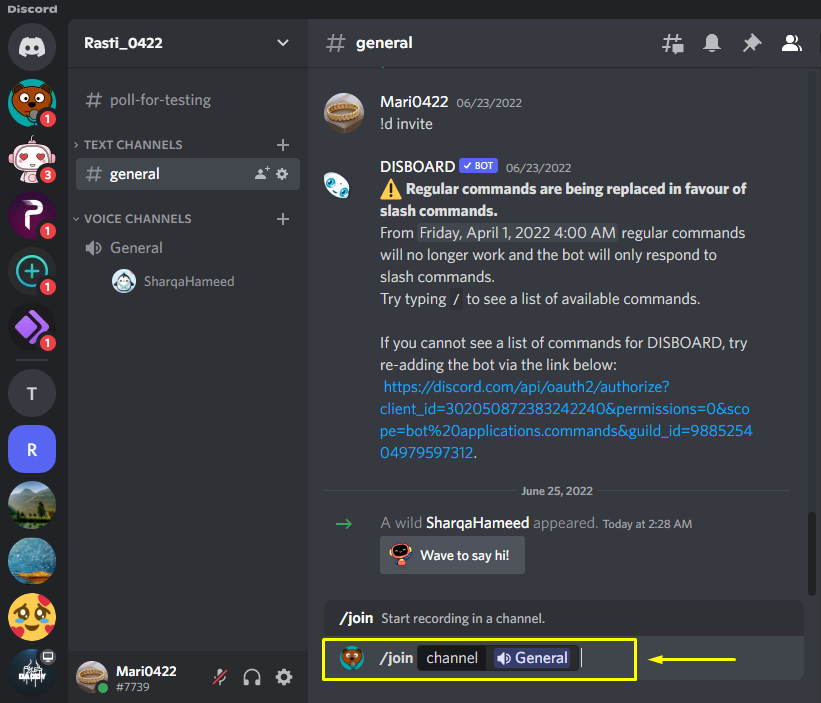
Upon doing so, the audio call recording will be started in the respective voice channel:
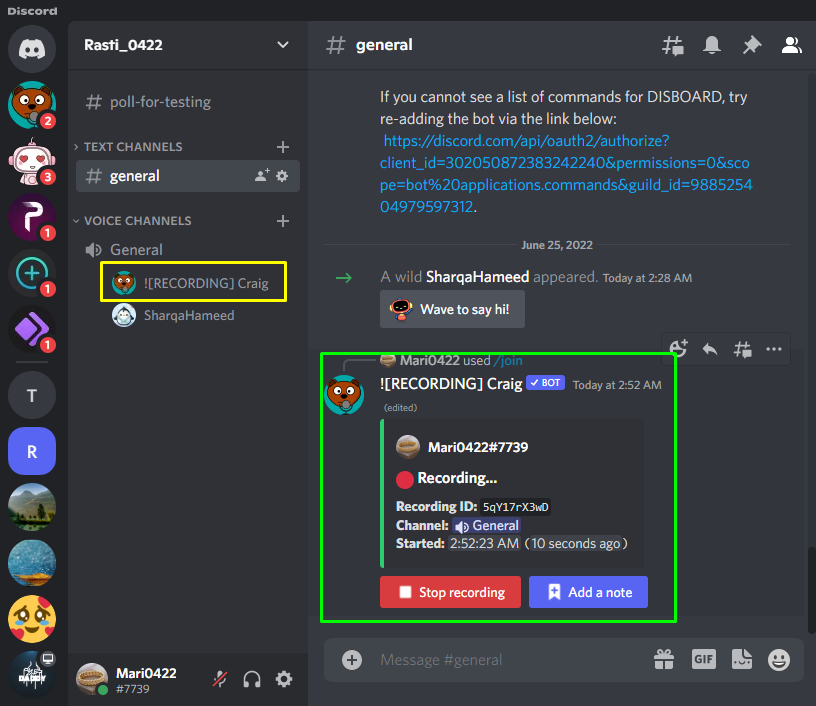
Step 8: Stop Recording
To stop the recording, click on the “Stop recording” button or type the “/stop” command in the message bar and hit “Enter”:
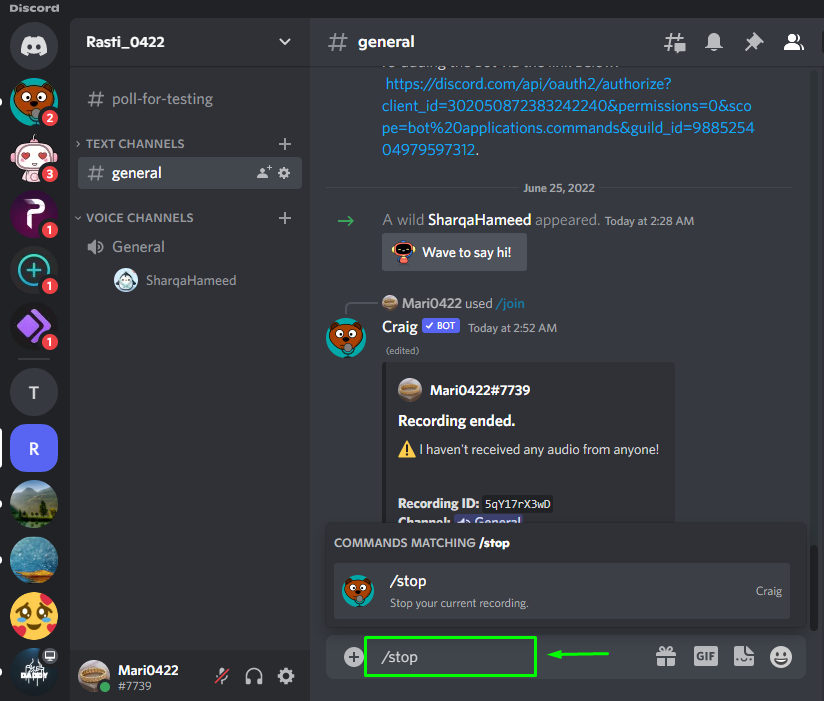
As you can see from the below image, the audio call recording is now stopped:
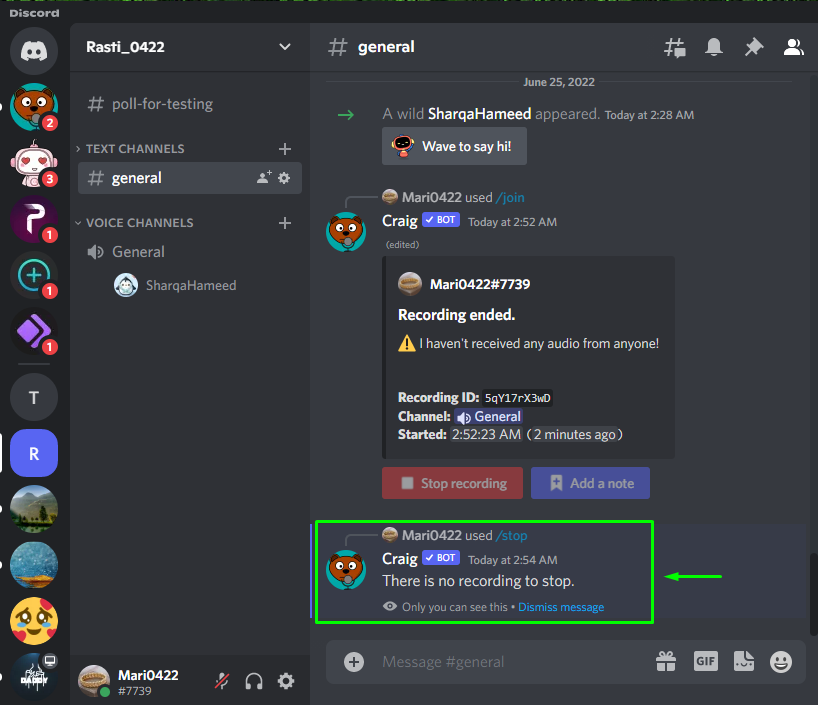
Let’s have a look at the method to record calls on the Discord mobile application.
How to record Discord calls on the Mobile?
Discord mobile users are also permitted to avail the call recording feature. Try it out by following the below method.
Step 1: Invite Craig Bot
Open the browser on your mobile, go to Craig’s official website, and tap on the “Invite Craig to your Discord server” button for inviting Craig to a selected Discord server:
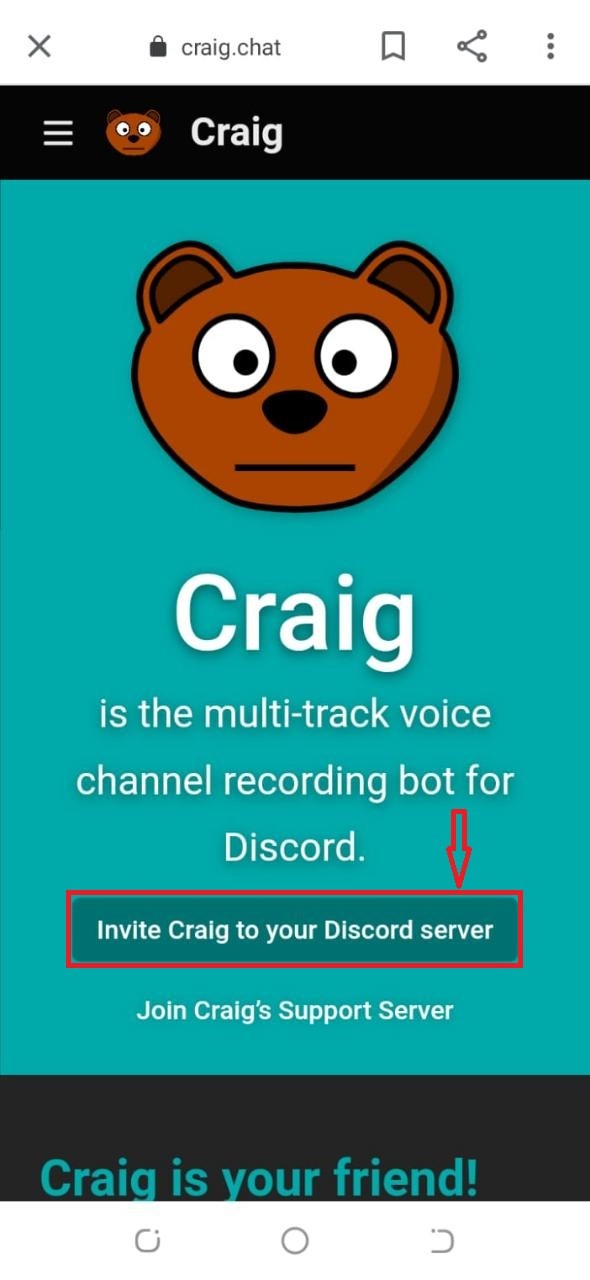
Step 2: Select Discord Server
Next, select the Discord server to which you want to add “Craig Bot” and then tap on the “Continue” button:
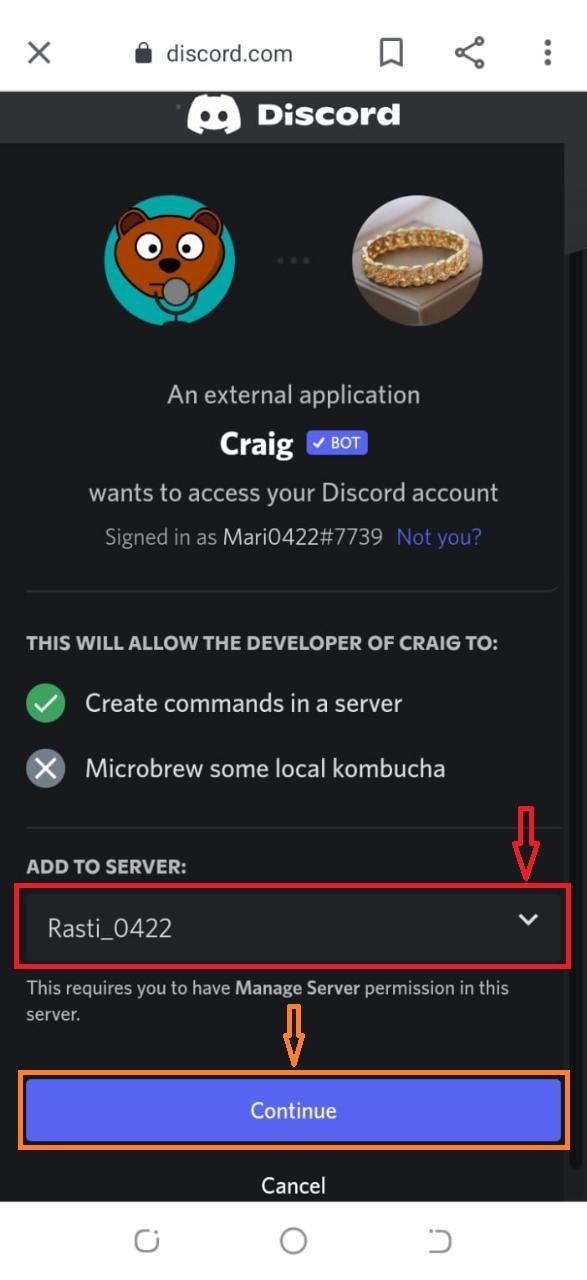
Step 3: Grant Access
Tap on the “Authorize” button to grant permissions to the “Craig” Bot for accessing the Discord server:
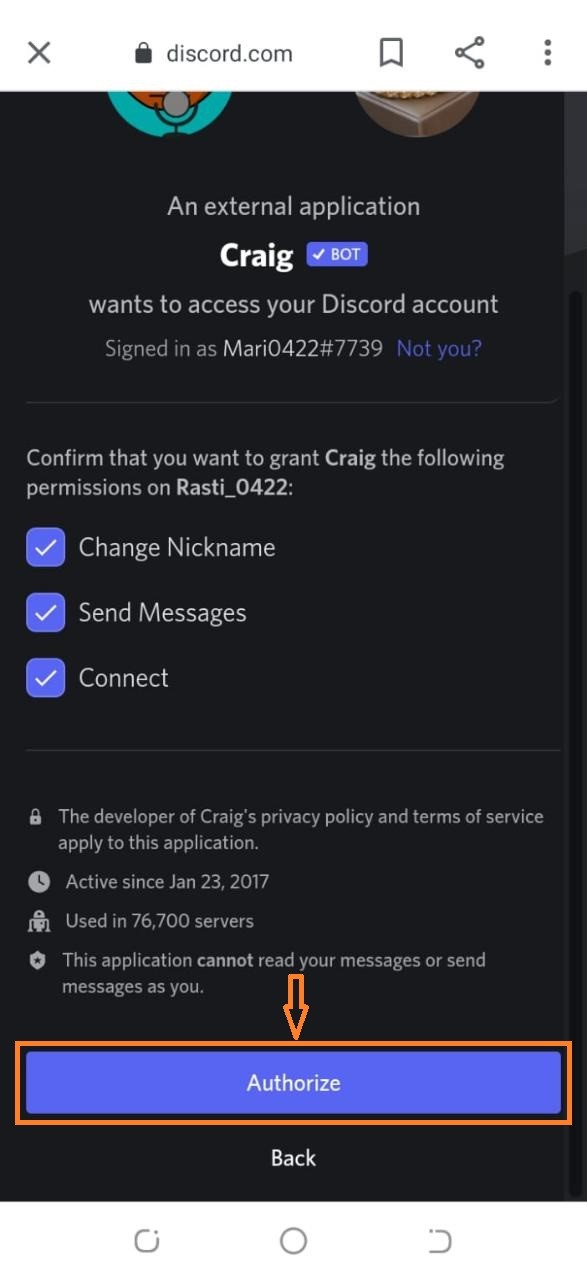
Step 4: Mark Captcha
Then, mark the Captcha box to complete the authorization process:
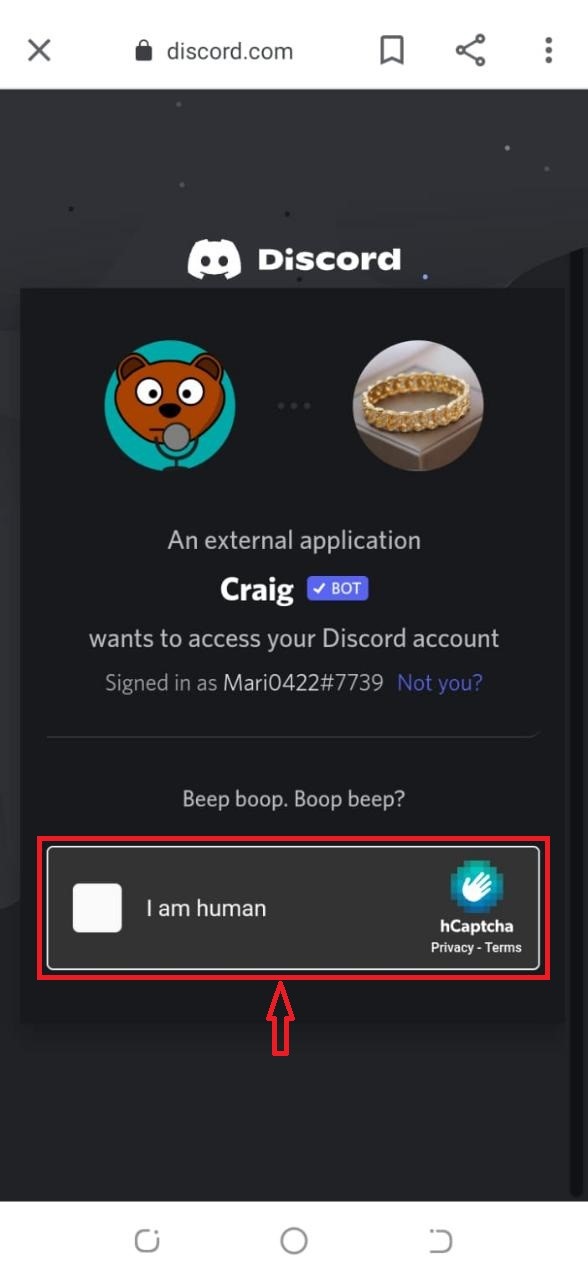
You will now see the following “Authorized” message on your screen that indicates the “Craig” Bot is successfully added to the Discord server:
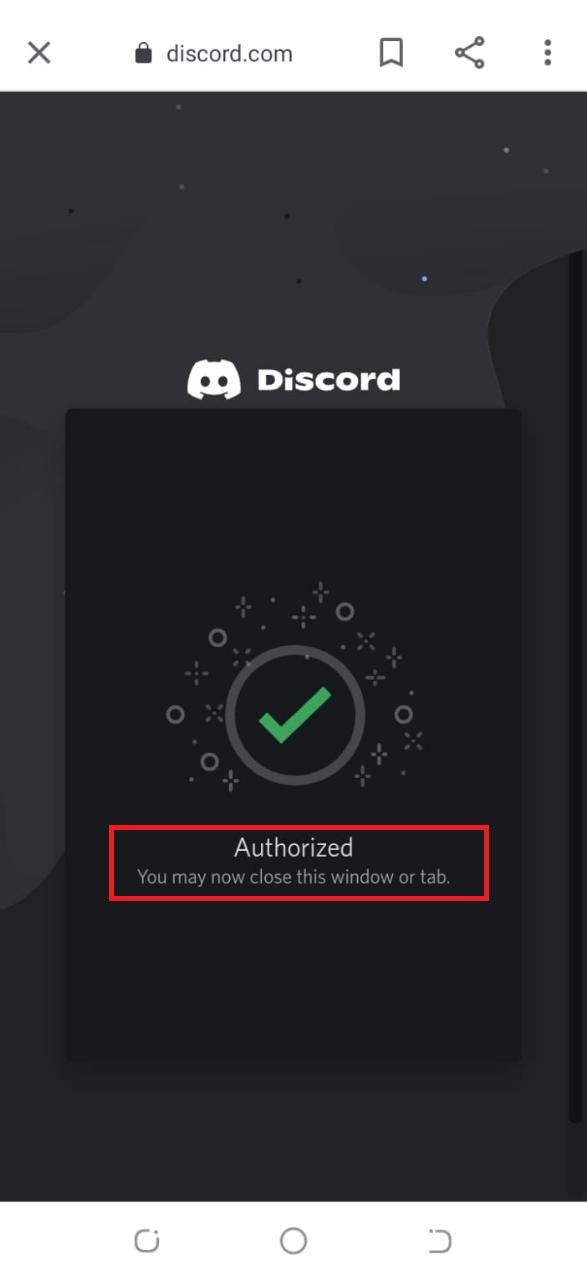
Step 5: Launch Discord
Once the Craig bot is added, open the Discord application and tap on the “#general” text channel of the corresponding server:
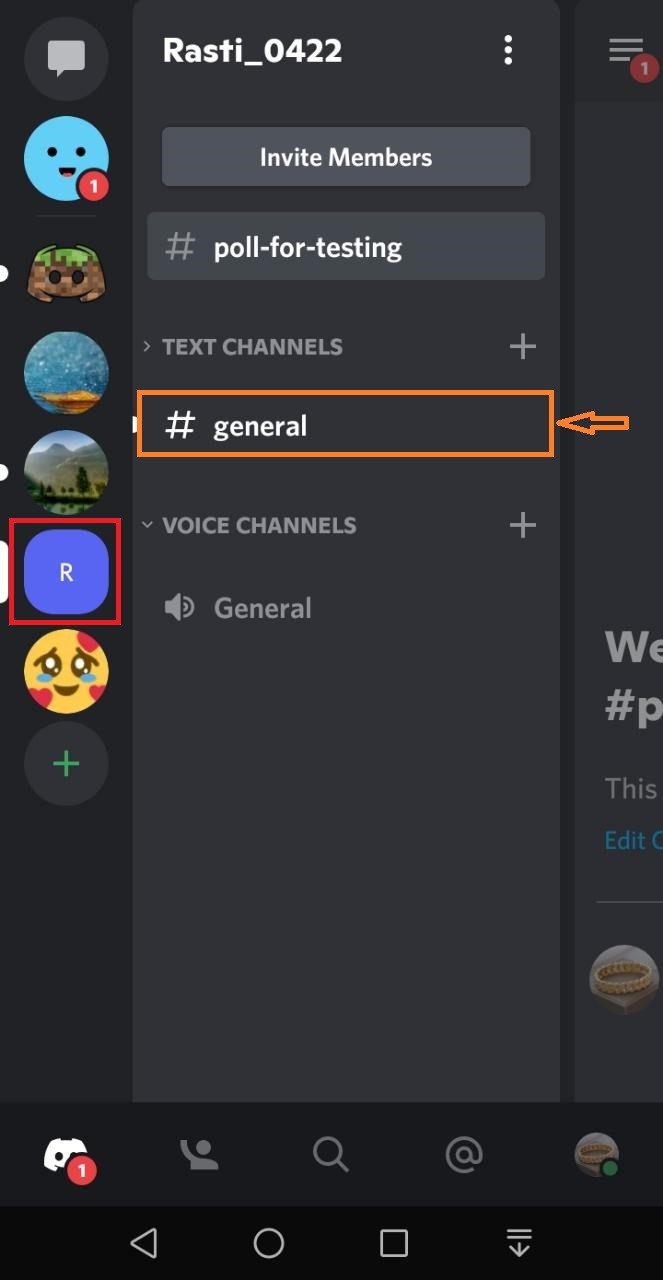
Step 6: Start Recording call
Now, type the “/join” command in the message bar and tap on the “Channel” option:
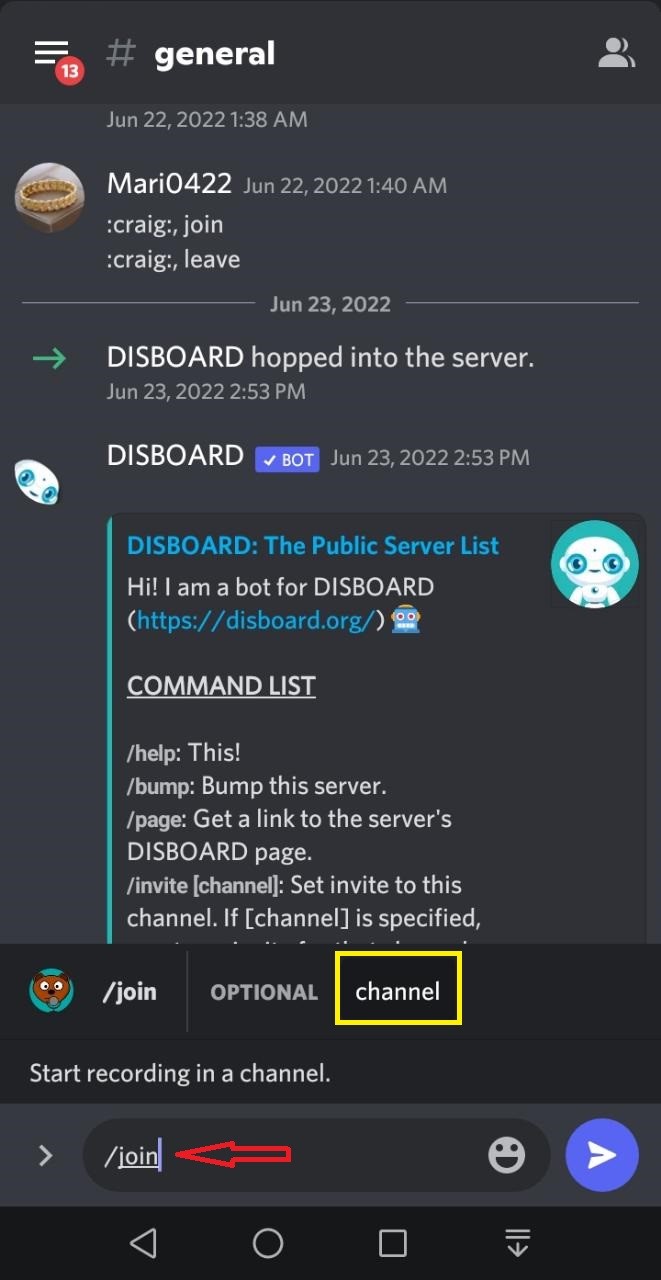
Step 7: Select Voice Channel
Then, type the Voice Channel name and tap on the blue arrow icon to send it. For instance, we have entered the “General” Voice Channel:
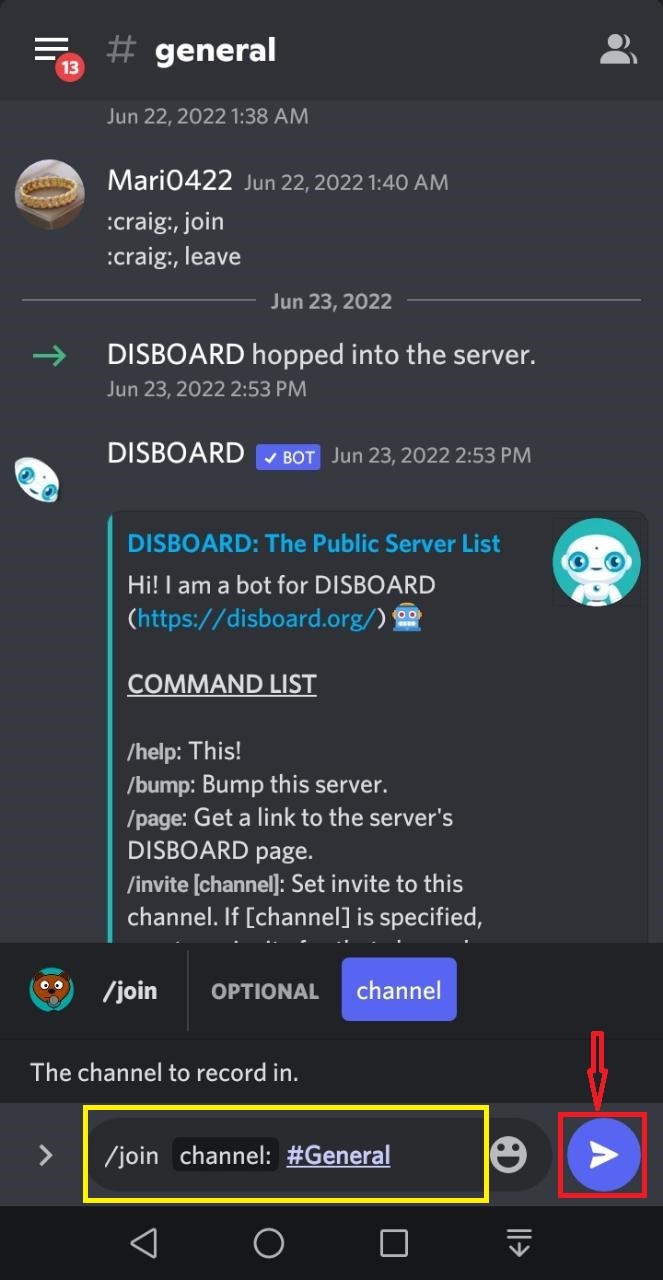
After that, an audio call recording will be started:
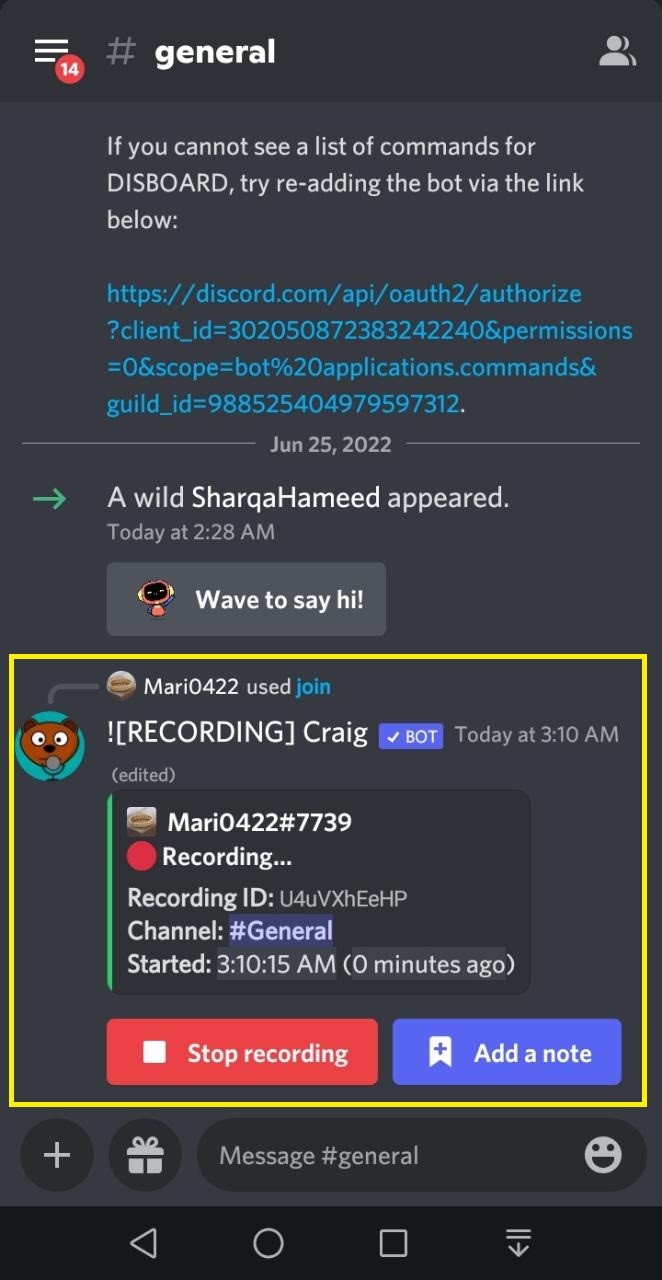
Step 8: Stop Recording call
To stop the recording, tap on the “Stop recording” button or type the “/stop” command in the message bar and send it to the channel:
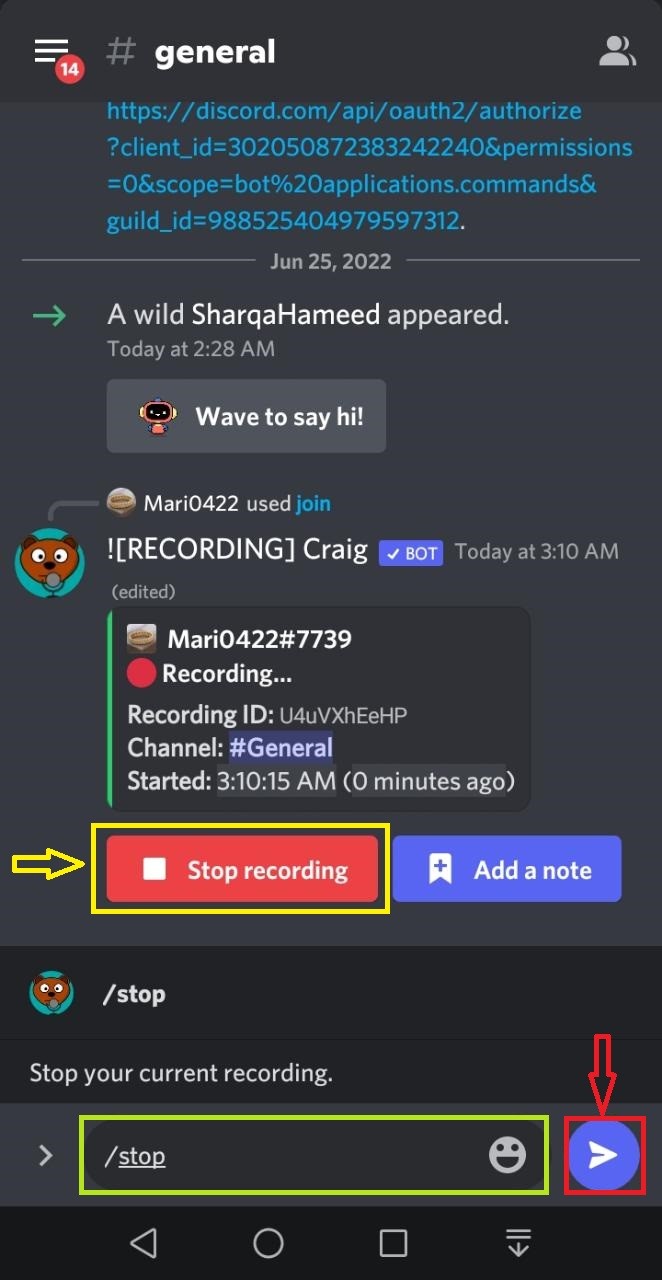
Upon doing so, the audio call recording will be stopped:
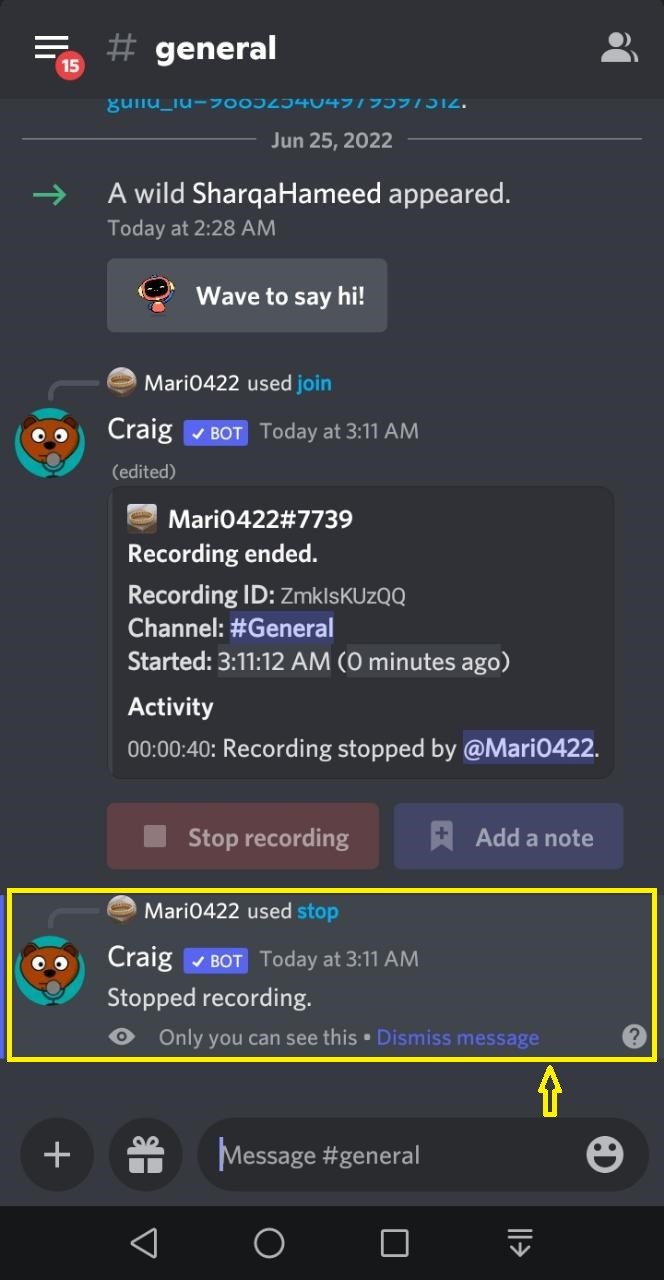
That’s all, we have offered the easiest way to record Discord calls on desktop and mobile applications.
Conclusion
To record Discord calls on desktop and mobile applications, open the browser, go to Craig official website, and invite the Craig bot to the Discord server where you want to record calls. After that, open the Discord application, select the “#general” text channel, type the ‘/join’ command in the message bar, and press “Enter” to start recording Discord calls. In this guide, we have demonstrated the process of recording Discord calls on desktop and mobile applications.
Source: linuxhint.com
