How to Make a Fraction in Google Docs
In Google Docs, a fraction is an expression in mathematics that denotes a portion of a whole. It is a way to denote the numbers that are not whole, showing a division of one quantity into several equal parts. Fractions are a fundamental element in various types of documents, especially in mathematical, scientific, and educational contexts.
To represent a fraction in Google Docs, we can use the Equation Tool, a built-in feature to insert mathematical symbols and expressions into the documents. This article discusses a few different ways to use fractions in Google Docs.
Method 1: Basic Method to Form the Fractions in Google Docs Using the Main Menu
The initial step is to access the Google Docs document and then to begin accessing that Google Docs document where we like to enter a fraction. We must now select “Insert” from the main menu.
Now, we need to click on the “Insert” option that is located at the top navigation bar as shown in the following screenshot. Then, navigate to the “Equation” option below the “Special Characters” option.
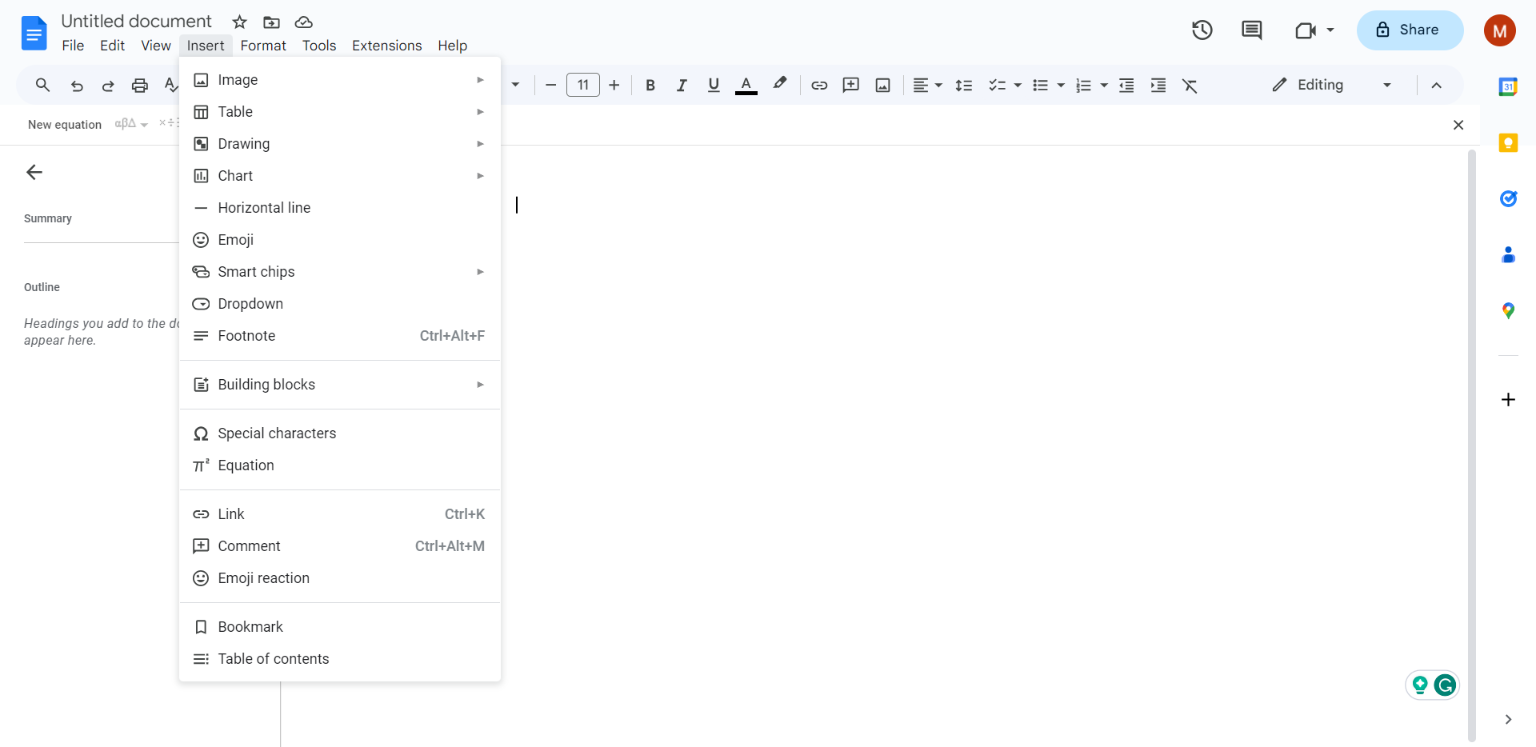
The insert equation bar will be displayed on Google Docs where we can see the different types of equations used in mathematics. Among all the displayed equations, we select the math operations equation as marked in red in the following image:

When we click on the math operations option, the pop-up of the different mathematical symbols for the equation will be displayed. Since we need to make the fraction in Google Docs, we choose the first operation which looks like a fraction.
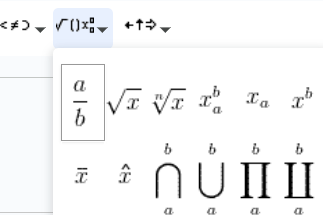
The fractions editor is now shown on the screenshot. Then, we have to select the numerator (upper part); we click on the numerator and type in the desired expression.
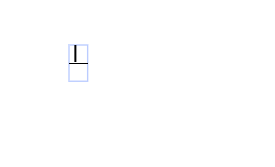
For the denominator, we press the “Tab” key on the keyboard to move to the denominator. Here, we enter the denominator by typing in the number or expression for the denominator.
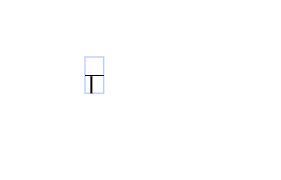
Here, we provide the numerator value as “4” and the denominator value as “6”.
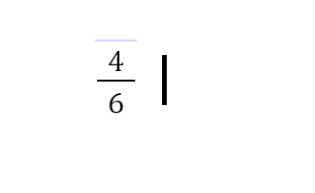
However, we can make changes to this by just editing the fraction. In this case, just click on the fraction, and the equation editor toolbar will reappear. Then, we can make changes to the fraction.
Method 2: Using Add-ons to Add the Fractions in Google Docs
In Google Docs, we can make the fractions functionality and formatting using add-ons to make the fractions with different styles and features. An add-on is an extension that integrates with Google Docs.
Let’s look at the process of generating fractions in Google Docs with add-ons. We can go beyond the fraction formatting that is provided by the built-in Google Docs tool. Add-ons provide further functionality and modification choices which enables us to tailor the fractions to particular requirements.
Moreover, we can use the add-on features from Google Docs Extension. For this, we must adhere to the following listed procedures:
- The Chrome browser must be launched first and Google Docs must be opened from the Google “applications” menu.
- In the next step, we need to click on a new document.
- After that, simply select the “Extension” option from the main menu as seen in the following:
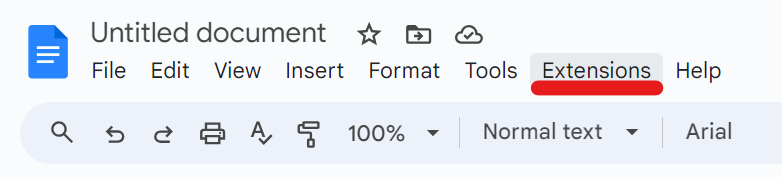
Once you click on the “Extensions” option, we can see the “Add-ons” option. Just click the “Add-ons” option to show the dropdown menu items.
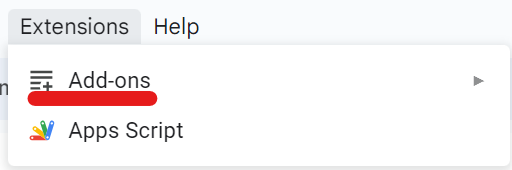
Now, from the dropdown menu of the “Add-ons” options, just click on the “Get Add-ons” option as marked in the following image:

When we successfully performed all the previous steps, we now move to the next one which is to install the Hypatia Create Extension. You may find this specific add-on by searching for it, and it will be presented as in the following image. Then, we can hit the “Install” button to get this on our Google Docs.
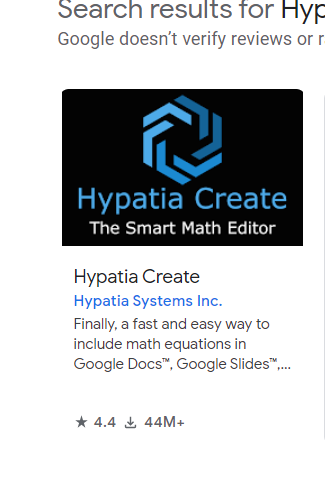
The following image indicates that Hypatia Create is installed within our Google Docs:
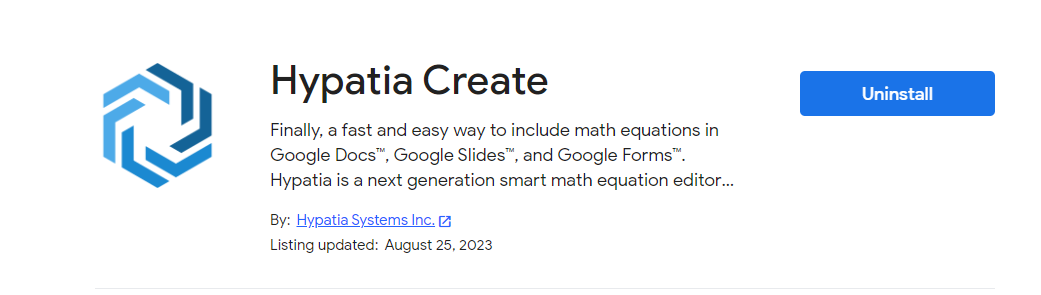
Now, when we click on the “Extension” option, we can see this add-on there. Clicking on this opens more options as displayed here. Among these, we select the “Mini Editor” option which opens the Hypatia editor.
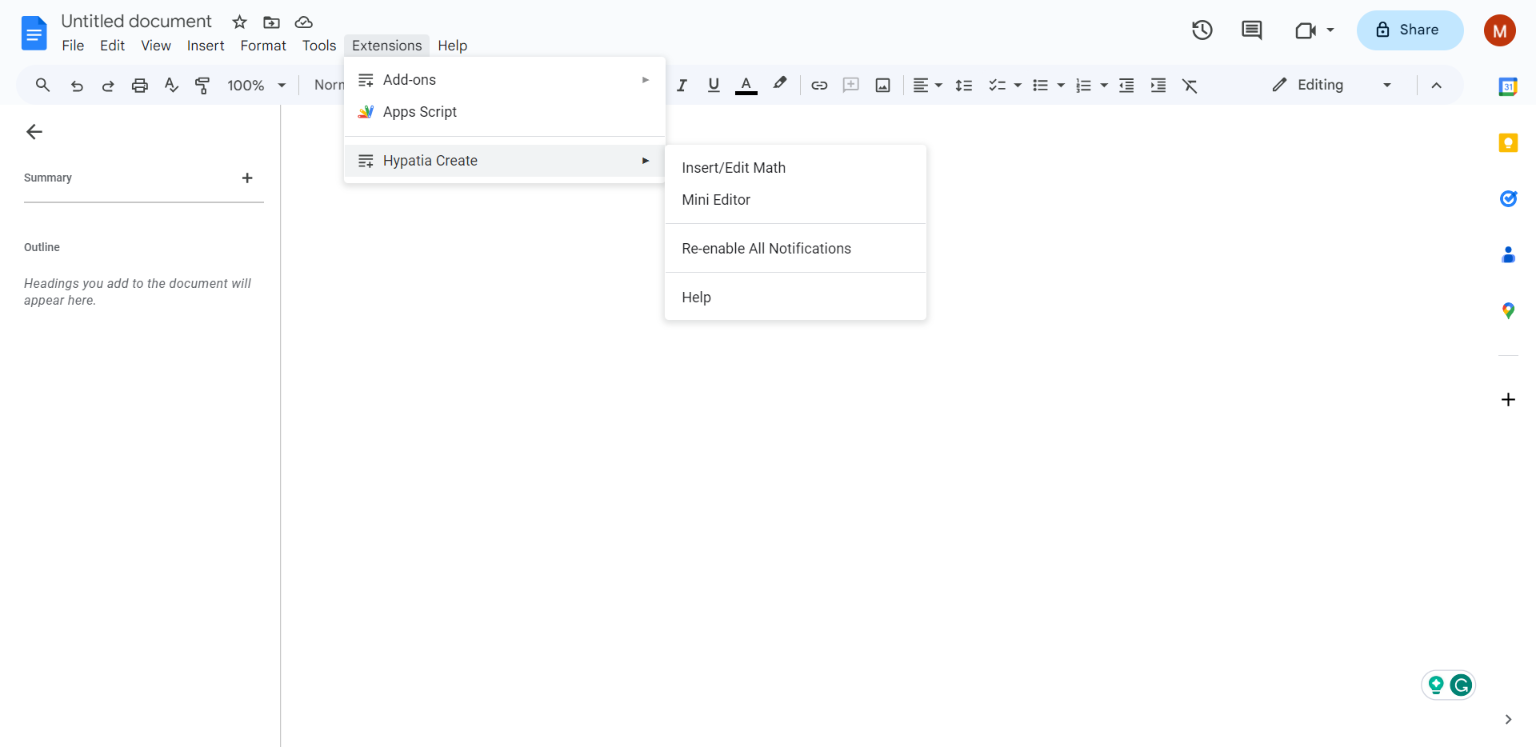
In the next step, we click the highlighted icon which starts making fractions.
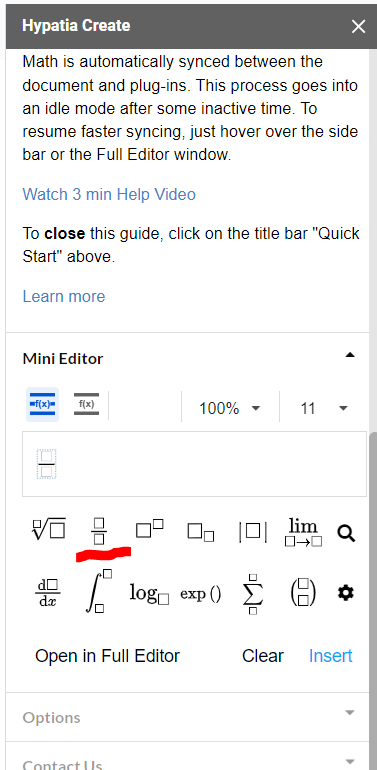
The demo is given in the following using the Hypatia mini editor where we created the fraction equation of addition.
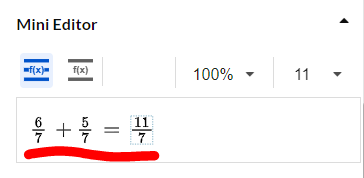
Method 3: Making Fractions in Google Docs by Utilizing the Superscript and Subscript Options
The use of “Subscript” and “Superscript” in Google Docs is an additional way to make fractions. This method converts the denominator into a subscript and the numerator into a superscript.
Before that, we have the fraction which is done manually. We insert the forward slash “/” in between the values “3” and 9” as seen in the following snap image:
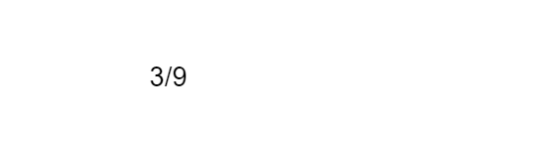
Now, to make the value of “3” as the numerator and “9” as the denominator using the superscript and subscript, we have to click the “Format” tab. There, we can see the “Text” option at the top. We click on the “Text” option which shows the formatting option. There, we mark the superscript option that is required to make the value of “9” in superscript format.
We highlight the value of “3” with the mouse and click on the “Superscript” option. Likewise, we apply it for the value of “9” by selecting the “Subscript” option that lies below the superscript.
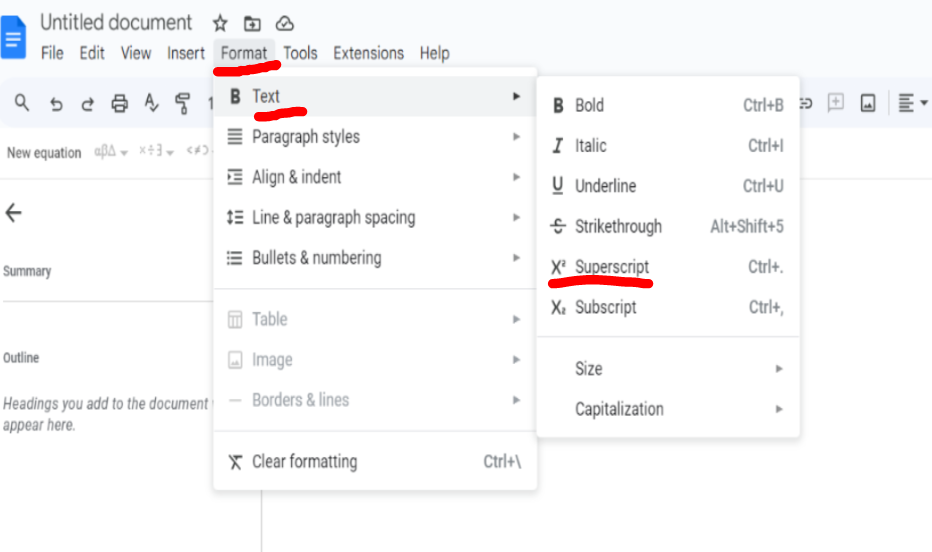
The ultimate expression of the fraction is seen in the following graphic:
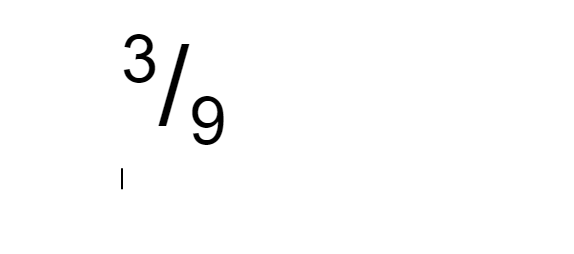
Conclusion
In conclusion, we explored the different fractions-making approaches in Google Docs. Utilizing the available fractions-making methods can help us to make the most out of Google Docs and improve the standard of our work. We can use any method to transform the document value into fractions, accordingly.
Source: linuxhint.com
