How to Install WPS Office on Raspberry Pi
Follow this article to install WPS-Office on the Raspberry Pi system.
Install WPS Office on Raspberry Pi
You cannot find WPS Office installation in the Raspberry Pi source repository, but you can easily install it from Pi-Apps through the following steps:
Step 1: First, you must run the following command to install Pi-Apps on Raspberry Pi.

Step 2: Open Pi-Apps from the Raspberry Pi desktop.

Step 3: Press the “Execute” button on the screen prompt.
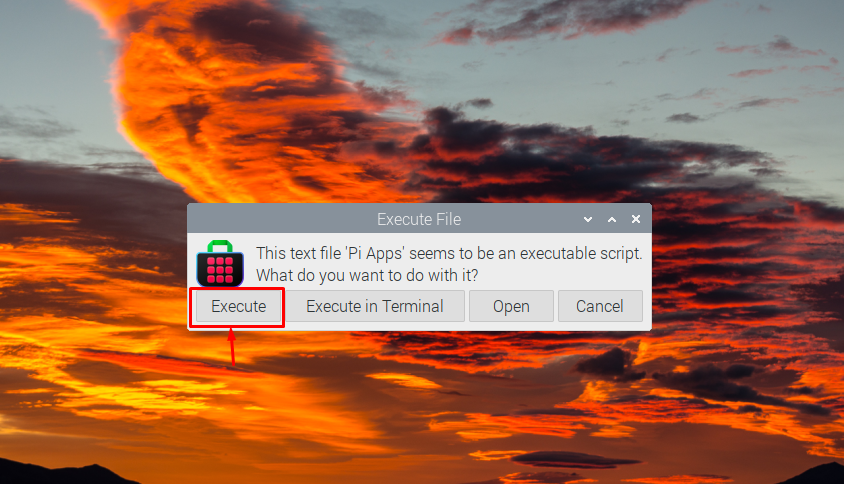
Step 4: Select “Search” on the Pi-Apps dashboard.
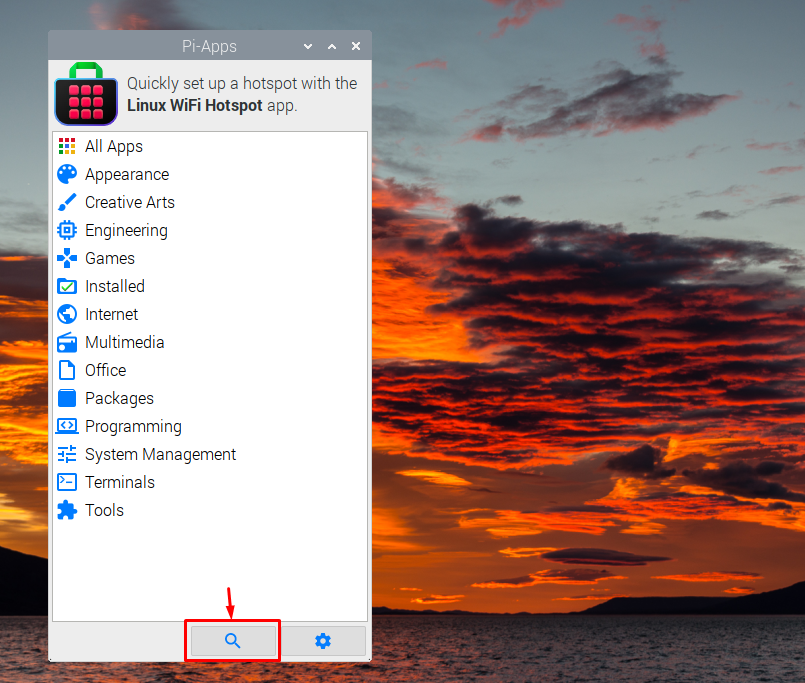
Step 5: Search “WPS” and select the “OK” button.
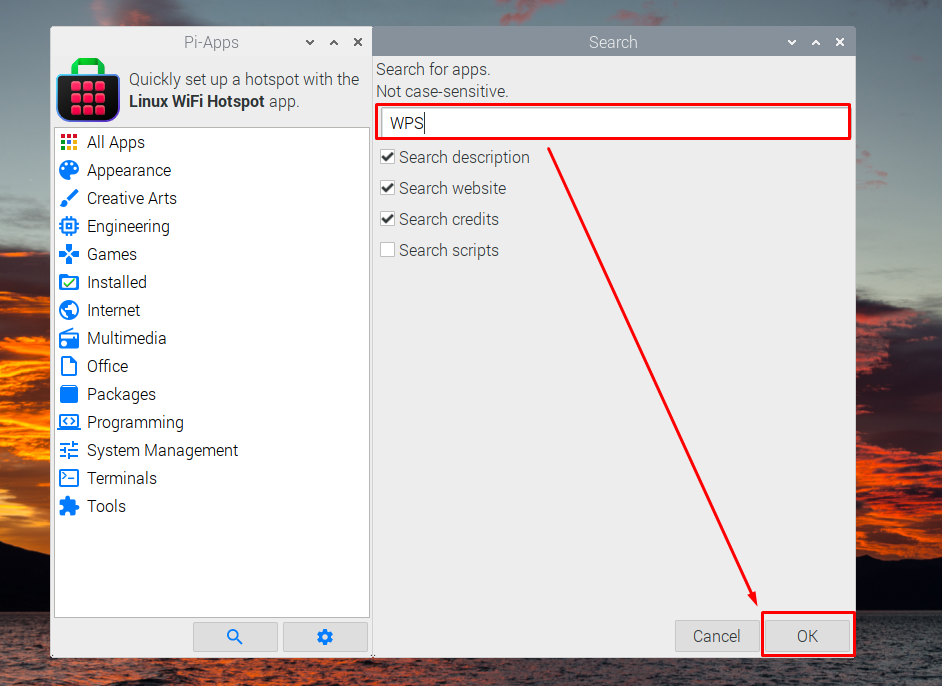
Step 6: Once you click the “Install” button, Pi-Apps will begin installing WPS-Office on the Raspberry Pi system.
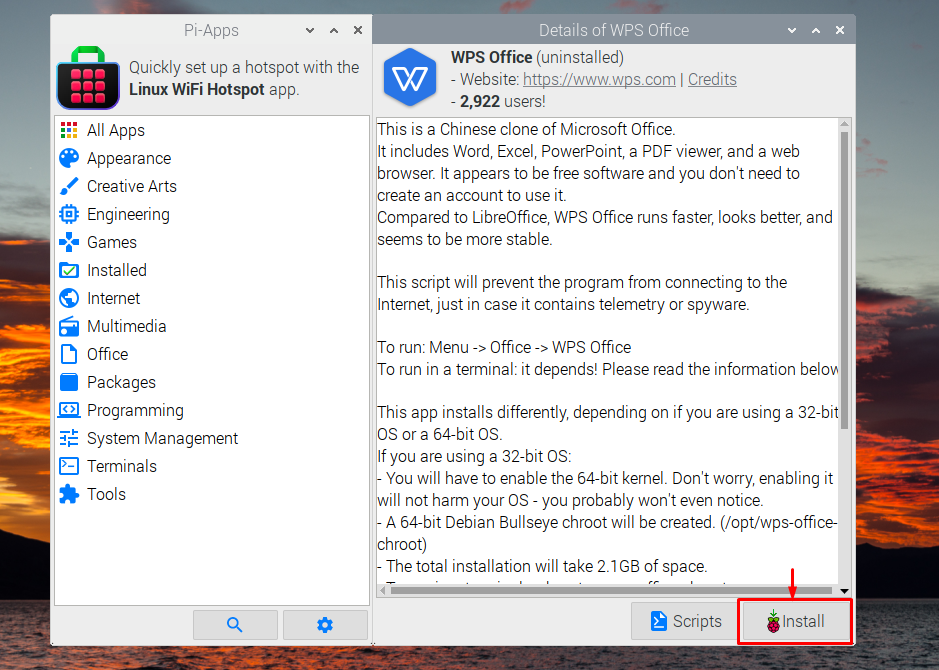
Run Pi-Apps on Raspberry Pi
After the installation, you can run WPS-Office from the “WPS Office” option.
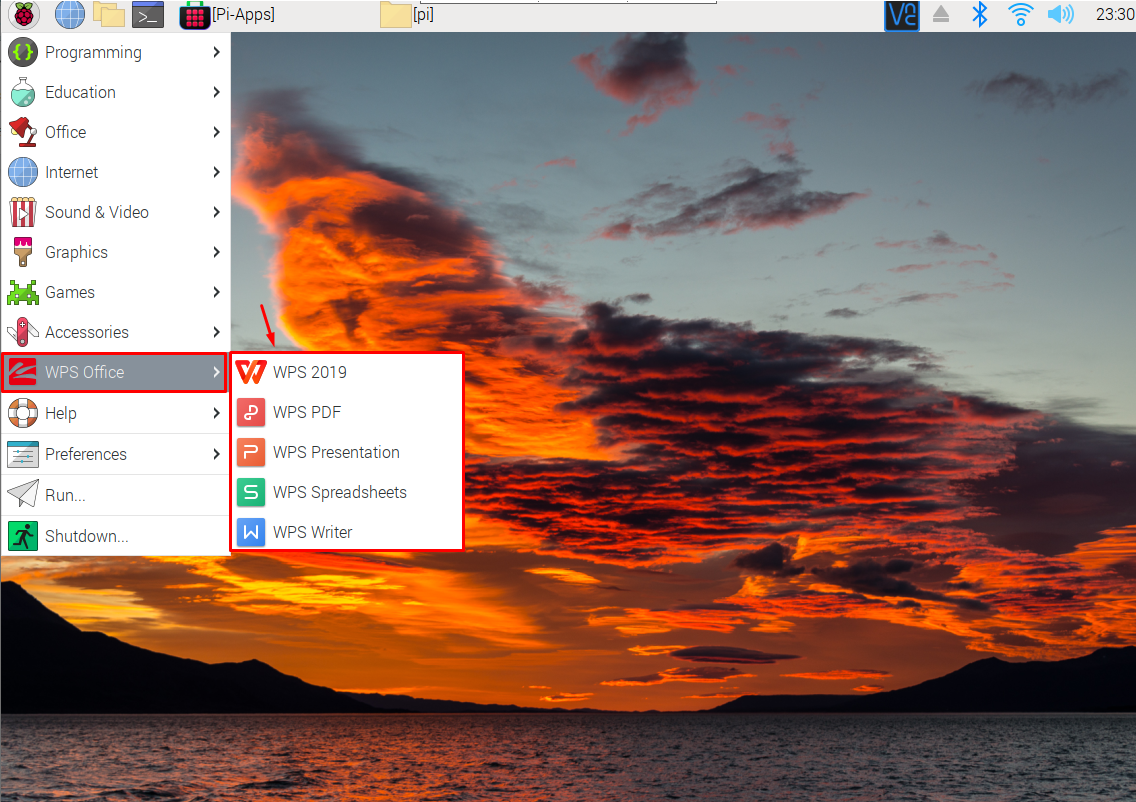
Click on any WPS Office tool to run it on the Raspberry Pi desktop.
In my case, I run the WPS Writer on the Raspberry Pi desktop.
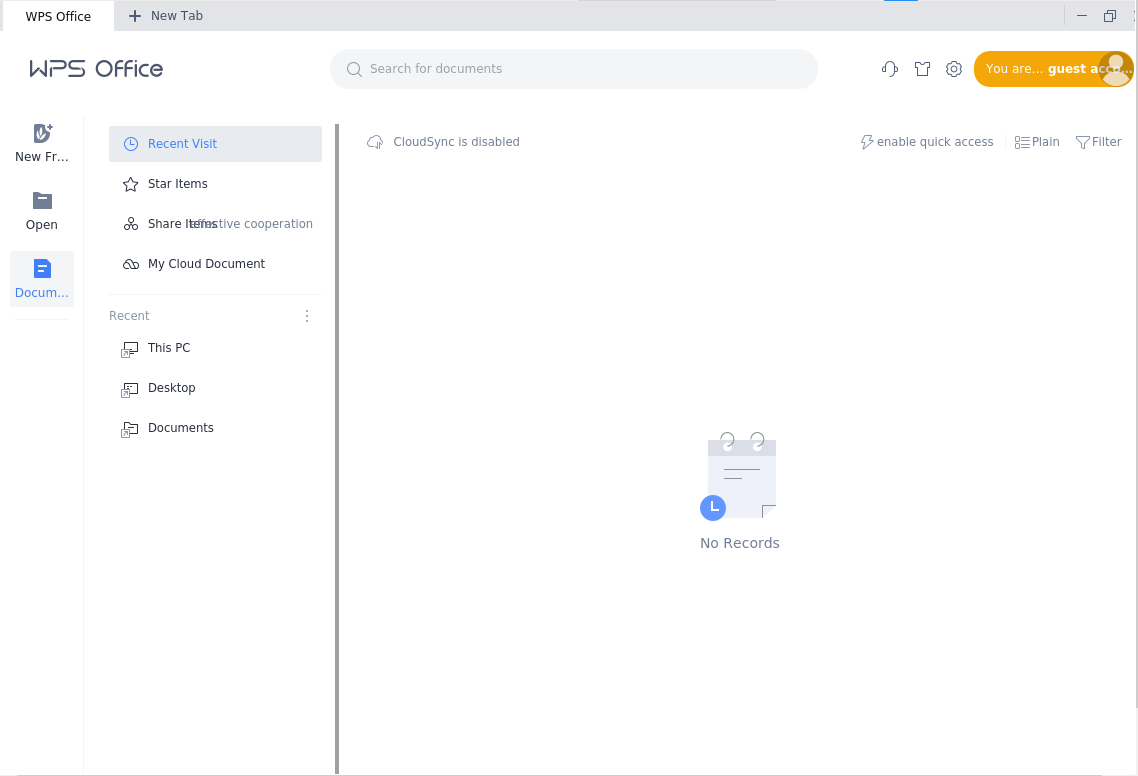
Remove WPS Office
Since Pi-Apps installed the WPS Office on the Raspberry Pi system, you can easily remove it from the “apt” command as shown below:

Conclusion
WPS Office is a lightweight office suite that can easily be installed from the Pi-Apps. For that purpose, the users must install Pi-Apps on Raspberry Pi from the script mentioned in the above guidelines. Then, they must run Pi-Apps on the desktop, search the WPS Office and install it on the Raspberry Pi system. After the installation, the users can run WPS Office via the Application menu. They can also remove the
Source: linuxhint.com
