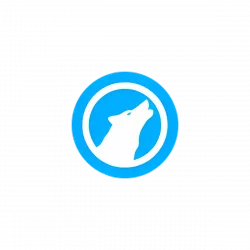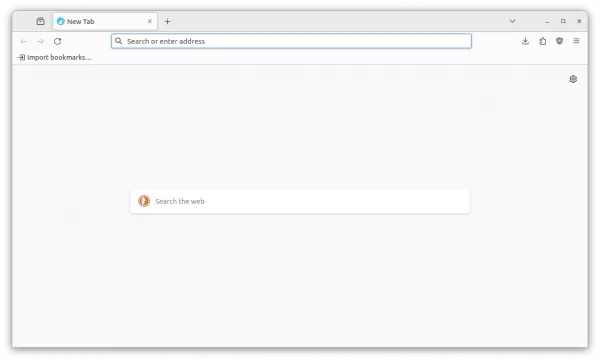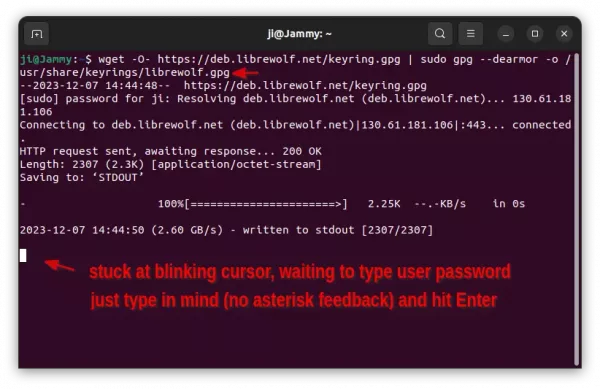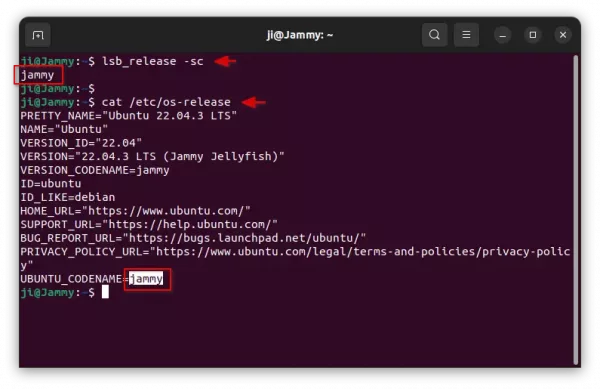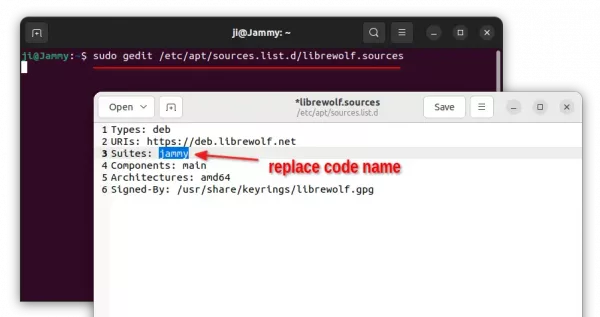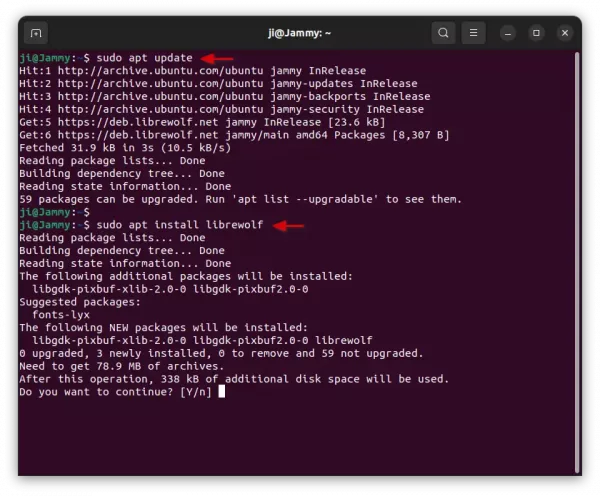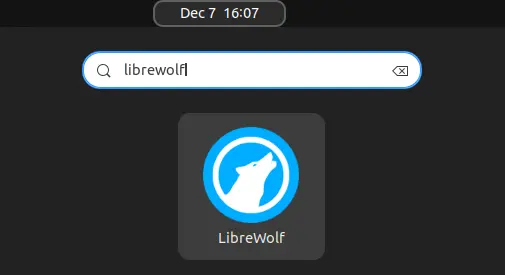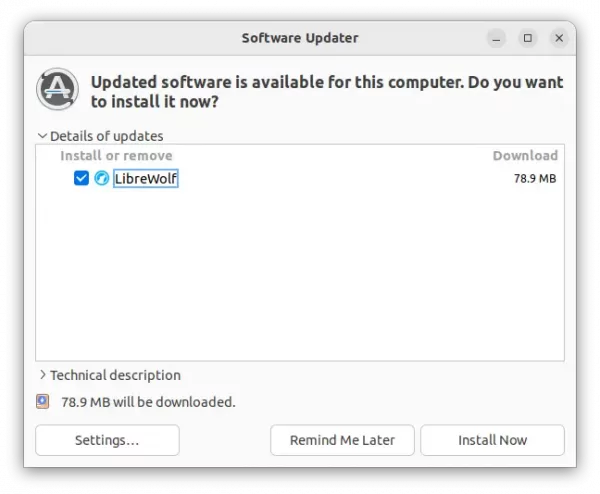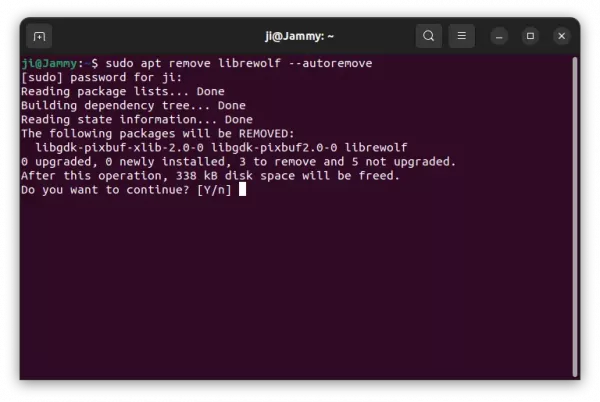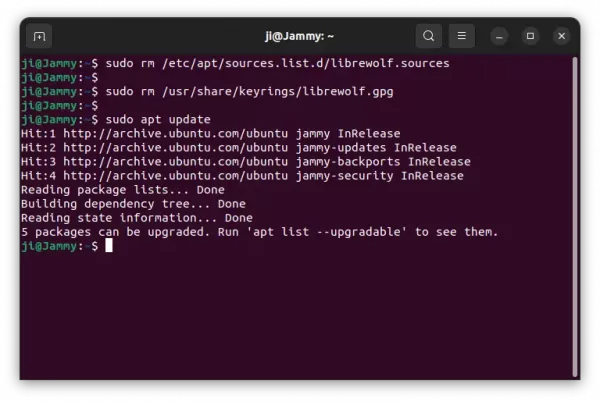How to Install LibreWolf in Ubuntu 22.04/20.04/23.10 (Step by Step)
This is a step by step beginner’s guide shows how to install LibreWolf web browser in Ubuntu and its based systems.
LibreWolf is a free and open-source web browser fork from Firefox. The browser focuses on privacy and security, and has uBlocker ad blocker out-of-the-box.
The browser website has an official guide for installing in on Debian and Ubuntu based systems. This tutorial is just a re-write with screenshots and more explanations.
NOTE: This tutorial only works on x86_64 system for modern Intel/AMD CPU architecture types.
Step 1: Install the Key
Adding 3rd party repository in Debian/Ubuntu system needs to first install the key, so your system will trust the packages from that repository.
First, press Ctrl+Alt+T on keyboard to open terminal. When it opens, run command:
wget -O- https://deb.librewolf.net/keyring.gpg | sudo gpg --dearmor -o /usr/share/keyrings/librewolf.gpg
This command will download the key file via wget command line tool, dearmor it so the key will be un-readable, finally save it to /usr/share/keyrings directory.
NOTE: The command MAY be stuck at blinking cursor, because ‘sudo’ needs user password authentication. Just type your password in mind (no feedback) and hit Enter to get pass.
Step 2: Add LibreWolf Repository
LibreWolf repository so far supports Debian 11/12, Ubuntu 20.04 & 22.04, Linux Mint 20.3, 21.1, 21.2, and all their based systems. It also works in Ubuntu 23.04/23.10 by using the package for 22.04.
1. Get your system code-name
First, run command in terminal (Ctrl+Alt+T) to get the code-name of your system:
lsb_release -sc
The code-name MUST be one of una, bookworm, vanessa, focal, jammy, bullseye, vera, or uma. If NOT, then run command:
cat /etc/os-release
This command will output which version of Ubuntu (and its code-name) is based on.
2. Add LibreWolf repository
Once you got the code-name, run the command below in terminal to create & edit source file:
sudo gedit /etc/apt/sources.list.d/librewolf.sources
Replace gedit in command with xed for Cinnamon, pluma for MATE, mousepad for XFCE, gnome-text-editor for 23.04 & higher, or nano command line text editor that works in most desktop environment.
When the file opens, paste the line below and save it:
Types: deb URIs: https://deb.librewolf.net Suites: jammy Components: main Architectures: amd64 Signed-By: /usr/share/keyrings/librewolf.gpg
Here you need to replace jammy with the code-name you got in last step. For Ubuntu 23.04 (lunar) and 23.10 (Mantic), just use jammy which is working good in my case.
Finally save the file. For nano text editor, press Ctrl+x, type y and hit Enter.
Step 3: Install LibreWolf web browser
After adding the repository and key, run the command below in terminal to refresh your system package cache:
sudo apt update
Finally, install the browser via command:
sudo apt install librewolf
Once successfully installed the package, search for and launch it from start/application menu or ‘Activities’ overview depends on your desktop environment.
And, when a newer version of the browser package is released, just use Software Updater (Update Manager) to update it:
How to Remove LibreWolf Web Browser
To remove the web browser, also open terminal (Ctrl+Alt+T) and run command:
sudo apt remove librewolf --autoremove
Also remove the Key file as well as source repository by running commands in terminal one by one:
sudo rm /etc/apt/sources.list.d/librewolf.sources
sudo rm /usr/share/keyrings/librewolf.gpg
And, refresh system package cache after making changes to package sources.
That’s all. Enjoy!
Source: UbuntuHandbook