How to Install Krita on Ubuntu 22.04
Krita is a free and open-source fully featured digital painting software that offers a clean interface, robust brush engine and resource manager. Whether you create animations, comics, story arts or other digital drawings Krita is a perfect choice as it offers several tools making your painting experience a worthy one.
In this tutorial, we will guide you how to install Krita on Ubuntu 22.04.
How to install Krita on Ubuntu 22.04
There are several methods to install Krita on Ubuntu 22.04 which are as following:
- Installing Krita from Ubuntu Repository
- Installing Krita from Snap Store
- Installing Krita from Ubuntu Software Center
- Running Krita using AppImage
Besides the installation, you can also download the portable version of Krita on Ubuntu 22.04 that will directly run on your system. The details of all these methods are discussed below.
1. Installing Krita from Ubuntu Repository
The Krita installation on Ubuntu 22.04 is pretty simple from this method because its repository is already included in Ubuntu 22.04. To install the software from this method, use the following steps.
Step 1: Update the packages on Ubuntu 22.04 using the following command.
$ sudo apt upgrade

Step 2: Next, execute the following command to install Krita from the Ubuntu repository.
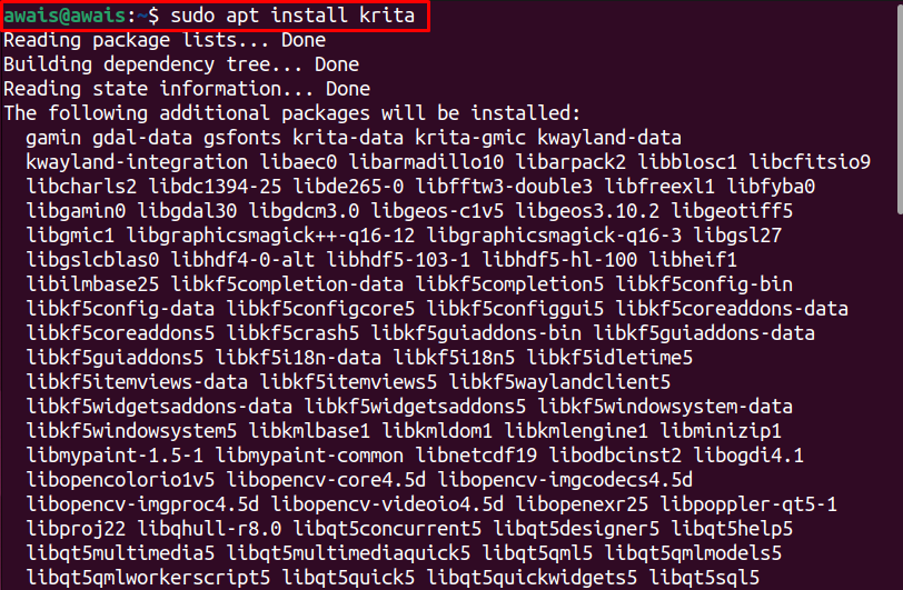
This will install the Krita on Ubuntu. To open the application, go to the application search bar and find the app there. To open the application, click on the icon.
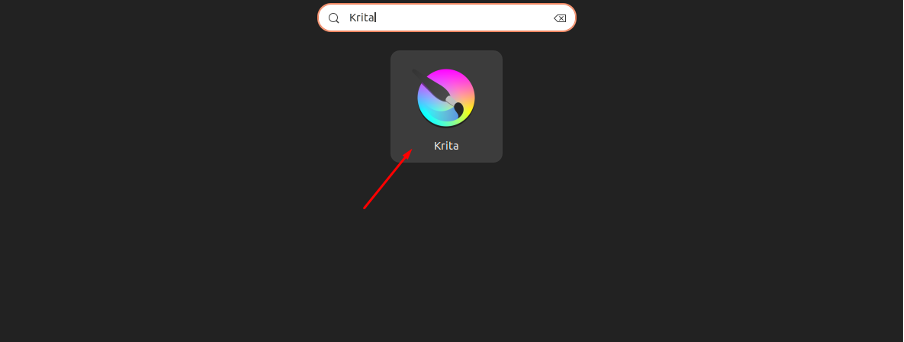
Or, you can also open the application from the command-line terminal by executing the “krita” command.
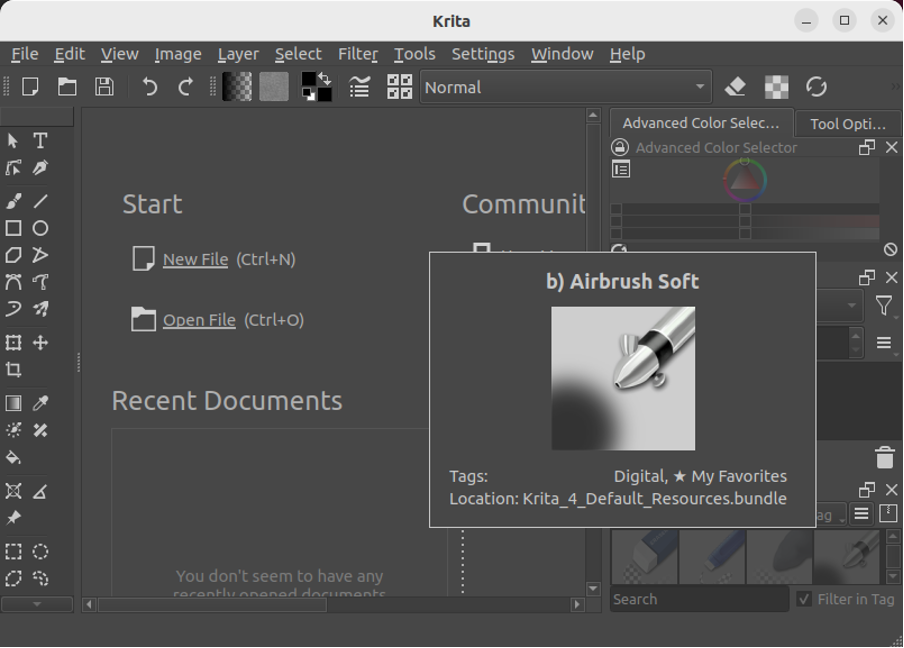
To check the Krita version use the following command.
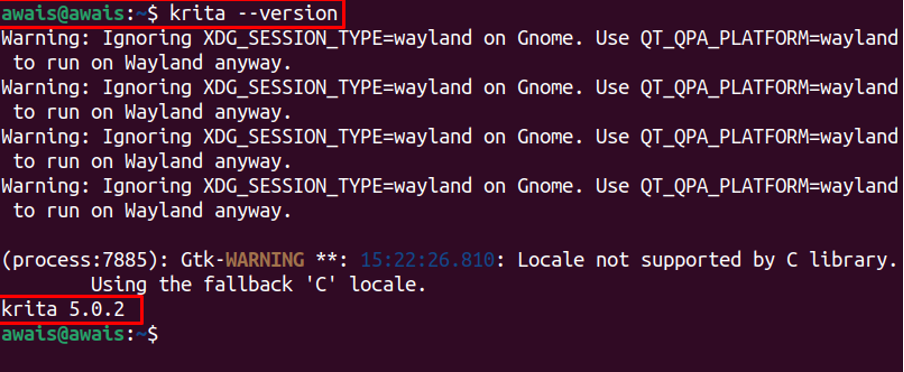
The above command confirms the installation of the latest version of Krita.
Removing Krita from Ubuntu 22.04
To remove Krita from Ubuntu 22.04, you will require to execute the following command that will completely remove the application from the system.
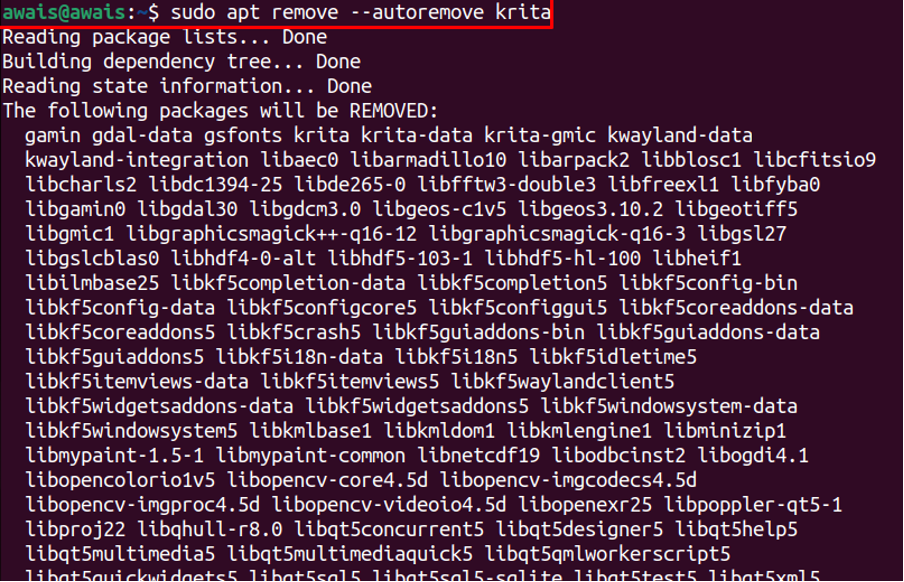
2. Installing Krita from Snap Store
You can also install Krita from snap store as well, however, this method downloads the old version of the software. The following will be used to install the application on Ubuntu 22.04.

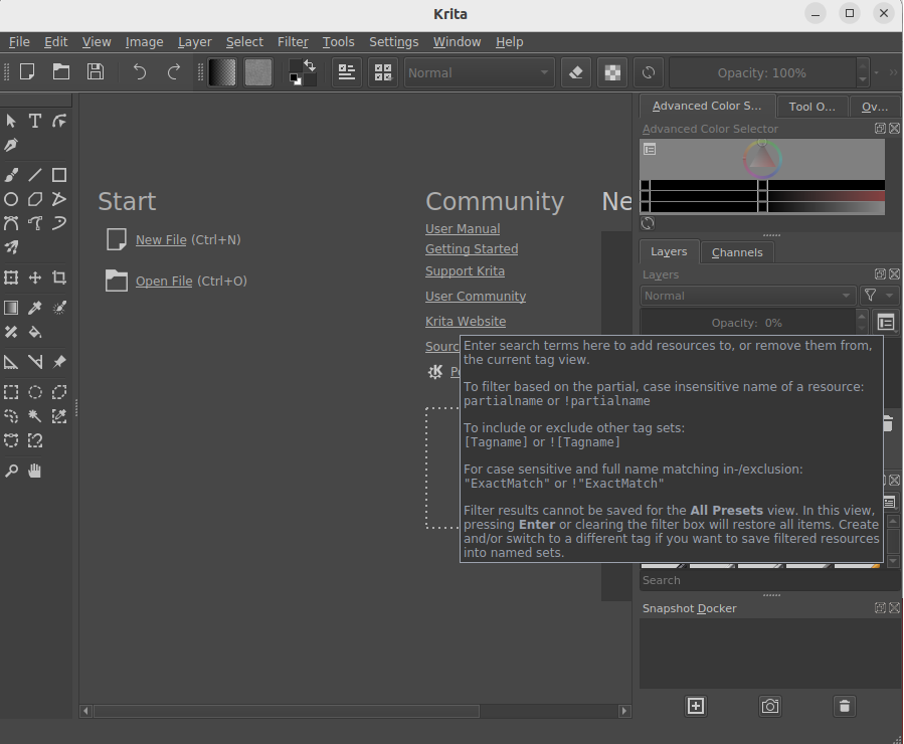
Removing Krita from Snap Store
Removing Krita from snap store is pretty simple just like the installation method the following command will remove Krita from the snap store in seconds.

3. Installing Krita from Ubuntu Software Center
Ubuntu Software Center is another great platform to install Krita. However, this method installs the old version of Krita. If you still want to perform the installation from this method, you can use the following steps.
Step 1: Open the software center from Ubuntu desktop.
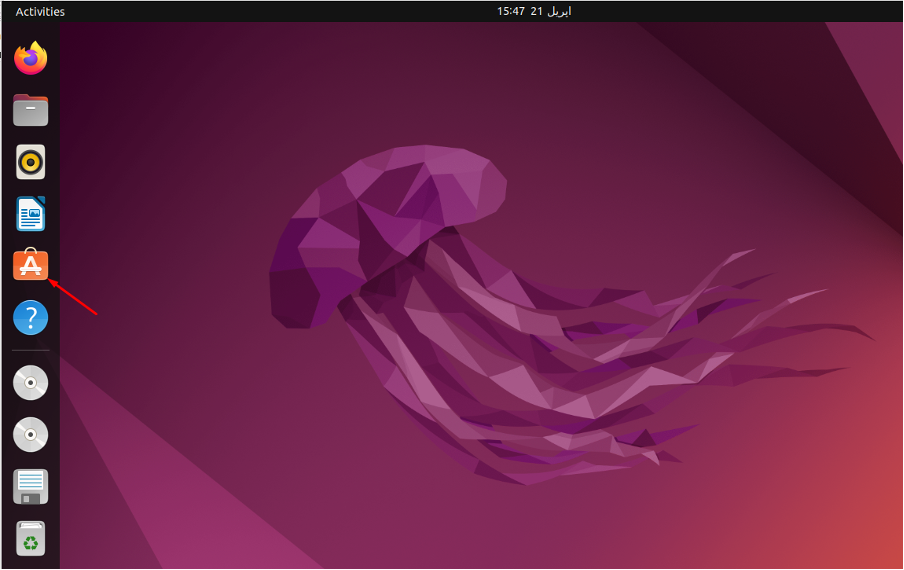
Step 2: Go to the “Search” option.
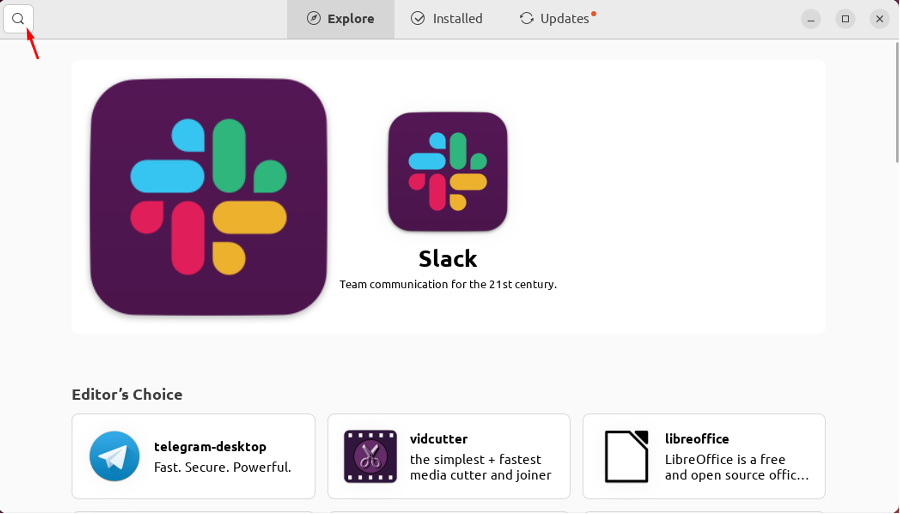
Step 3: Search the name “krita” and double click on it.
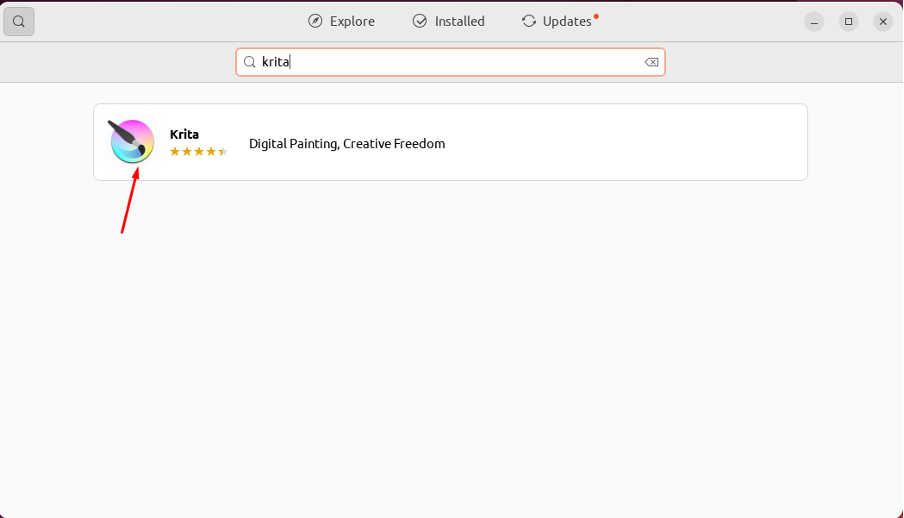
Step 4: Click on the “Install” button.
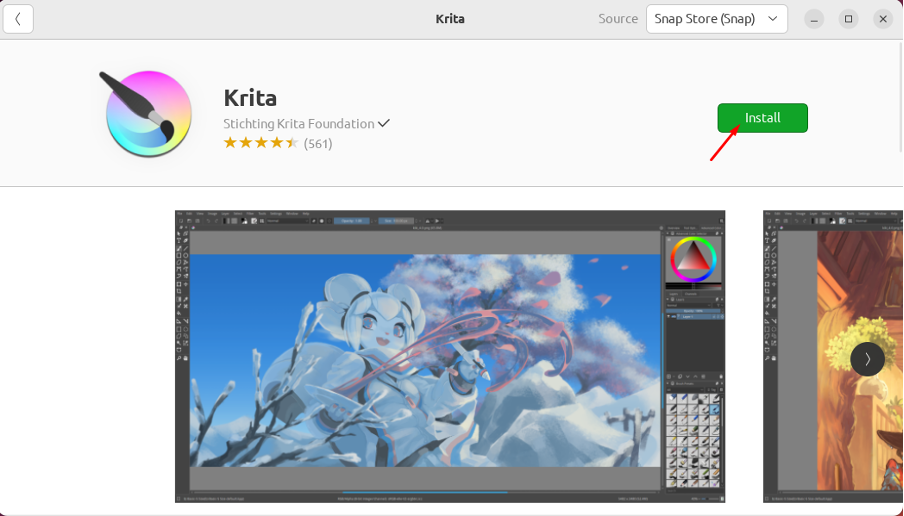
Step 5: Provide your Ubuntu password and click on the “Authenticate” option.

This will begin the installation of Krita.
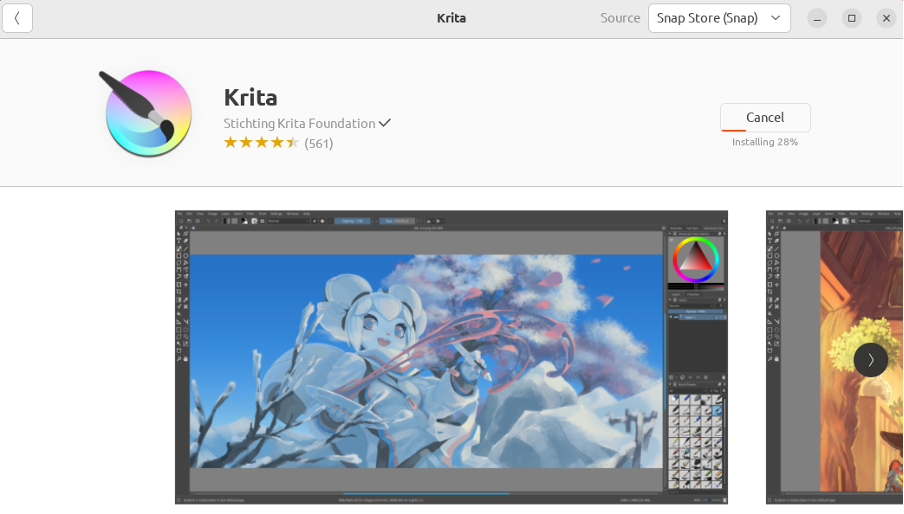
After completing the download, open the Krita from the application search bar.
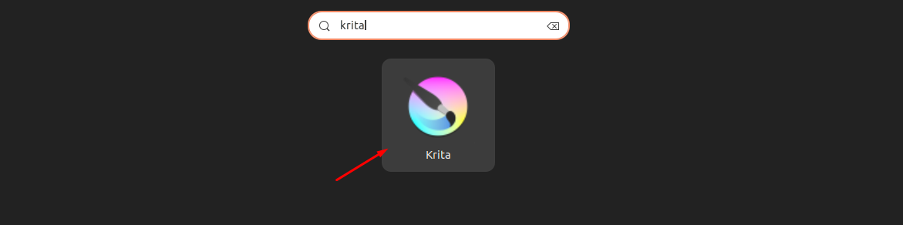
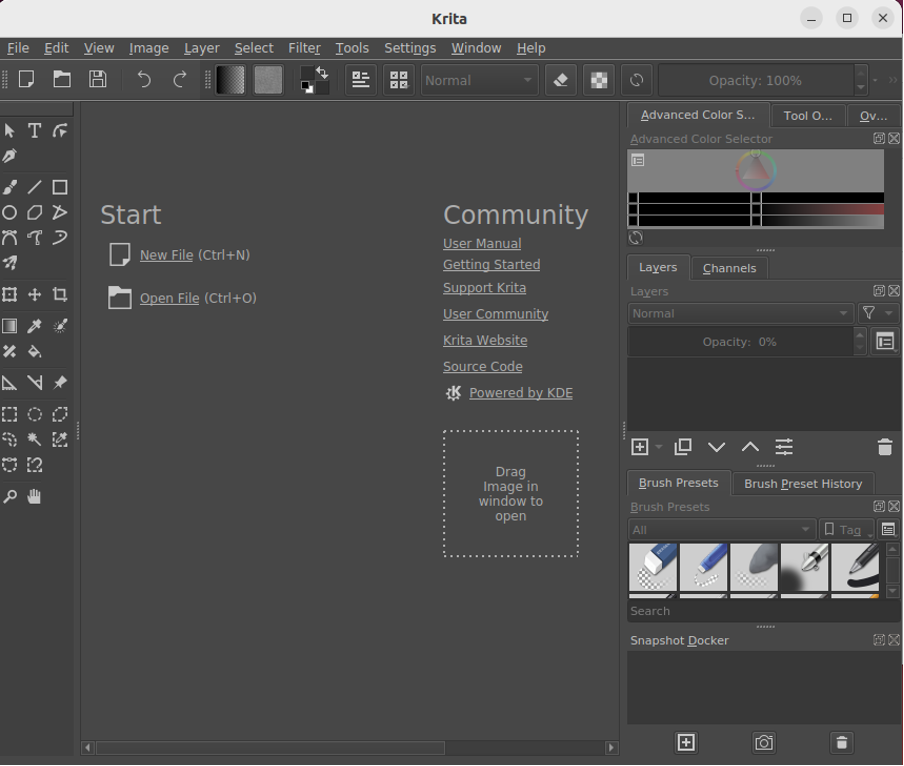
To remove Krita from the software center, go to the “Installed” tab. Find Krita there and click on the “Uninstall” option to remove it.
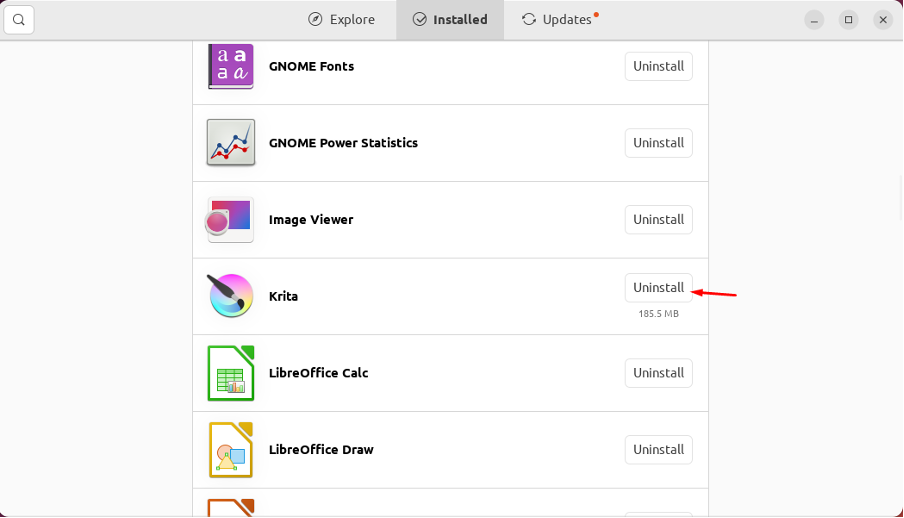
4. Running Krita using AppImage
You can also run the latest version of Krita using the AppImage file which can easily be downloaded from the official Krita website.
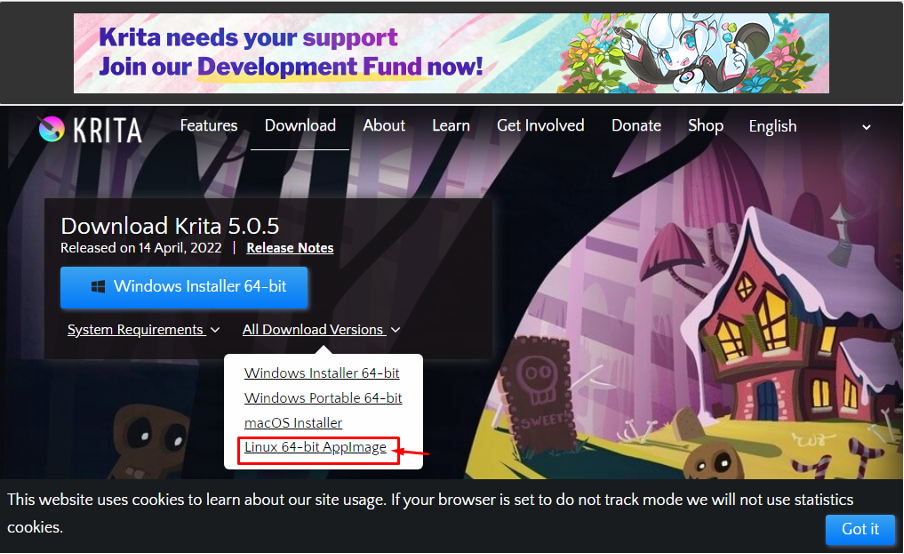
Once, you download the application, you will require to make this file executable. There are two methods: either you can make the file executable from the command-line or through the desktop.
Make the file executable using Command-line : Open the command terminal and go to the location where the file is downloaded using the following command.

Then use the following command to make the file executable.

Now run the file using the following command.
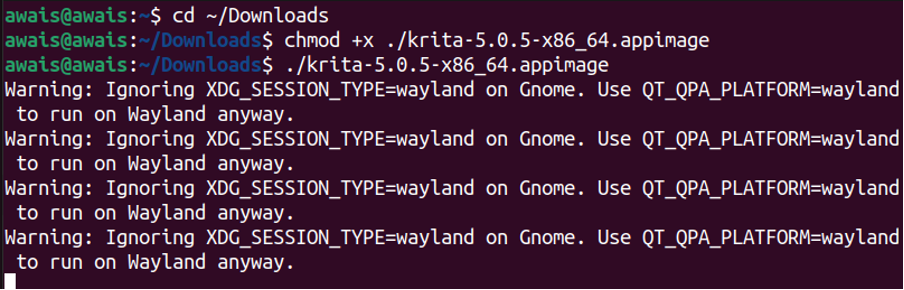
This will run Krita on Ubuntu 22.04.
Make the file executable from the desktop : Go to the download location, right click on the file and click on the “Properties” option.
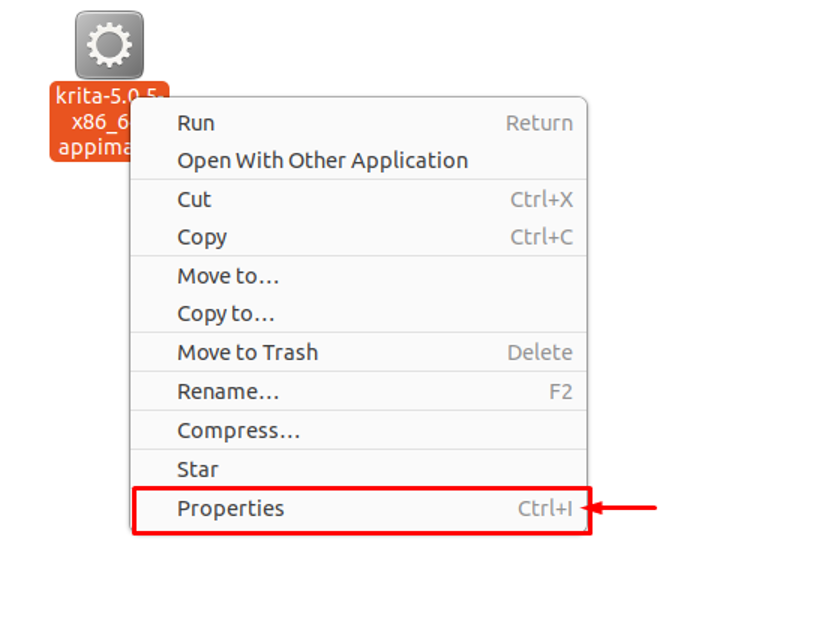
In the Permission Tab, checkbox the “Execute” option to make the file executable.
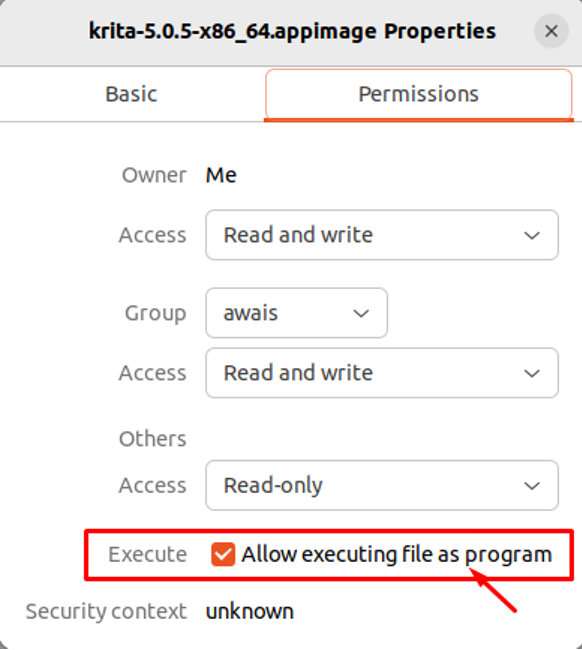
Double click on the file again to run the application on your system.
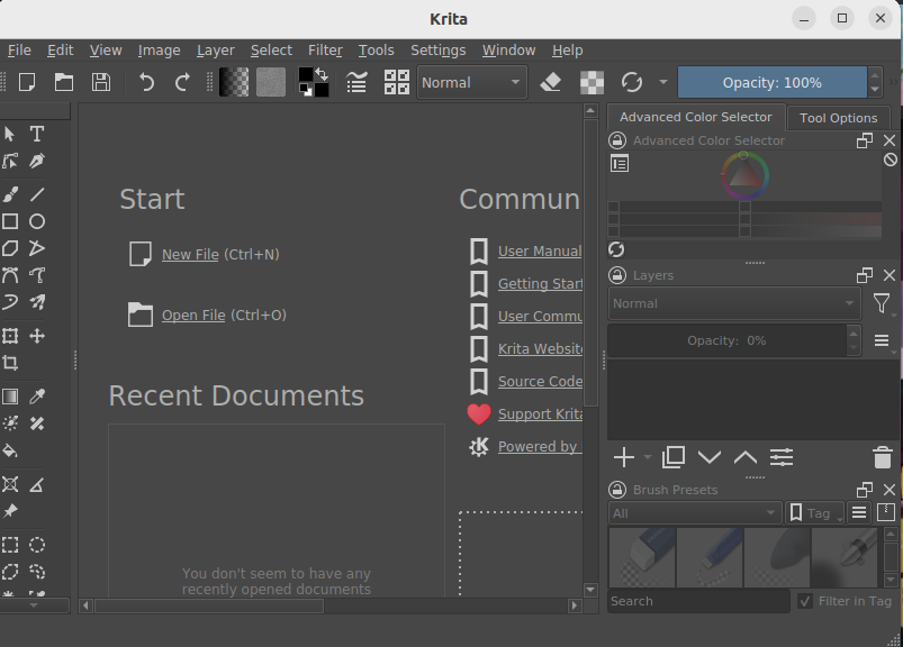
Conclusion
Krita is a perfect application for the users to kick start their painting journey. It includes tons of tools and brushes that will let you do digital painting with ease. Different installation methods are discussed in this article, making it easier for you to pick the easiest one to install the application on Ubuntu 22.04 and enjoy creating various paintings with the help of this application
Source: linuxhint.com
