How to Install KDE Plasma on Ubuntu 22.04
“KDE Plasma refers to the KDE desktop environment, and it is among the most intuitive and easy-to-use desktop environments. It has plenty of features, and you will love its consistent user experience across various devices. Moreover, its modern look is impressive and if you are yet to install it on your Ubuntu 22,04, today’s your lucky day.
We will present the steps for installing KDE Plasma on Ubuntu 22.04. Let’s get started.”
Getting Started With KDE Plasma on Ubuntu 22.04
The KDE Plasma 5.25 is available for installation even on Ubuntu 22.04, provided you know how. If you are already running KDE Plasma, you can also update to the latest version to enjoy its new features.
The first installation step is to update your system using the command below.

Once updated, optionally import the backports for KDE Plasma. This step is helpful as relying on the KDE Plasma components in the repository may cause stability issues as the components often get updated slowly.
Luckily, the below command updates the KDE Plasma components alongside the system packages to ensure a smooth installation.
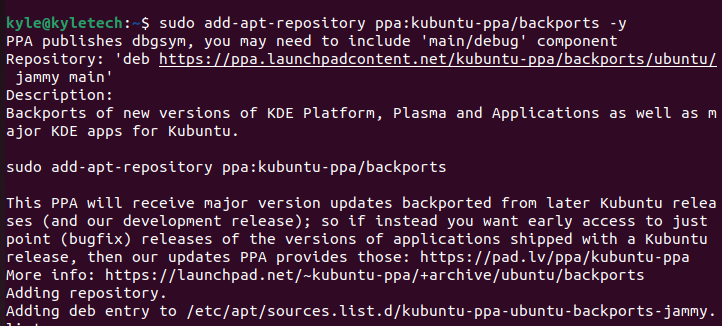
Update the apt repository to acknowledge the newly added PPA.
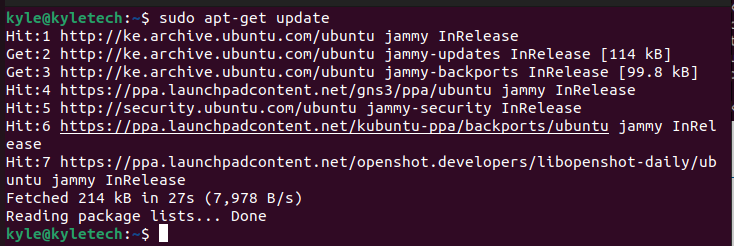
It’s time to install KDE Plasma. There are three options to choose from depending on what you want to achieve with the installation.
- KDE Full
This option installs the complete KDE package and the core desktop for the KDE Plasma. If your system can handle all the dependencies and the package size of 4.1Gb, use the below command to install KDE Full on Ubuntu 22.04.
- KDE Standard
The standard version offers the KDE Plasma desktop, and you will enjoy its standard applications, such as email clients, web browsers, etc. Its package size is 1.6GB.
Here’s the command to install it.
- KDE Plasma
This option offers minimal default packages and only requires 1.2GB of size. Nonetheless, it still gives you the core KDE. Install it using the below command.
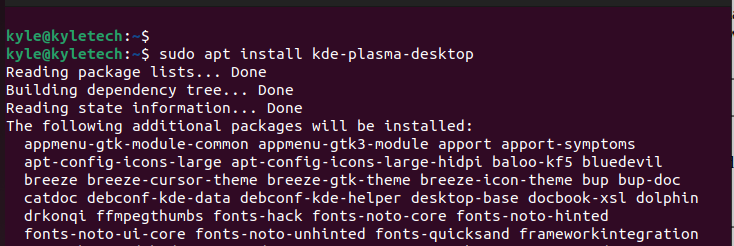
Once you’ve run the installation command for your desired KDE version, you will be prompted to select the default display manager. Select the option for sddm.
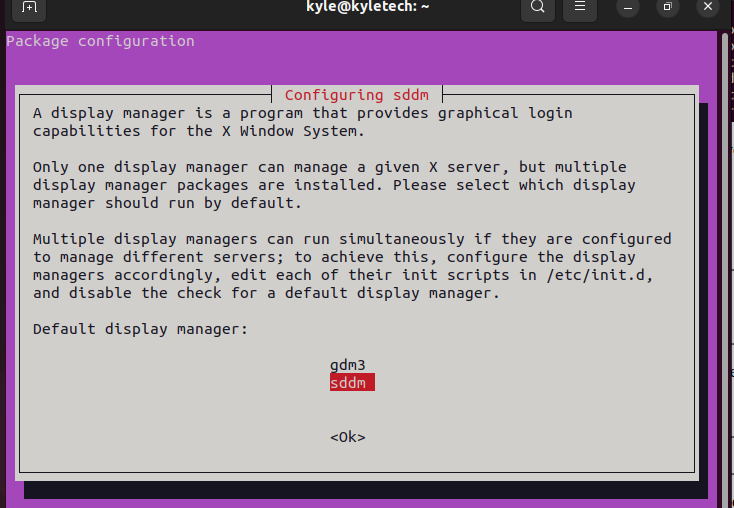
Let the installation proceed to completion. Once done, verify that you have the /etc/sddm.conf file on your system and that it contains the below code.
InputMethod=
If not, create the file using any editor and save the code, as shown in the image below.

Once that is done, reboot your system.

At the top of the login screen, select the option to log in to “Plasma,” which should be the default selection.
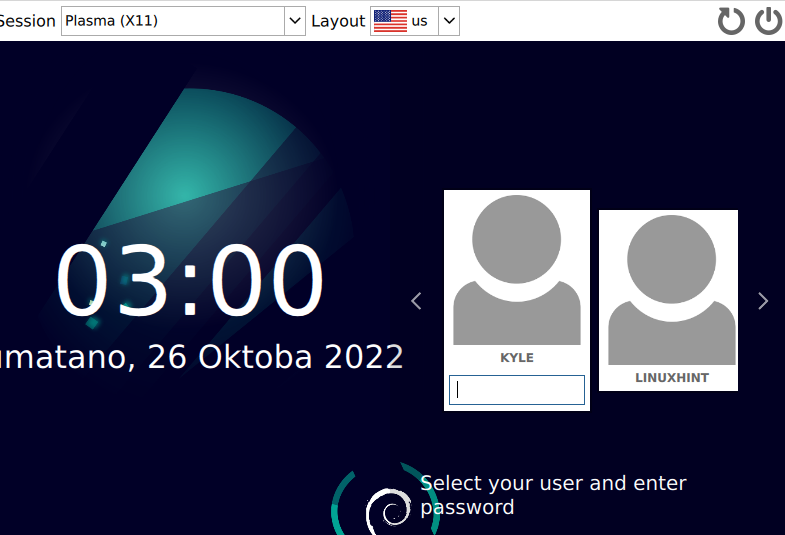
That’s it. You now have the KDE Plasma installed on Ubuntu 22.04. Go ahead and work around it, making necessary modifications to suit your preference.
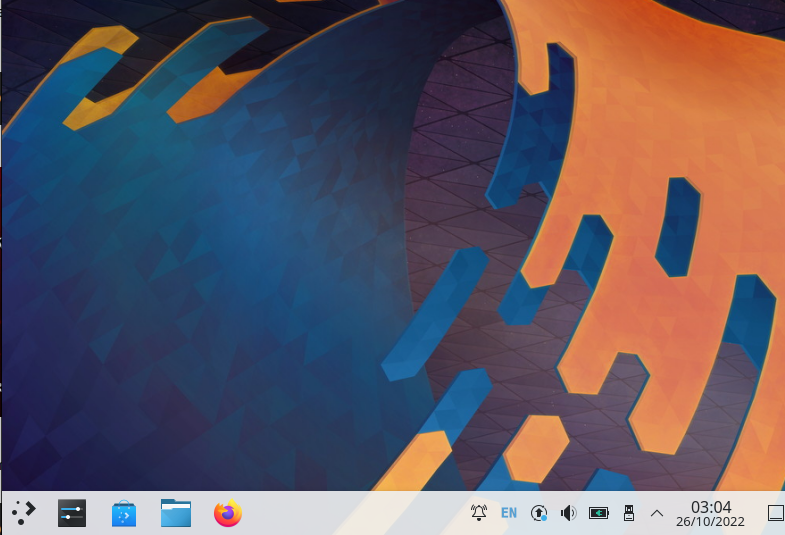
You can switch between GNOME and KDE display managers by running the command below and selecting the display manager you prefer to use at a given time.
Once you switch between the display managers, reboot your system for the changes to take effect.
Uninstalling KDE Plasma
If you decide to remove the KDE Plasma, use the below command.
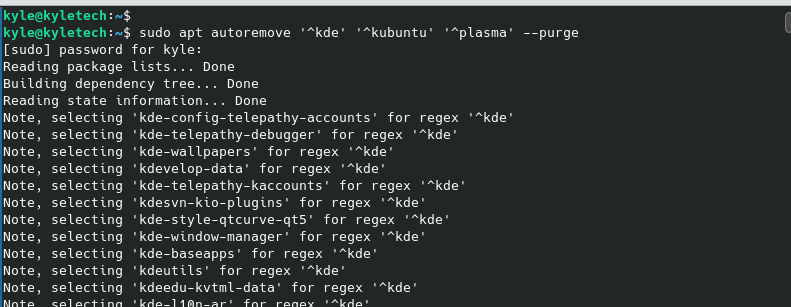
Also, remove the PPA that we added earlier with the command below.
Lastly, reboot your system to return to the previous GNOME display manager you used before installing KDE Plasma.
That’s how to install KDE Plasma on Ubuntu 22.04
Conclusion
The KDE Plasma has plenty to offer, and there is no harm in installing it on your system, provided you follow the correct guideline. This guide has covered every detail you should know when installing KDE Plasma on Ubuntu 22.04, including uninstalling it or switching between your display managers. Hopefully, you installed KDE Plasma on your system using the steps covered in the article.
Source: linuxhint.com
