How to Install GUI to Raspberry Pi OS Lite Version
If you have already installed the Raspberry Pi OS lite version on your device and changed your mind about needing a GUI for your system. So, instead of installing the OS again, you can use the command-line tool to install a desktop environment according to your choice.
In this article, we will show you how you can install GUI to your Raspberry Pi OS lite version so that you can perform your tasks with ease.
How to Install GUI to Raspberry Pi OS Lite Version
The Raspberry Pi OS Lite version mainly operates through the terminal, and installing applications or packages needs an active Internet connection. If somehow, you have plugged in an Ethernet cable with your device, you can use the Internet easily. However, if you don’t have an Internet connection, you can run the following command to open the Raspberry Pi configuration.
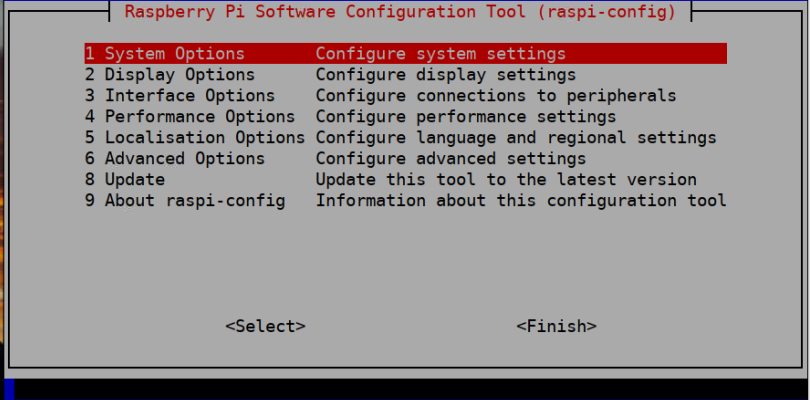
To connect to your Wi-Fi network, go to the “System Options” and select “Wireless LAN”.
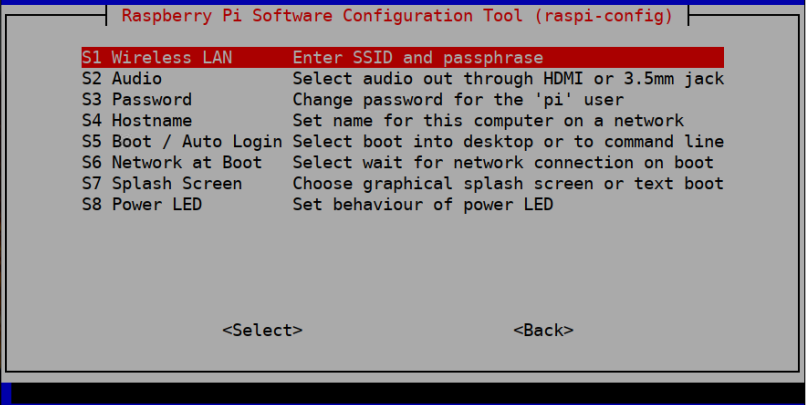
Select your location and then enter your Wi-Fi name in SSID section.
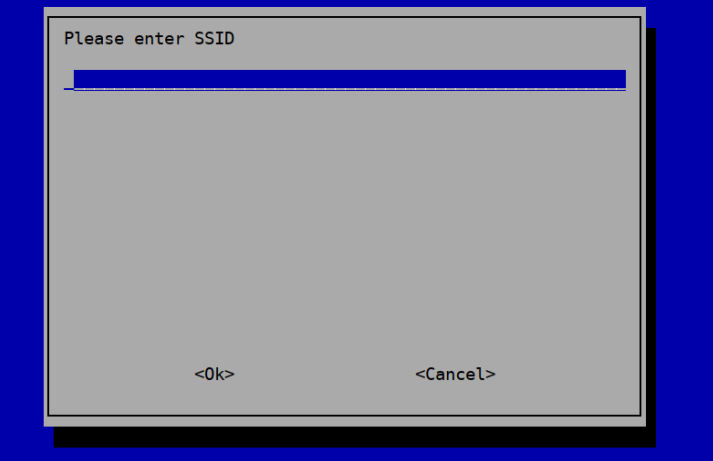
Enter the Wi-Fi password for connecting your device to the network.
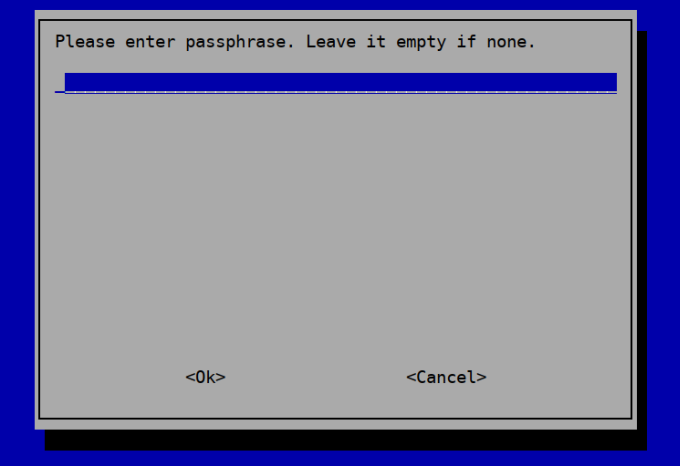
Now, head towards the terminal and enter the following command to install Raspberry Pi GUI on the lite version:

If you experience any error while installing, you can run the “sudo apt update” command to update the system and then rerun the installation to install the GUI successfully. Once the installation completes, reboot the device, and enter the command “sudo raspi-config” to open the Raspberry Pi configuration.
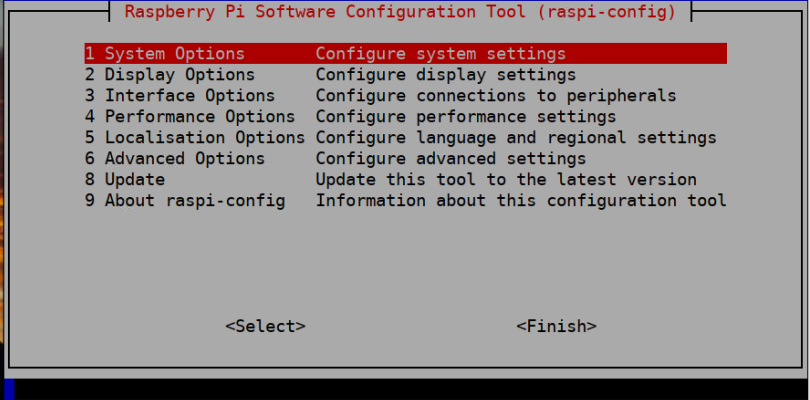
Go to the “System Options” and select the “Boot/Auto Login” option.
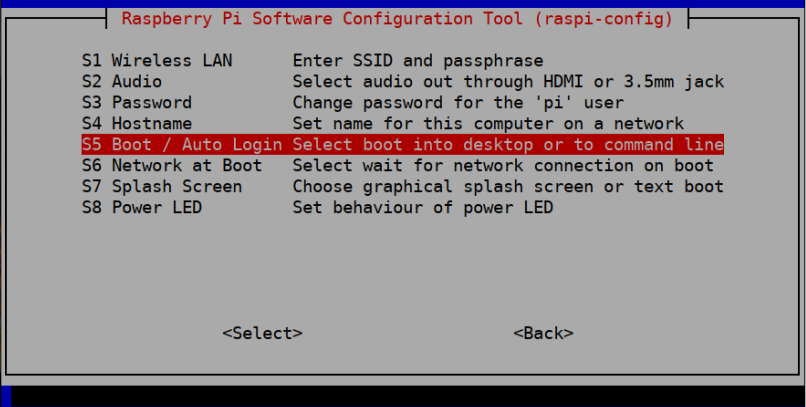
Select the “Desktop” or “Desktop Autologin” option and press Enter.
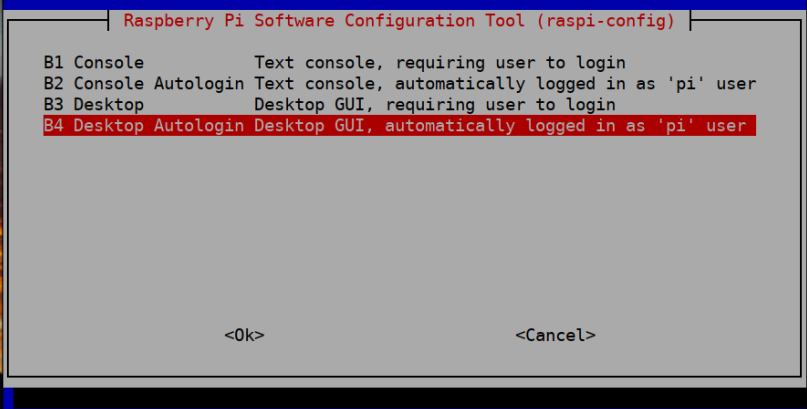
Then reboot your device and when it starts, you can see the Raspberry GUI on your device monitor.
Install Other GUI on Raspberry Pi Lite Version
You can install desktop environments by running the following command in the terminal to see the list of several GUI options:
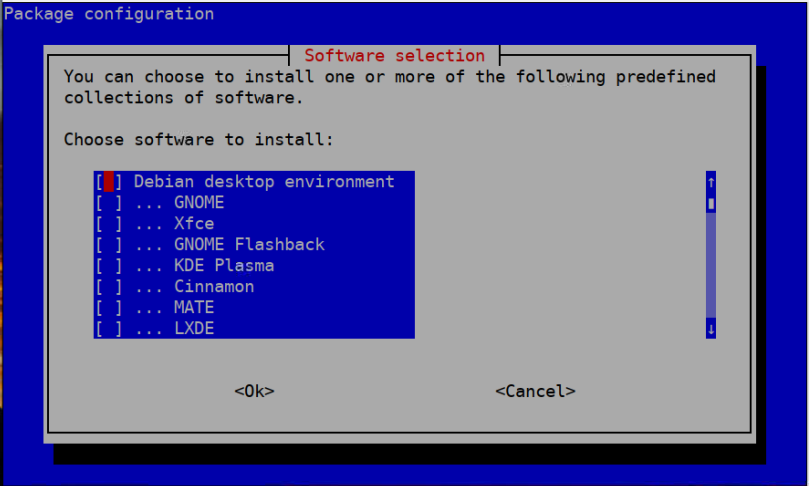
However, before the installation, you must need to update your system using the “sudo apt update && upgrade” command. Afterward, you can run the above command and select any GUI you want to install by using the “Space” button and then pressing enter to begin the installation.
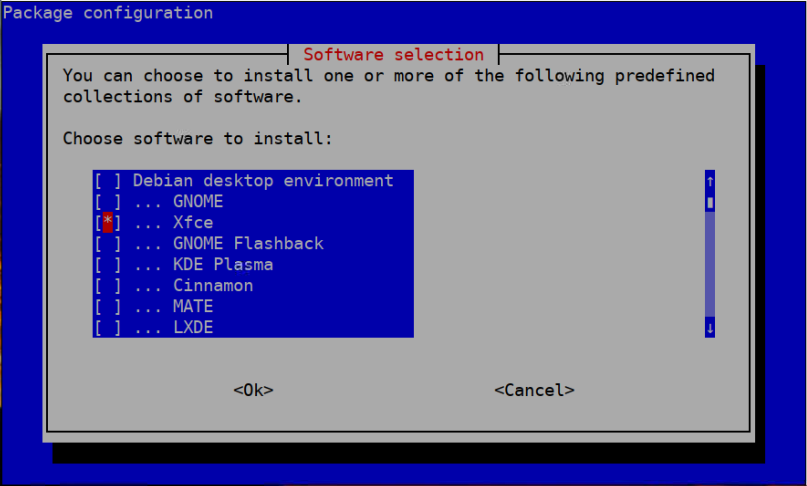
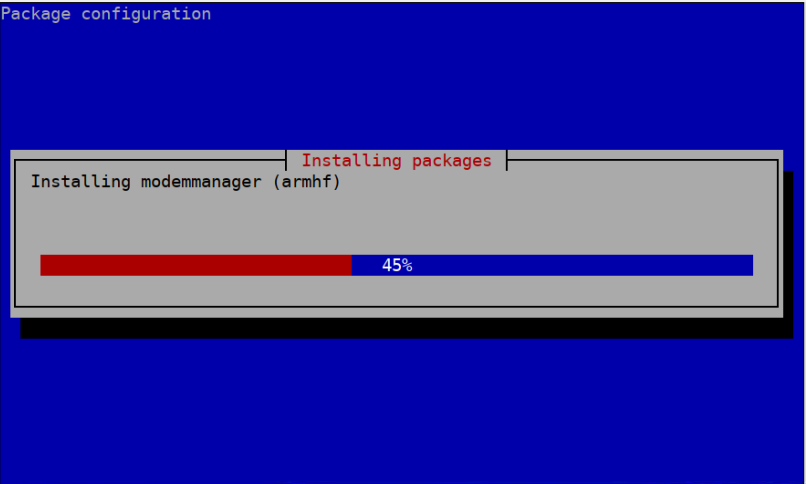
Wait for the installation to complete, and afterward, reboot the device and apply the same “Boot/Autologin” option to start using a new GUI for the Raspberry Pi OS lite version.

Conclusion
The Raspberry Pi OS lite version is a better choice for users who only need to use the Raspberry Pi terminal. However, at some stage, you may need a GUI to do your tasks. Instead of installing the complete system from scratch, you can install a GUI with an apt installation command that may require a system update in case any issue occurs. Afterward, you can successfully install and use Raspberry Pi GUI on your device by selecting the “Boot/Autologin” option. You can also run the “tasksel” command to easily install other GUIs such as KDE Plasma, Xfce and Mate.
Source: linuxhint.com
