How To Install FileZilla on Ubuntu 22.04
FileZilla is a popular choice for FTP and SFTP. This means you can transfer files without needing to zip them up, as it comes loaded with features. It is also good enough to be used as a general file manager. Last, it works on Windows, Linux, and macOS alike.
If you want to learn how to install FileZilla on older Ubuntu 20.04, head to this link.
If you want a step-by-step guide on how to install FileZilla on Debian 10, you can check this link.
If you want to know how to install FileZilla on Ubuntu 22.04, keep reading.
Update System Repositories
It’s a good practice to update the system repositories to avoid any conflicts while installing your application. You can do so through this:
$sudo apt upgrade -y
Or you could run them together as shown on the screenshot below:
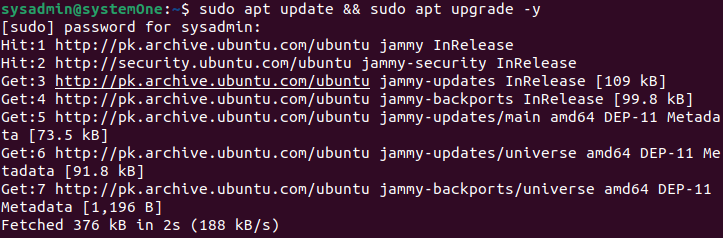
Install the Dependencies
Let’s run the following command to install some of the packages used by FileZilla to operate optimally.
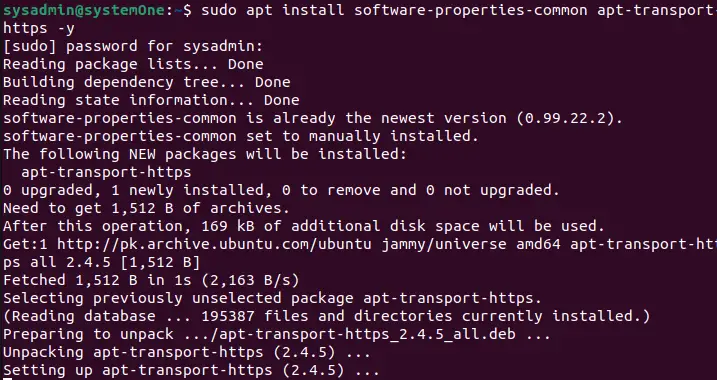
Install the FileZilla Client
You can start the installation by executing this:
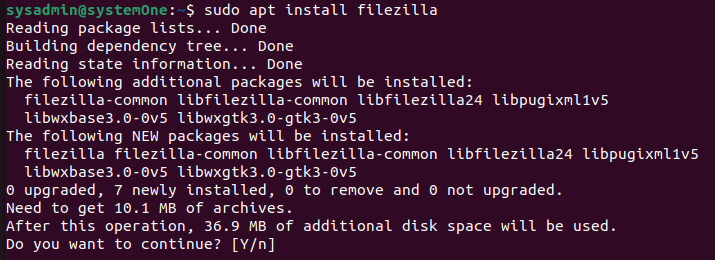
As always, the installation has succeeded once the prompt returns to you without any errors.
Run FileZilla
You can run FileZilla through the UI and the terminal.
Terminal
In your terminal type:

After running the following command, the client will pop up after the last output.
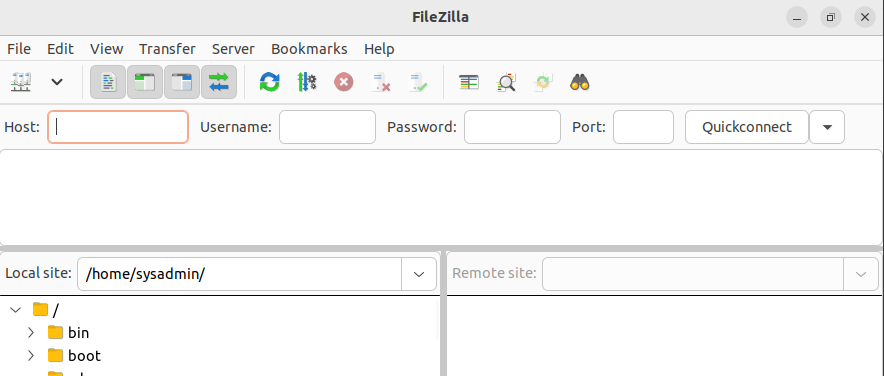
Applications
In the applications search bar, type “filezilla” and click on the following icon:
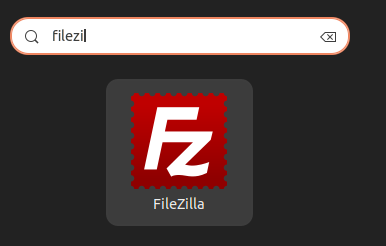
And clicking, it will launch the application similarly.
Uninstall FileZilla
FileZilla installs quite a lot of dependencies to operate optimally. Ideally, when you are done with FileZilla and want to remove it along with all of its dependencies, you can do so via the following:
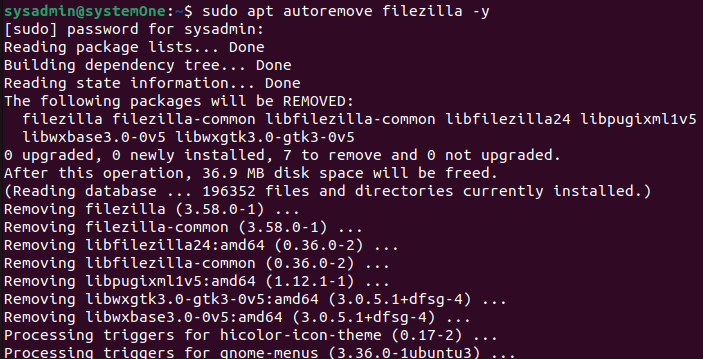
Again, once the prompt returns to you, the uninstall process has been completed, and you will have 36.9 MB of disk space freed up again.
Conclusion
FileZilla is an amazing FTP client which can help you transfer files between your computers. With FTP and SFTP support, it is a versatile tool for file transfers. While the client is available for all major operating systems, the server is only available on Microsoft Windows. Learning how to use the application is relatively straightforward. In this guide, you learned the complete lifecycle of FileZilla on Ubuntu 22.04, from installation to launching to uninstallation
Source: linuxhint.com
