How to Install and Use Vim Text Editor on Raspberry Pi
What Is a Vim Text Editor
Vim is the updated version of Vi editor which is used to write, edit, and modify different text files. The Vim editor is a command-line tool that is also known as an IDE as it supports different programming languages like Python and C++ which are not only compiled but also can debug codes, moreover, the Vim text editor is supported by almost all Debian-based Linux distributions.
The Vim editor has two different modes, one is known as “Insert” mode and the other is known as the “Command” mode. We can enter by pressing the “I” key of the keyboard and can type different scripts or modify the scripts. In command mode, we can manage the VIM editor by different commands and can go to the command mode simply by pressing the “ESC” key.
How to Install the VIM Text Editor on Raspberry Pi
We can install the Vim editor on the Raspberry Pi operating system by executing some simple commands, but before proceeding towards the installation of Vim, we will make sure the all the packages of a repository are up to date using the command:
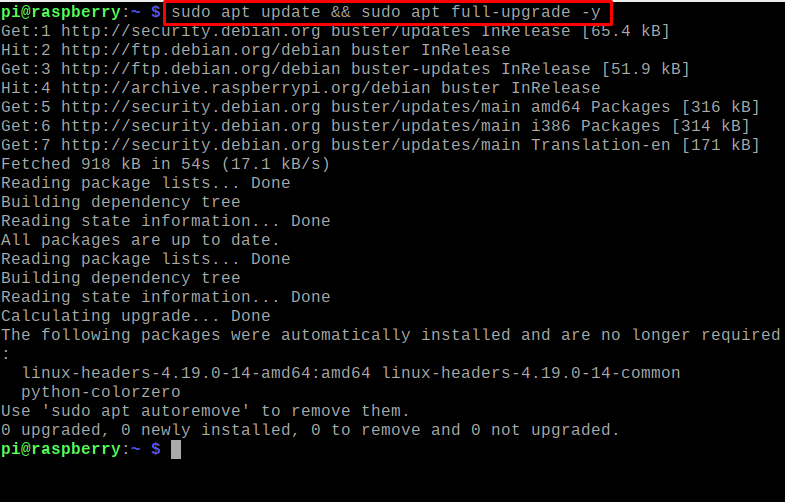
For the installation of the Vim text editor on the Raspberry Pi, we will use the following command:
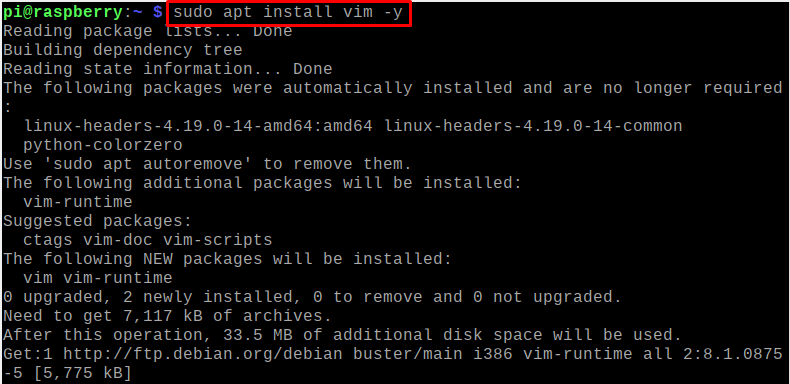
To confirm the installation of the Vim, we will check the version of the installed Vim text editor using the command:

How to Create Text Files Using the Vim Editor on Raspberry Pi
To create the text files using the Vim editor, we will execute the following command to create a text file, let’s say, we make a text file with the name of “myFile1.txt”:
Type “I/i” to initialize the insert mode of Vim editor and type the following script:
This article is about the VIM editor
VIM is the advanced form of Vi editor
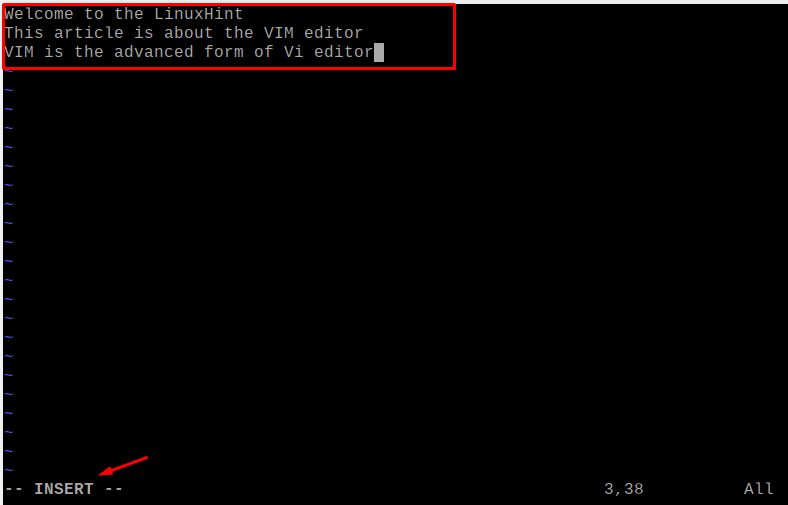
To save the file and exit the editor, first press the “ESC” key and then type “wq” in the command mode, and press the “ENTER” key:
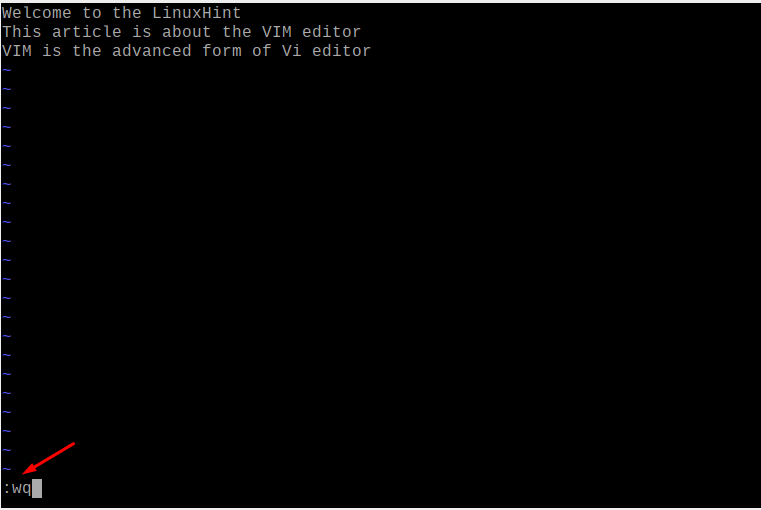
We will use the cat command to display the newly created file “myFile1.txt”:
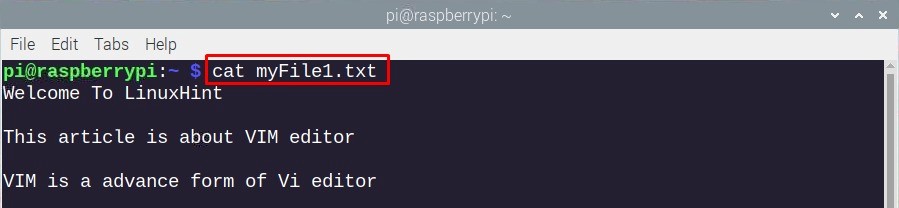
How the VIM Editor Can Behave As IDE in the Raspberry Pi
As we said in the above section, the Vim editor is not only used for the text files but can also be used as an IDE (Integrated Development Environment), in which it not only compiles the files of different programming languages but also runs the code after debugging it. To understand this, we will create a Python program to display the “Welcome to LinuxHint” and for a creation of a python file with the name of “myFile.py”, we use the command:

Type the following script:
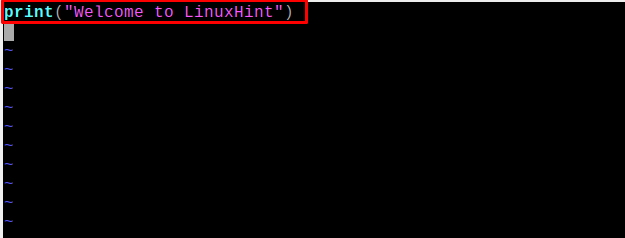
To execute the myFile.py, run the command:

What Are the Basic Commands for the Vim Text Editor
There are different commands which are used to manage the Vim text editor, but the basic commands which a beginner user should know are explained in this section.
To save and quit the file in a Vim editor: There are various commands for saving the file and exit from the text editor which is described in the table:
| w | To save the file in the Vim editor |
| q | To exit the Vim editor |
| wq | To save the file and exit the Vim editor |
| q1 | To exit the editor without saving the file |
To rename a file in Vim editor: To rename a file, type the “w” in the command line and a new name for the file, for example, we changed the file name of myFile1.txt to myFile2.txt:
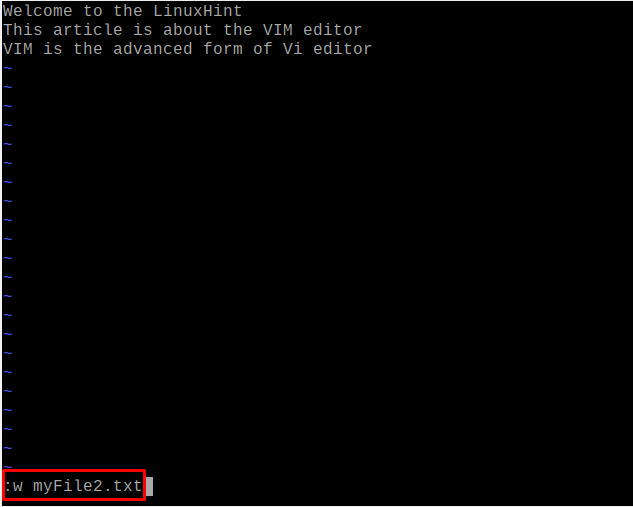
To confirm the above changes, we will open the file using the command:

Set the numbers with the lines of VIM editor: We can set the numbers with every line of the text file using the following command in the command mode:
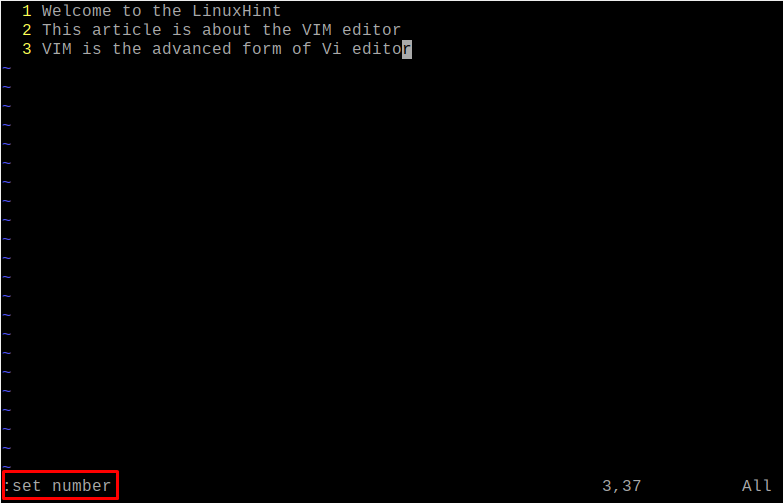
To compare different files using the VIM editor : We can compare the different files using the VIM editor, for example, we will compare the myFile1.txt and myFile2.txt using the command:
![]()
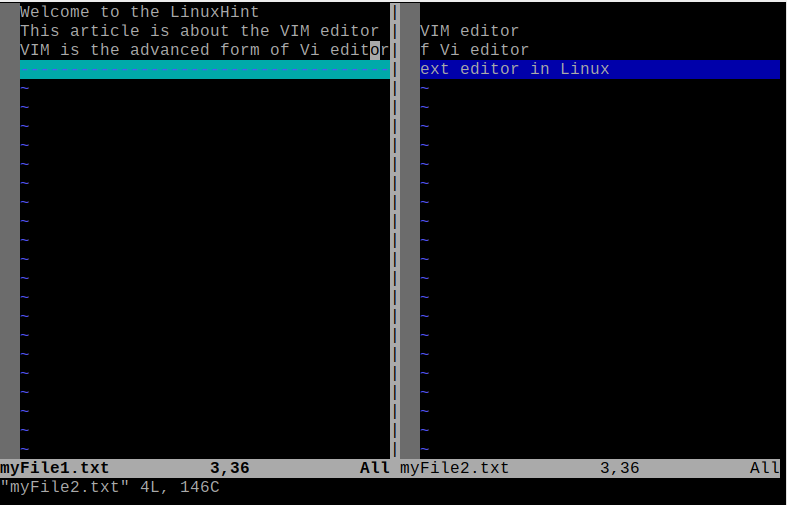
The lines which are different in both files are highlighted in the output.
Conclusion
One of the most recommended text editors for the Raspberry Pi operating system is the Vim text editor which can be used to create and manage the text files as well as to compile and execute the code files of different programming languages. In this write-up, we have explained the installation and usage of the Vim text editor on the Raspberry Pi operating system.
Source: linuxhint.com
