How to Import the Favorites/Bookmarks into Google Chrome
If you’re switching to Google Chrome from another web browser, you will want to import the favorites/bookmarks from that browser to Google Chrome.
Google Chrome can import the favorites/bookmarks from other browsers very easily.
To import the favorites/bookmarks into Google Chrome, open the Google Chrome and click on ⋮ > Bookmarks > Import bookmarks and settings… from the top-right corner of Google Chrome.
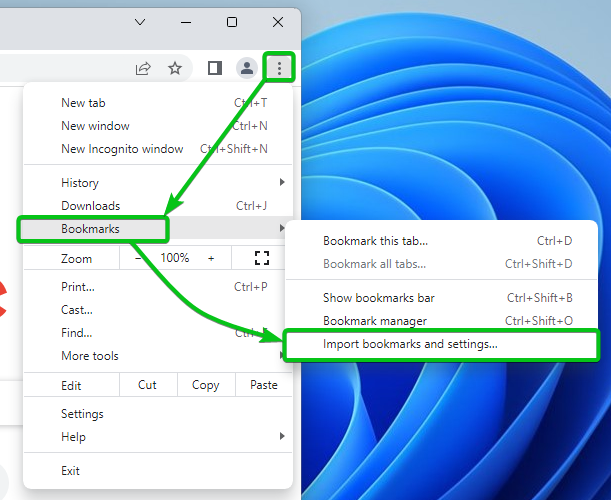
The Import bookmarks and settings window should be displayed.
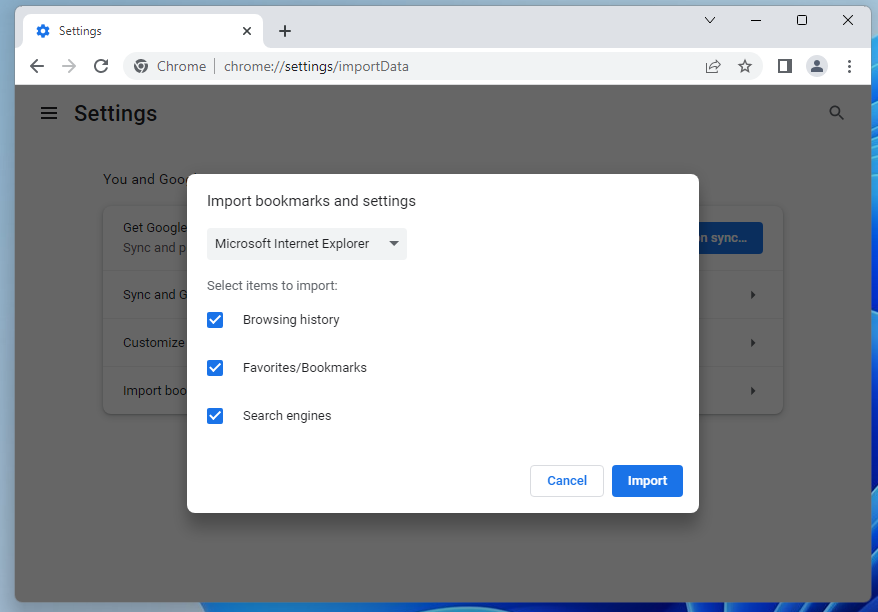
From the dropdown menu, select a web browser from which you want to import the favorites/bookmarks to Google Chrome. You will find all the installed web browser of your computer in the dropdown menu.

From the Select items to import section, select what you want to import to Google Chrome. You can select multiple items if you want.
Browsing History: Tick this option if you want to import the browsing history to Google Chrome.
Favorites/Bookmarks: Tick this option if you want to import the favorites/bookmarks to Google Chrome.
Saved Passwords: Tick this option if you want to import the saved passwords to Google Chrome.
Autofill Form Data: Tick this option if you want to import the autofill form data to Google Chrome.
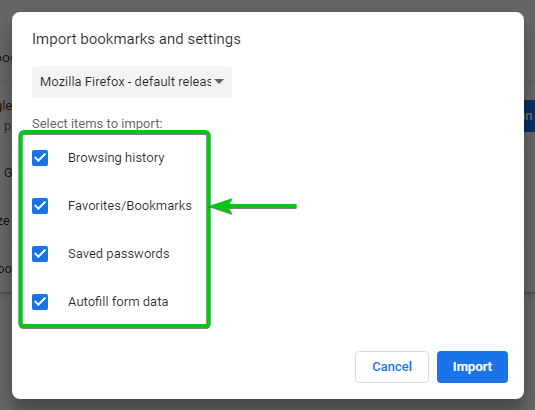
Since we want to import the favorites/bookmarks from another browser to Google Chrome, tick Favorites/Bookmarks from the Select items to import section and click on Import.
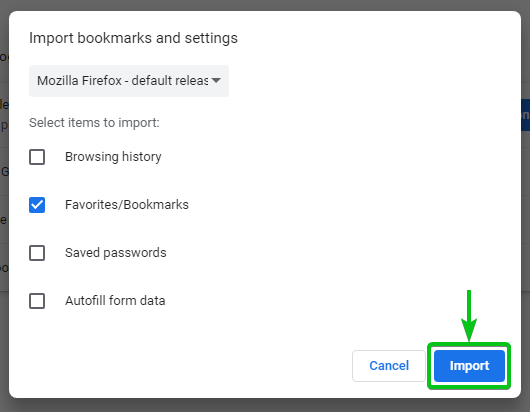
The favorites/bookmarks should be imported to Google Chrome.
If you want to show the bookmarks bar on Google Chrome, enable the Show bookmarks bar[1]. Then, click on Done[2].

In our case, we imported all the favorites/bookmarks on Google Chrome from Mozilla Firefox web browser.
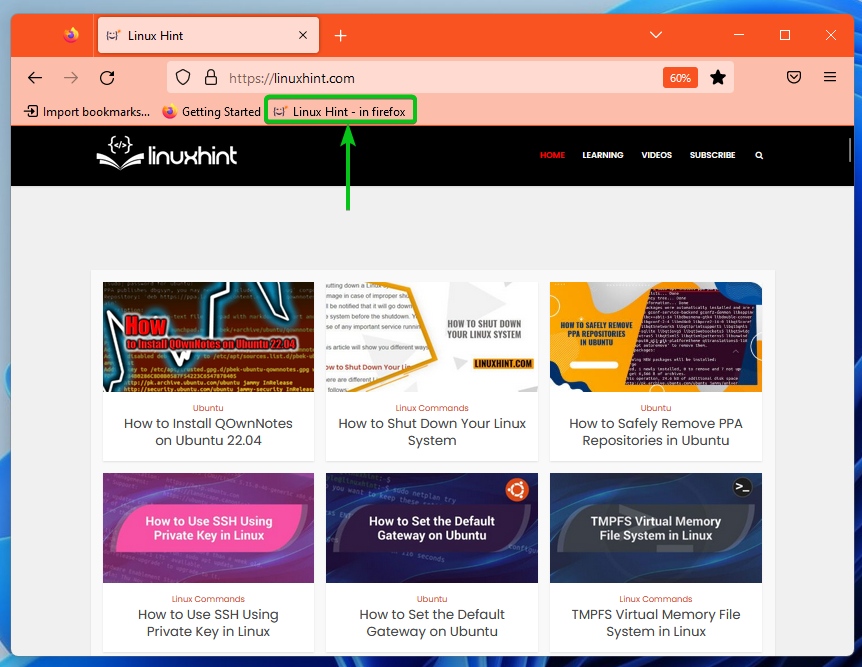
As you can see in the bookmarks bar of Google Chrome, all the favorites/bookmarks are imported from Mozilla Firefox to Google Chrome.

Source: linuxhint.com
