How to Format a Pendrive if Windows is Unable
Sometimes when you are struggling to format your Pendrive you see a pop alert containing the message “Windows was unable to complete the format”. It seems that there is a problem in Windows settings or a problem with the Pendrive. In both situations, you are prevented from formatting the Pendrive on the Windows system.
If you are wondering how to fix the Pendrive format error in Windows 10, read this guide to find solutions.
How to Format a Pendrive if Windows is Unable
Formatting a Pendrive on Windows 10 is pretty simple if you choose the straightforward method to format it, that is inserting the drive and using the Format option to format the drive. However, this process may generate errors sometimes that prevent you from formatting a Pendrive. If this case occurs, you should:
Method 1: Check the Driver’s Error
A pen drive is an external drive that is often used on multiple computers and there are chances that it might malfunction or be corrupted due to some malware or other factors. If you are not sure whether your Pendrive is corrupted or not, you should run a Check drive scan that scans the drive for errors and tries to repair them. To run the Check drive scan on Windows 10, you can implement the below-given steps:
Step 1: Perform right-clicking on the drive you need to format and choose Properties.

Step 2: Then under the Tools tab, click on the Check button.
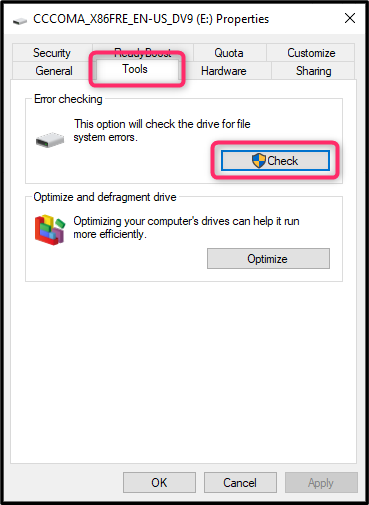
Step 3: Then choose the Scan and repair drive option.
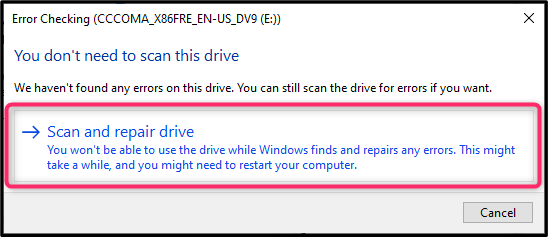
Note: Wait until the scanning process has been completed.
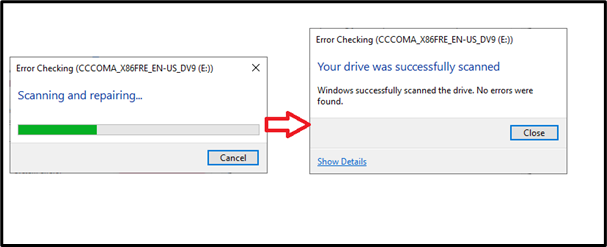
Method 2: Format the Pendrive from the Command Prompt
Command Prompt allows the users to perform any administrative tasks using the predefined commands. So, if you are unable to format the Pendrive through normal procedure, you can use the Command Prompt to solve this problem by following the below-given steps.
Step 1: Click on the Start button to open the Start Menu, type the command prompt, and Run as an administrator.
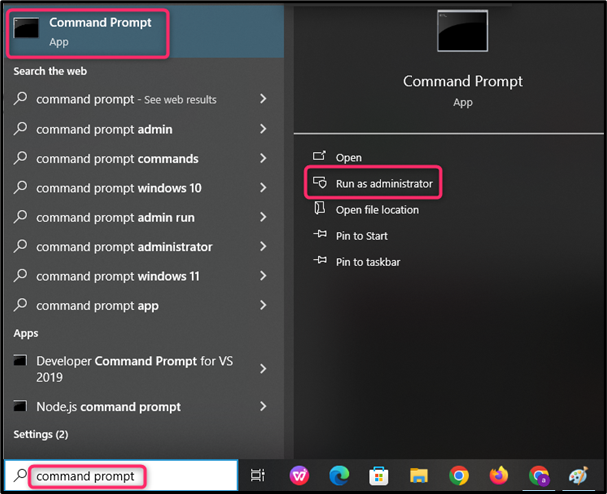
Step 2: After that, run the diskpart command to start the diskpart prompt.
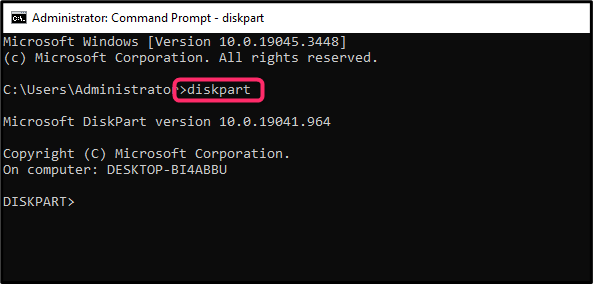
Step 3: Then paste the following command to display the list of the disks connected to the system.
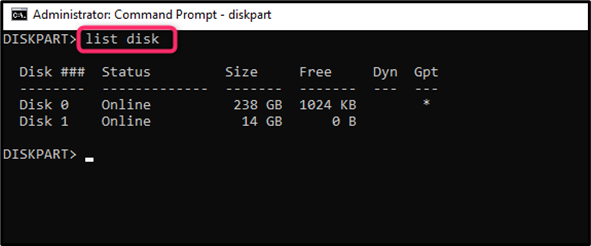
Step 4: Now select the disk you want to format using the following command.
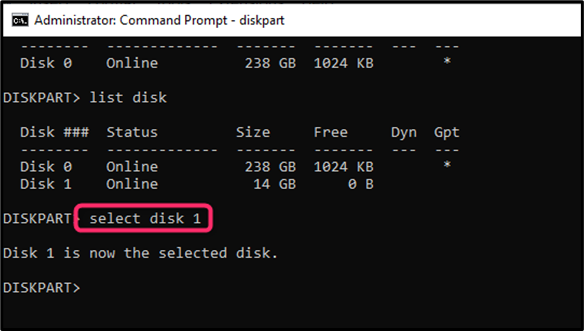
Note: disk 1 is selected because it is the Pendrive disk on my system. This drive could be different on your system.
Step 5: Then by using the following command, you can view the list of the volumes on your system.
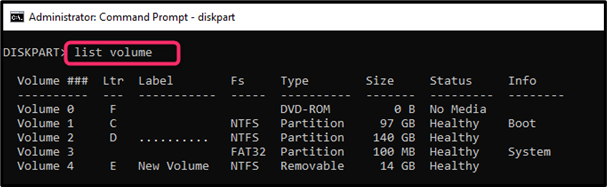
Step 6: You have to select the volume from the list which you want to format.
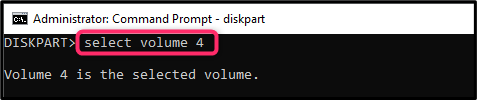
Replace 4 with your volume number by choosing it from the list.
Caution: Be careful while using the volume. If you select the wrong drive, it might format all your data on the drive.
Step 7: At the end, paste the following command to format the drive.

Method 3: Format the Pendrive Using the Disk Management
Disk Management is a system utility that allows you to manage the storage medium connected to the system. You can also use this option to format your connected storage drives, like if you are unable to format the Pendrive from the file explorer. You can perform this task with the help of disk management. To do this follow the below steps:
Step 1: Open the start menu, type Computer Management, and click on the Open button.
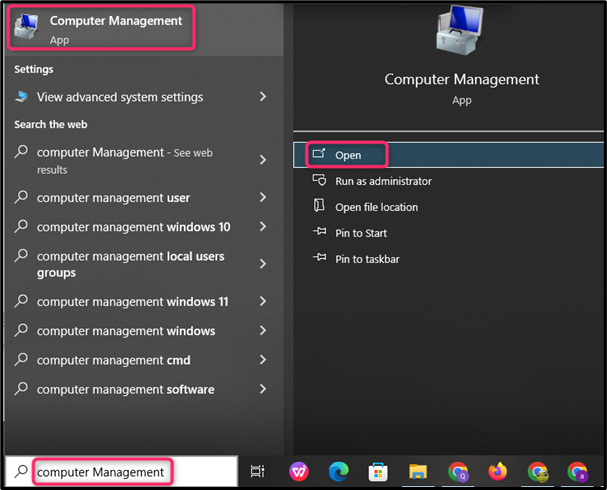
Step 2: After having the Computer Management, under Disk Management, choose the disk you want to remove and right-click on it. Then select the Format option from the context menu.
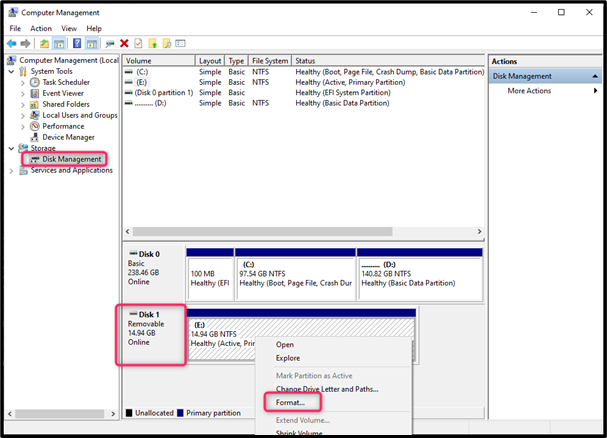
Step 3: At the end, click on the Yes option to verify the action. After that, name the volume and click on the OK button.
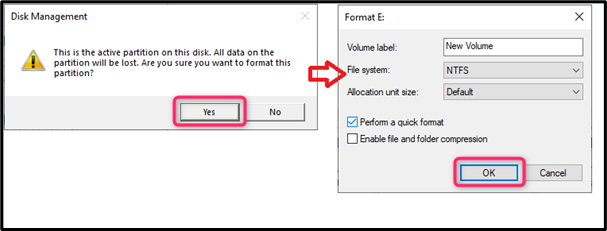
Method 4: Repair the Bad Sectors
If you’re still having the problem while formatting the Pendrive then go for the repairing bad sector option. To run a repair for a bad sector of the drive, run the following command in the Windows command prompt.
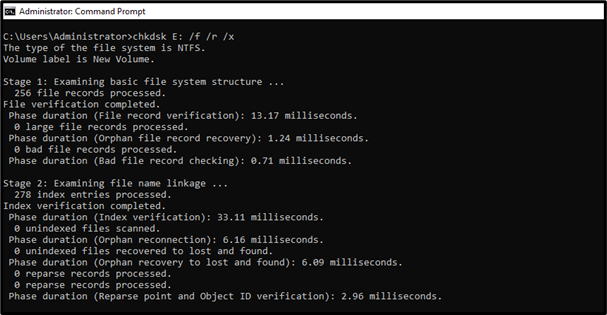
Once the above process is completed then re-try to format the Pendrive.
Conclusion
Formatting a Pendrive is straightforward from the Windows explorer; however, if you are facing issues with formatting the drive through this method, you can try other methods mentioned in this guide. These methods include running a drive scan, formatting the Pendrive from the Command Prompt, or Disk Management. If you are still unable to format the drive, you can also try to repair the Bad sectors of the drive by applying the chkdsk command in the Command Prompt.
Source: linuxhint.com
