How to Fix Windows Update Error 0x8024402f in Windows 10/8/7
While updating Windows 10, the Update Error 0x8024402f is indicated as “There were some problems installing updates, but we’ll try again later”. This particular error can be encountered due to unconfigured Firewall settings, poor internet connection, incorrect Date or Time, or if the Windows Update “SoftwareDistribution” folder has become corrupted.
This blog will discuss the approaches to fix/resolve the Windows Update Error 0x8024402f faced in Windows 10/8/7.
How to Fix Windows Update Error 0x8024402f in Windows 10/8/7?
To fix/resolve the “Windows Update Error 0x8024402f” faced in Windows 10/8/7, apply the following fixes:
- Verify the Date & Time of Your PC/Laptop.
- Change the DNS servers.
- Apply Windows Update Troubleshooter.
- Delete/Remove All Items in the SoftwareDistribution Folder.
- Fix Network Problems.
- Turn on Windows Firewall.
- Uninstall Recent Windows Updates.
Fix 1: Verify the Date & Time of Your PC/Laptop
Most of the features on Windows 10 are dependent on the “Date/Time”, and an incorrect date and time could lead to various issues, including the 0x8024402f update error. So, firstly check for the Date and Time of your PC/laptop by following the given steps.
Step 1: Navigate to Date/Time Settings
Type “timedate.cpl” in the Run box to switch to the “Date and Time” settings:
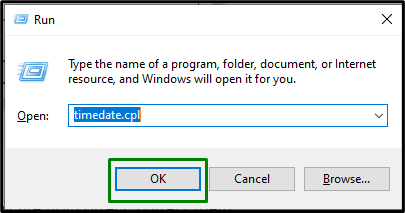
Step 2: Change the Date and Time
As a result, the below-stated dialogue box will pop up. Here, verify that the date and time of your PC are up-to-date. Otherwise, configure them by hitting the “Change date and time” button:
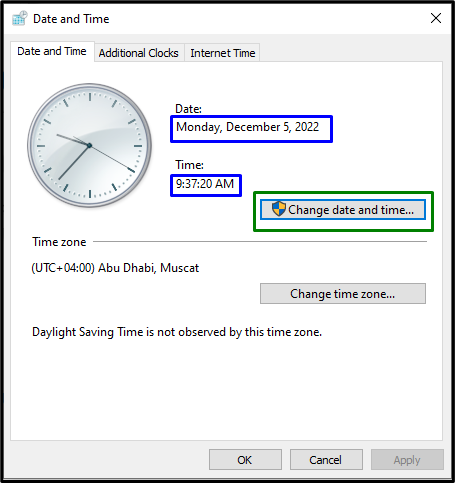
Another alternative to correct the Date and Time is to go to the “Internet Time” tab, as follows:
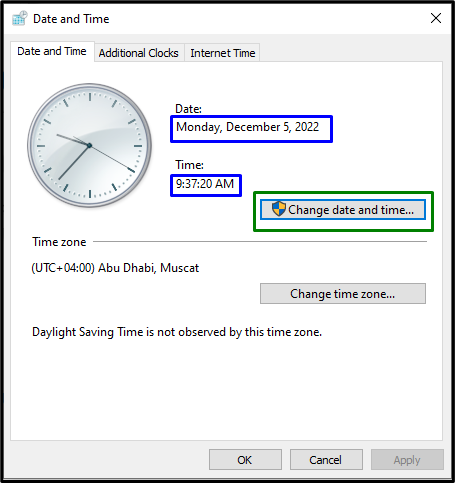
Upon doing so, click the “Change Settings” button:
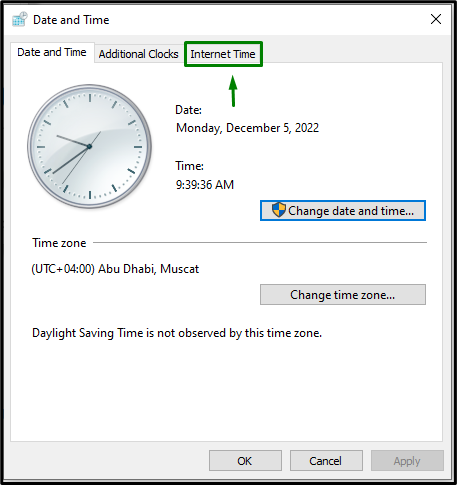
Then, select the “time.windows.com” server and click the “Update now” button:
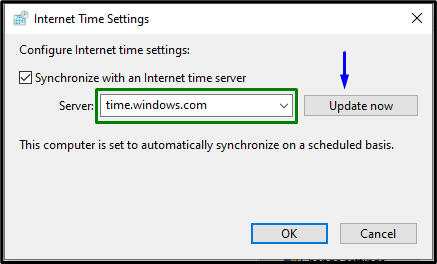
After applying all the steps, check if the stated issue is fixed.
Fix 2: Change the DNS Servers
Some of the Internet Protocols also trigger error related to Windows updates. In this regard, adding a public DNS server can resolve the issue. Let’s follow this approach with the help of the enlisted steps.
Step 1: Navigate to “Network Connections”
Type “ncpa.cpl” in the Run box to navigate to “Network Connections”:
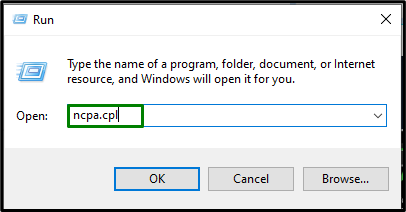
After doing so, double-click your connected network, and click on “Properties”:
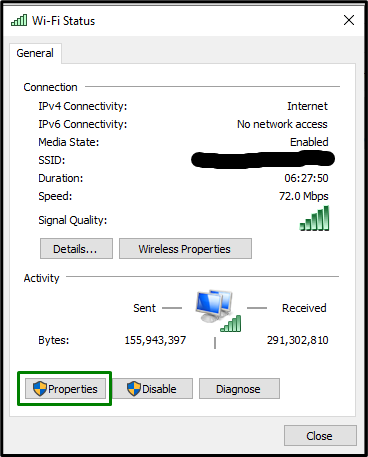
Step 2: Open “Internet Protocol Version 4 (TCP/IPv4)” Properties
Now, navigate to the “Internet Protocol Version 4 (TCP/IPv4)” properties by double-clicking the highlighted option:
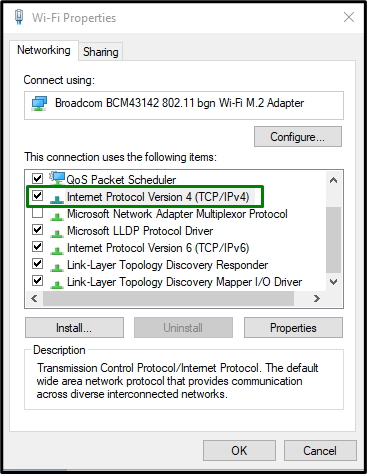
Step 3: Set the DNS Server Address
After that, mark the “Use the following DNS server addresses” radio and allocate the stated values in the preferred and alternate DNS servers, respectively:
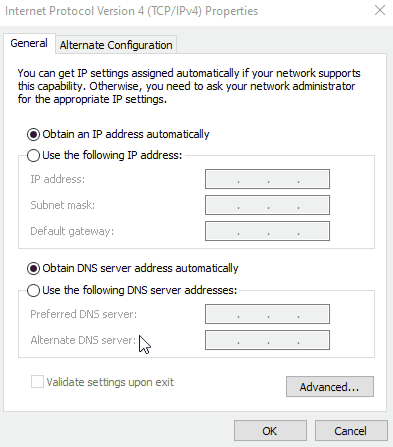
After performing all the given steps, observe if the update procedure is streamlined.
Fix 3: Apply Windows Update Troubleshooter
The 0x8024402f error can also be encountered due to the issues faced while updating Windows. To resolve this issue, apply the below-given steps.
Step 1: Open Troubleshoot Settings
From the Startup menu, open the “Troubleshoot settings”:
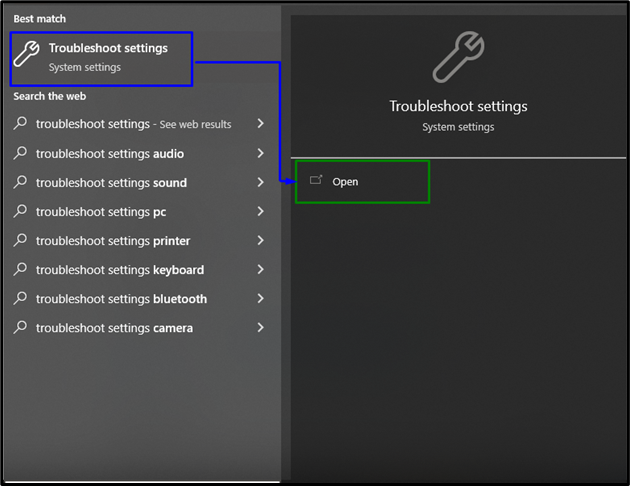
Click the “Additional troubleshooters” option in the “Troubleshoot” settings:
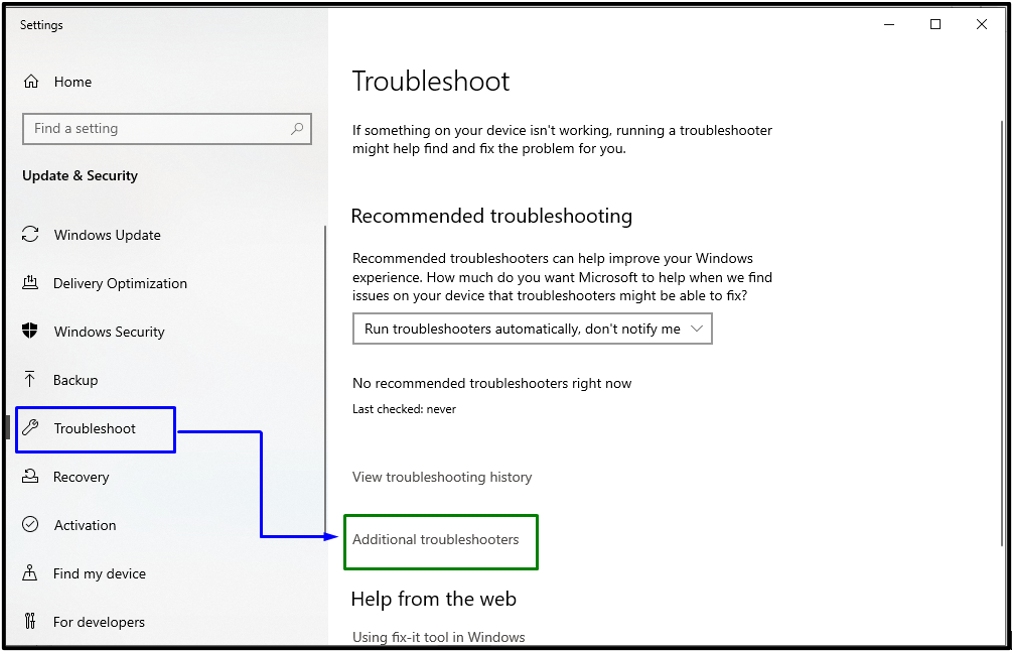
Step 2: Initiate the Troubleshooter
In the “Windows Update” section, hit the “Run the troubleshooter” button:
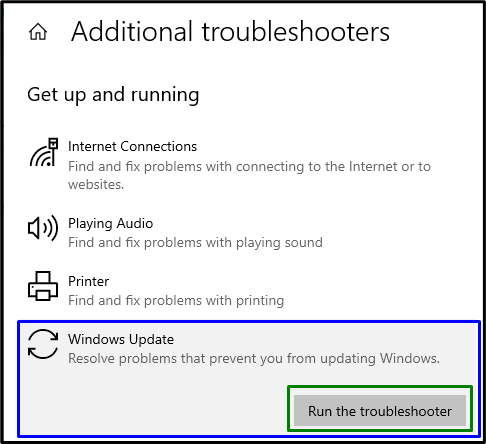
Restart the PC and check if this approach came into effect.
Fix 4: Delete/Remove All Items in the SoftwareDistribution Folder
In the mentioned folder, the Windows updates files are stored temporarily. So, deleting the content in the “SoftwareDistribution” folder can also resolve the update error.
To do so, check out the provided instructions.
Step 1: Open Services
Type “services.msc” in the “Run” box to navigate to “Services”:
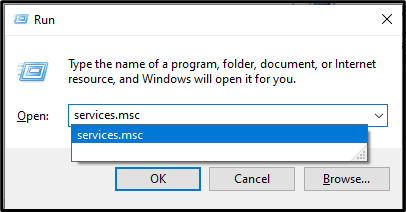
Step 2: Stop Windows Update Service
Now, nominate the “Windows Update” service. Right-click on it and select “Stop”:
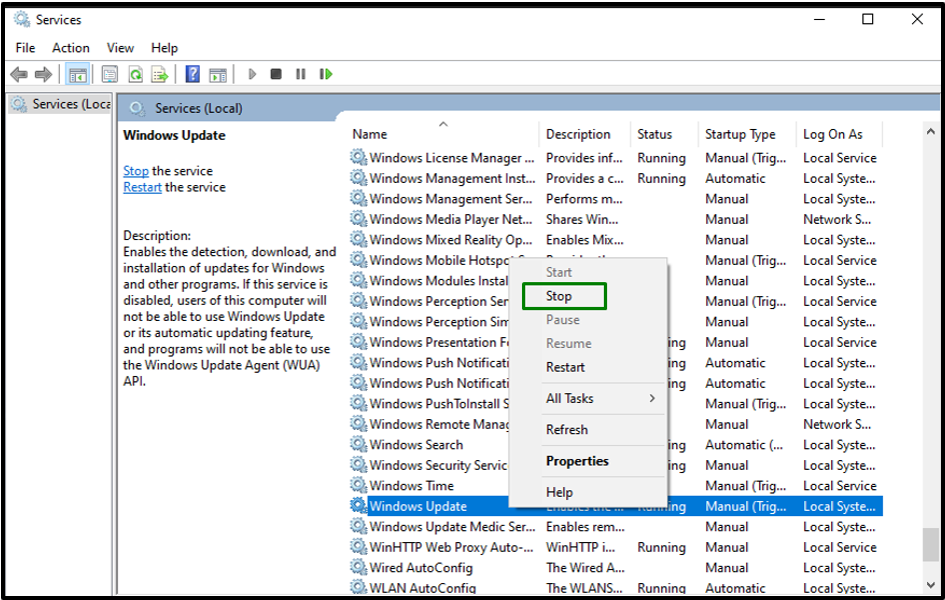
Step 3: Navigate to Path
In the PC, go to the “C:\Windows\SoftwareDistribution” path:
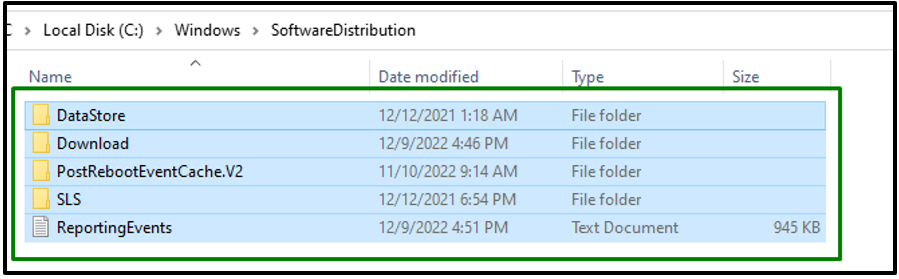
Step 4: Delete the Contents
Select all the items in this folder and delete/remove them via the “delete” key on the keyboard.
Step 5: Start Windows Update Service
After the items are deleted, start the highlighted service that was stopped before:
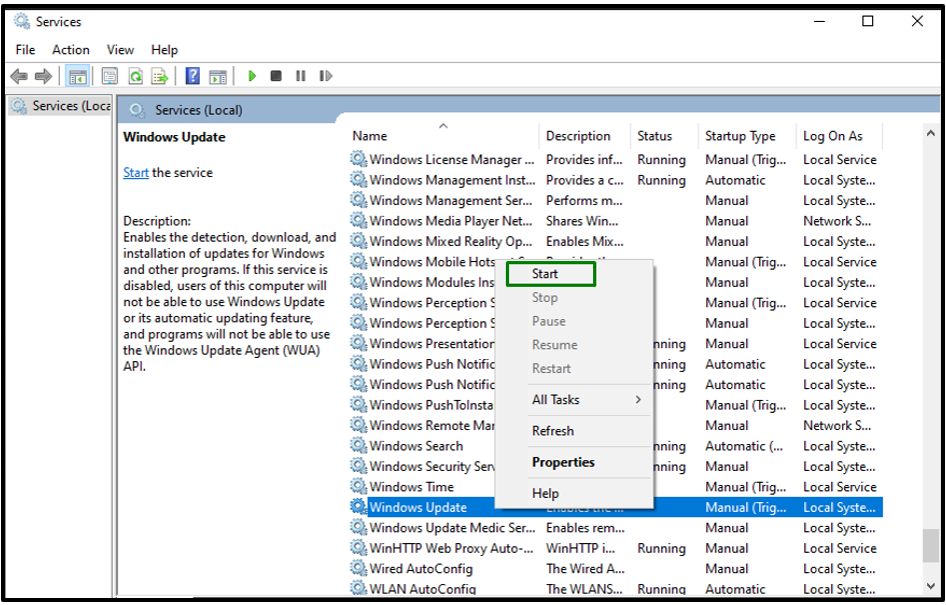
This approach will likely resolve the encountered issue. If not, consider the next fix.
Fix 5: Fix Network Problems
The network problems can also be a bottleneck in the Windows Update process. To resolve these issues, consider the following steps.
Step 1: Navigate to “Identify and repair network problems”
Firstly, navigate to “Control Panel->Network and Internet”. After that, type “Identify” in the search bar and click “Identify and repair network problems”:
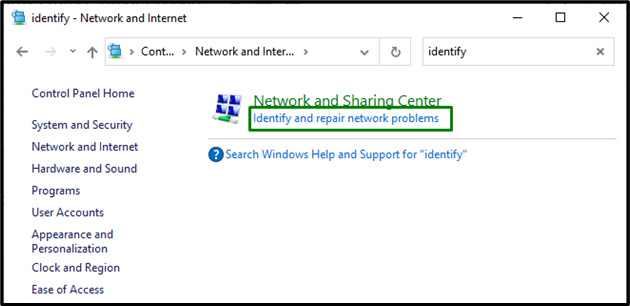
Step 2: Detect and Fix the Network Problems
Upon doing so, the network problems will be detected:
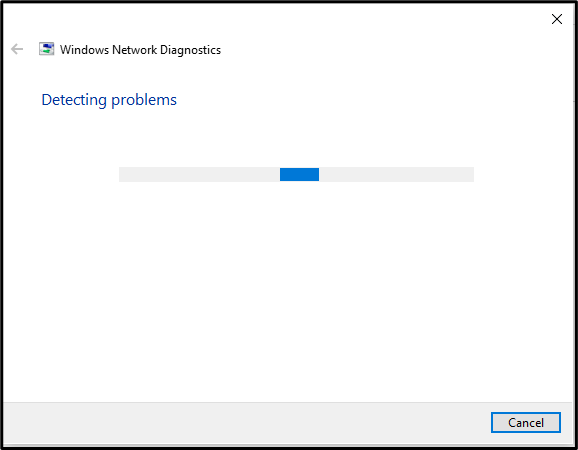
After the scan is completed, the detected issues will be displayed. Fix them and check if it resolves the problem.
Fix 6: Turn on Windows Firewall
Turning on the Windows Firewall can also resolve the stated Window update error. To do so, apply the below-given steps.
Step 1: Navigate to “Windows Defender Firewall”
Firstly, open the “Control Panel”. Type “format” in the search bar and navigate to the “Windows Defender Firewall”:
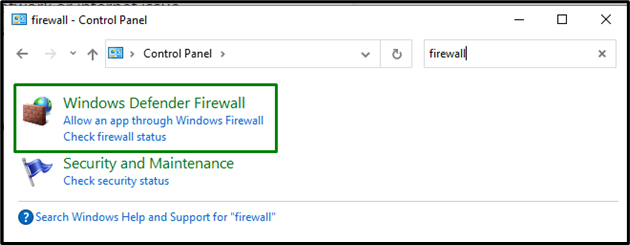
The following window will pop up. Here, click the “Turn Windows Defender Firewall on or off” option:
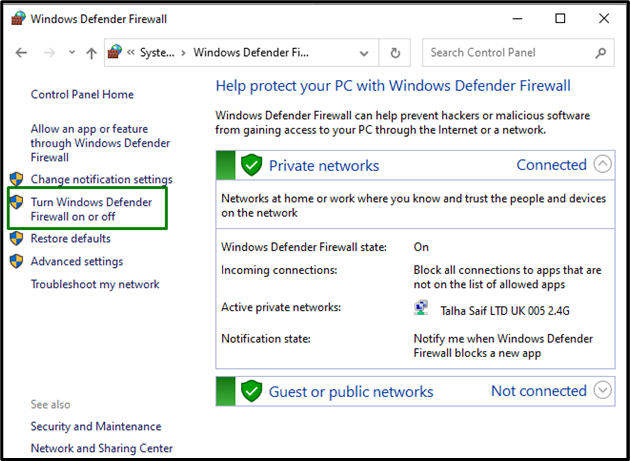
Step 2: Turn on Windows Defender Firewall
In the “Private network settings”, mark the highlighted radio to enable “Windows Defender Firewall”:
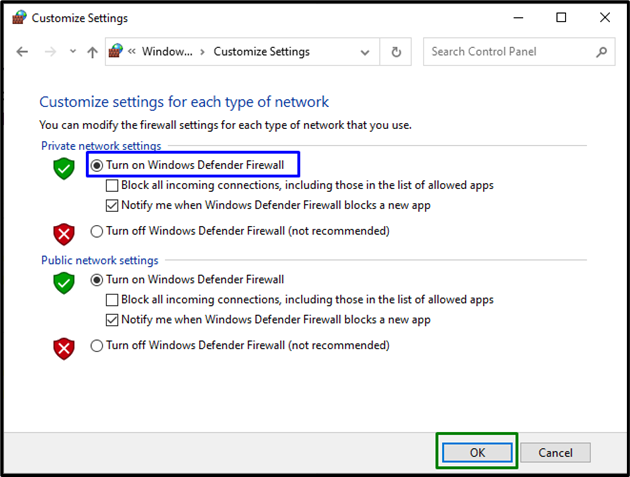
Fix 7: Uninstall Recent Windows Updates
If none of the above approaches work out, the last fix is to uninstall the recent Windows update. To do so, consider the below provided guide.
Step 1: Navigate to Update History
Firstly, navigate to “Settings->Update & Security”. In the “Windows Update” settings, click “View Update history”:
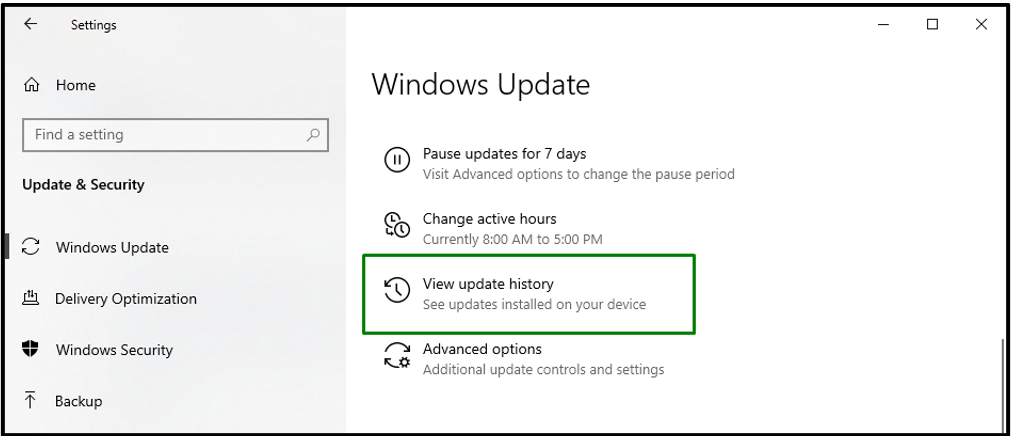
Step 2: Navigate to Installed Updates
In the below popped-up window, hit “Uninstall updates” to navigate to installed updates:
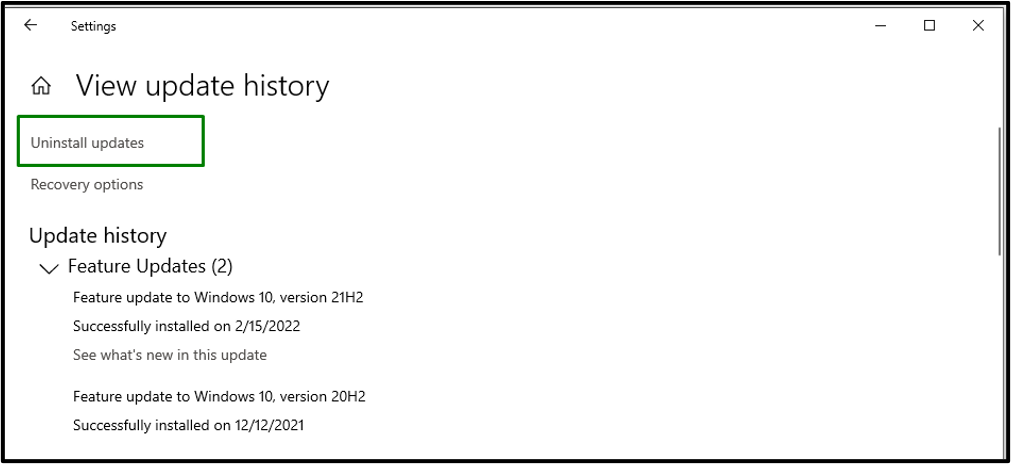
Step 3: Uninstall Recent Update
In the given list of installed updates, click on the “Installed On” column and sort them by date(latest to oldest). After the sorting is done, opt for the most recent update according to the date and uninstall it:
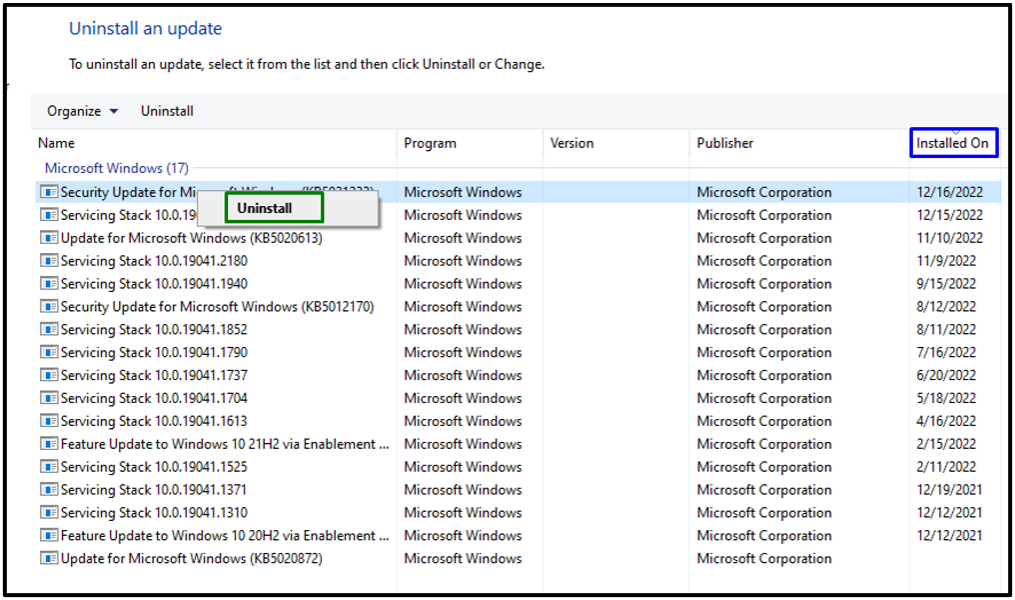
Restart the PC and observe if the issue with the stated devices is resolved.
Conclusion
To resolve the “Windows Update Error 0x8024402f” in Windows 10/8/7, verify the Date & Time of Your PC/Laptop, change the DNS servers, apply Windows Update Troubleshooter, delete/remove all items in the SoftwareDistribution Folder, fix Network Problems, turn on Windows Firewall, or uninstall Recent Windows Updates. This write-up stated the approaches to fix the Windows Update Error 0x8024402f faced in Windows 10/8/7.
Source: linuxhint.com
