How to Fix Windows 10 Update Error 0x80244022?
Updating Windows plays a great role in making Windows secure and efficient. The Update error “0x80244022” is related to a dedicated software update issue that restricts the user from installing the latest Window Updates. This error can be encountered due to a connection issue during the update operation, corrupted files, or an incorrect Date/Time.
This write-up will provide the solutions to resolve the Windows 10 Update Error 0x80244022.
How to Resolve Windows 10 Update Error 0x80244022?
To resolve the Windows 10 Update Error 0x80244022, apply the following fixes:
- Execute SFC Scan.
- Execute DISM.
- Verify the Date & Time of Your PC/Laptop.
- Run Windows Update Troubleshooter.
- Check Microsoft’s Servers.
- Restart PC.
Fix 1: Execute SFC Scan
The SFC (System File Checker) scan locates the corrupted files and fixes them after scanning. Moreover, running this can also assist in fixing the mentioned update error.
Step 1: Run Command Prompt
Run the Command Prompt as an “administrator”:
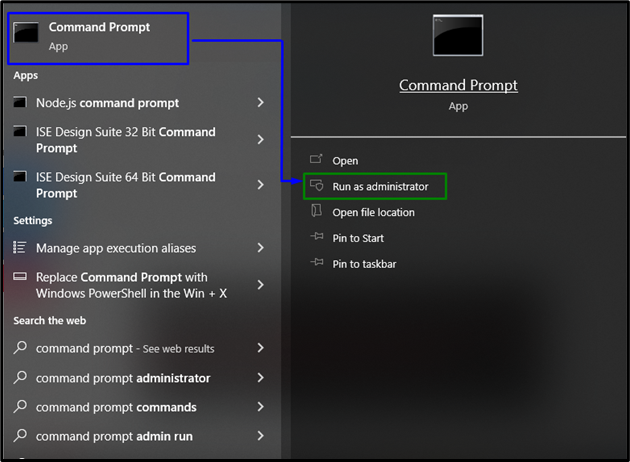
Step 2: Initiate SFC Scan
Type the given “sfc” command to start the system scan and locate the corrupted files:
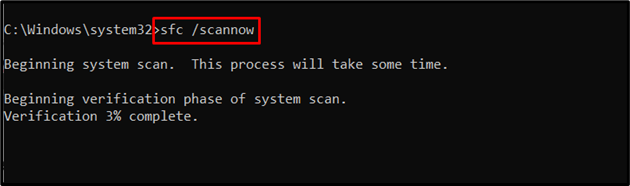
Fix 2: Execute DISM
Executing “DISM” is also an alternative for users having issues with the SFC scan. To do so, firstly, check the health of the system image:
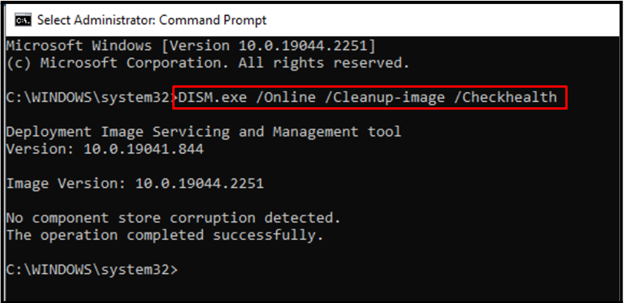
Now, enter the command to scan the “health” of the system image:
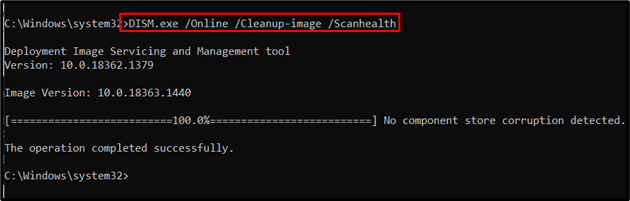
Finally, restore the system image health using the provided command:
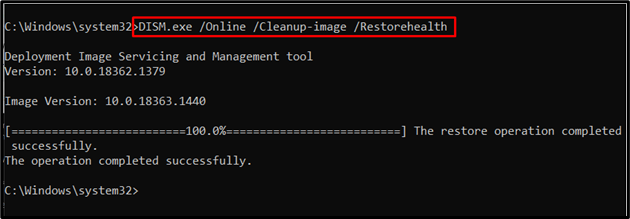
This process will take some time. After that, restart your computer and verify if the Update Error 0x80070020 in Windows 10 is fixed.
Fix 3: Verify the Date & Time of Your PC/Laptop
Most of the functionalities on Windows 10 are dependent on the “Date” and “Time”, and an incorrect date and time could lead to various issues. So, firstly check for the Date and Time of your PC/laptop.
Step 1: Open Run Dialog Box
Press the “Ctrl+R” keys to execute the “Run” box. Also, type “timedate.cpl” in it and click “OK”:
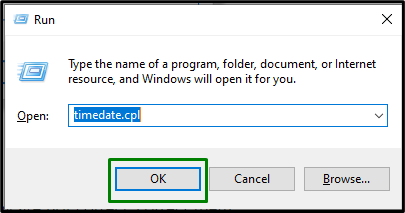
Step 2: Change Date and Time
Make sure that the Date and time of your PC are up-to-date. Otherwise, correct them by hitting the “Change Date and Time” button:
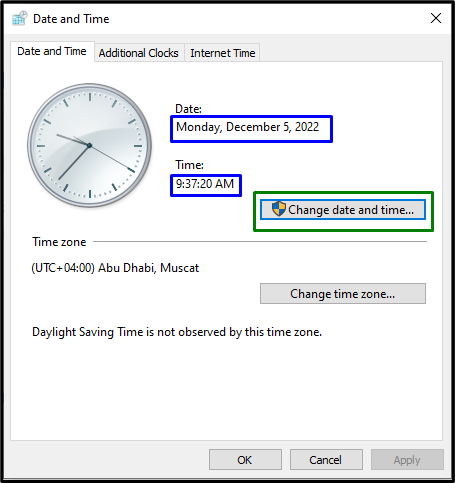
Another alternative to correct the Date and Time is to go to the “Internet Time” tab and press the “Change date and time” button:
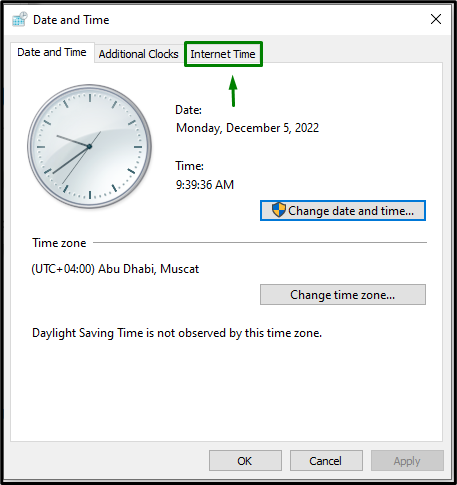
After doing so, click the “Change Settings” option:
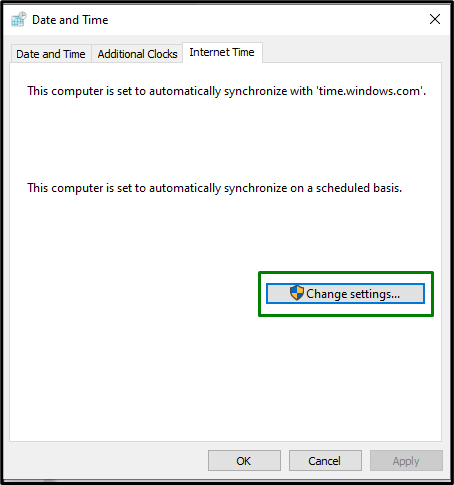
Then, select the “time.windows.com” server from the drop-down menu and click the “Update now” button:
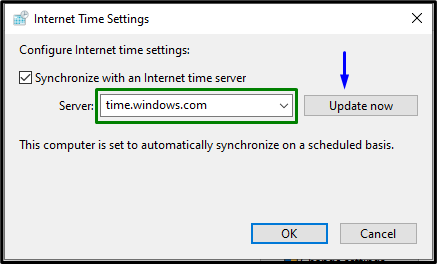
Fix 4: Run Windows Update Troubleshooter
The stated error can also be encountered due to the issues faced while updating Windows. To fix/resolve this issue, consider the below-given steps.
Step 1: Open Troubleshoot Settings
From the Startup menu, open the “Troubleshoot settings”:
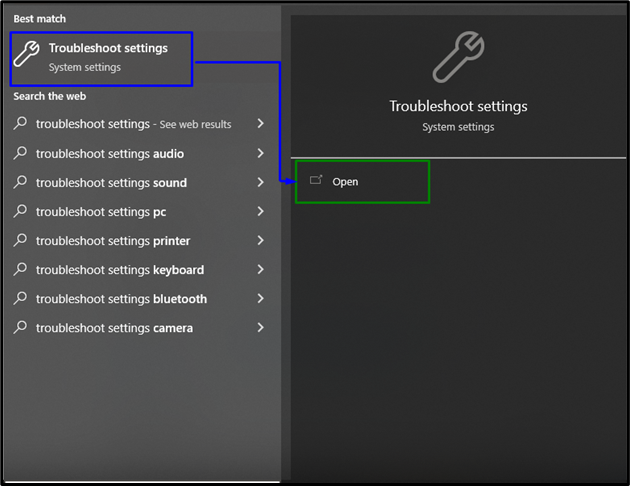
In the following window, click the “Additional troubleshooters” option in the “Troubleshoot” section:
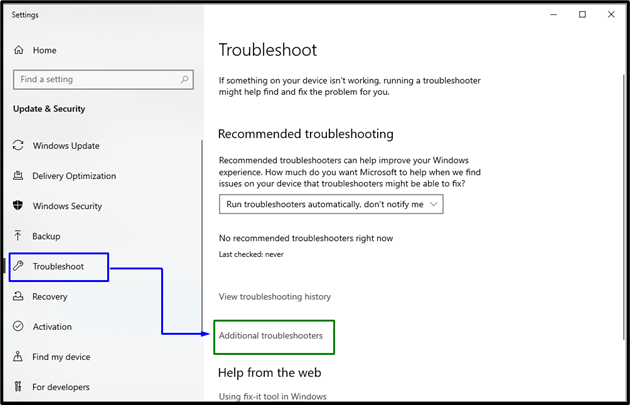
Step 2: Initiate the Troubleshooter
Now, in the “Windows Update” section, click the “Run the troubleshooter” button:
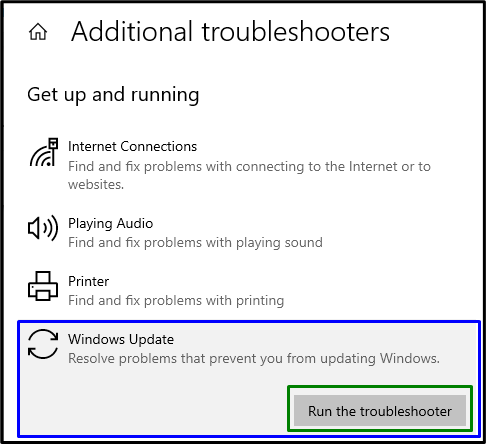
This will result in initiating the troubleshooter, and the stated issue will be resolved.
Fix 5: Check Microsoft’s Servers
At times, the Microsoft Servers get engaged due to load. This leads to miscommunication between the Windows Update service and Microsoft servers. To cope with this issue, wait for one or two days and try again till the update process finishes.
Fix 6: Restart PC
Mostly, the Windows update error code “0x80244022” indicates an overloaded service. To overcome this load, restart the PC such that the scan is initiated. After doing so, verify if the stated issue has been resolved.
Conclusion
To resolve the Windows 10 Update Error “0x80244022”, execute SFC Scan, execute DISM, verify the Date & Time of Your PC/Laptop, apply Windows Update Troubleshooter, check Microsoft’s Servers, or restart the PC. This blog explained the approaches to resolve the Update Error 0x80244022 encountered in Windows 10.
Source: linuxhint.com
