How to Fix “There’s nothing to record” Game Bar Message on Windows 10
Game DVR is a great feature that enables us to record our gameplay without using third-party software. However, you may encounter the “There’s nothing to record” error while using it. The main reason behind the stated error can be that you do not a high-end computer or the system cannot handle the Game DVR or Game Bar features.
This write-up will offer the solution related to the discussed Game Bar Message in Windows 10.
How to Fix/Resolve “There’s nothing to record” Game Bar Message on Windows?
To fix the mentioned game bar message on Windows 10, check out the enlisted approaches:
- Reinstall or Update graphics driver
- Remove temporary files
- Enable game bar
- Use Shortcut for recording
- Reinstall Xbox App
Method 1: Reinstall or Update Graphics Driver
Your display drivers might be corrupted or outdated. In such a situation, reinstall and update them by following the guide given below.
Step 1: Open Device Manager
Open “Device manager” through the Start menu as follows:
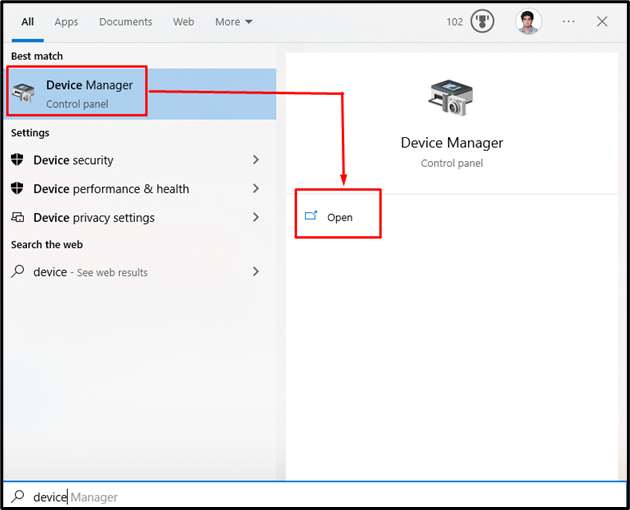
Step 2: Expand Display adapters
Look for the “Display adapters” and expand the selected category:
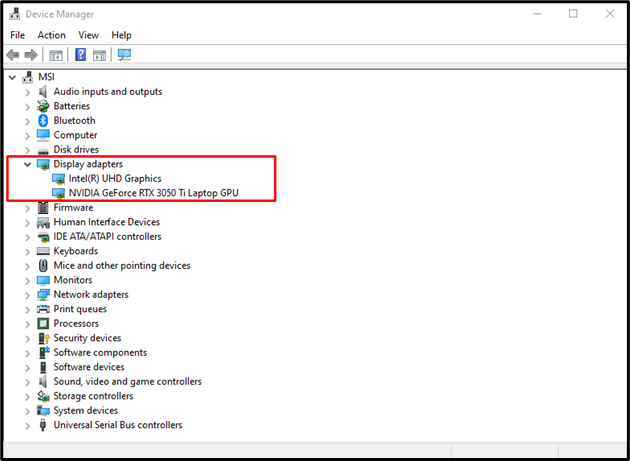
Step 3: Update Selected Display Adapter
Right-click on the display adapter you want to update and hit the “Update driver” button:
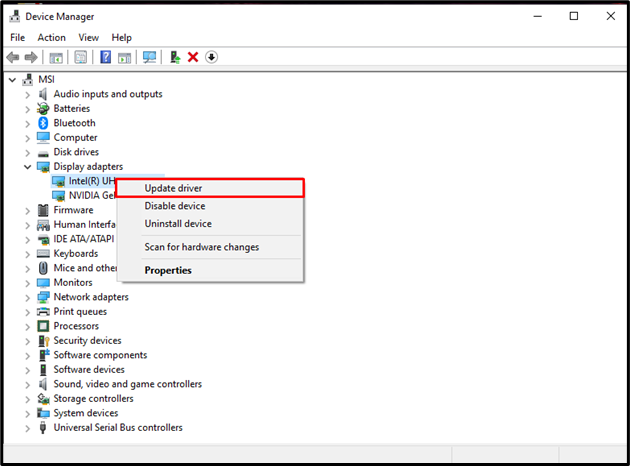
Now, select the “Search automatically for drivers” option and wait for Windows to start the scan:
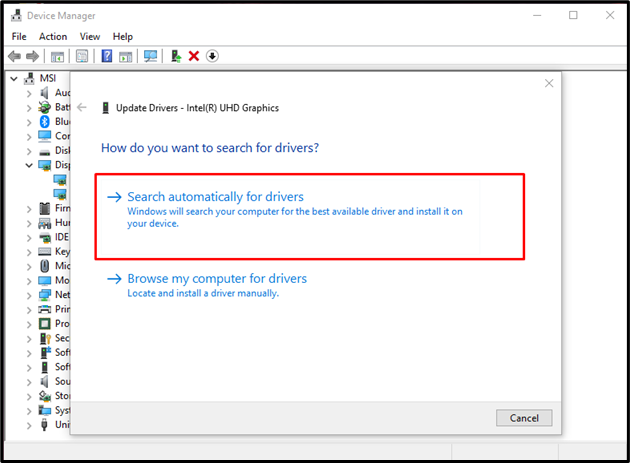
If the error still exists after updating the driver, move to the next step.
Step 4: Uninstall Display Driver
Right-click on the display adapter you want to uninstall and click on the “Uninstall device” button as shown below:
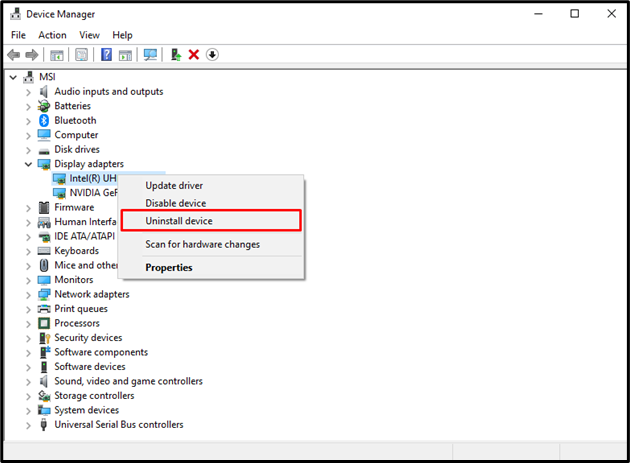
After uninstalling, download and install the latest version of the display driver, available from its official manufacturer’s website.
Method 2: Remove Temporary Files
To remove temporary files from your system:
- For the purpose of opening the Run box, press the “Windows + R” keys.
- Now, type “temp” and press Enter.
- Grant any permission the popup asks for.
- Press “CTRL + A” for selecting all items of the temp folder.
To permanently delete all the files selected, press “SHIFT + DEL”.
- Type “%temp%” in the Run box and delete everything inside the folder that shows up.
- Similarly, “prefetch” in the Run box and permanently delete all files in the prefetch folder.
Method 3: Enable Game Bar
First of all, make sure that the Game bar is turned on on our computer. To do that, follow the steps below.
Step 1: Go to Gaming Section
Open System Settings by pressing the “Windows+I” buttons and select the “Gaming” category:
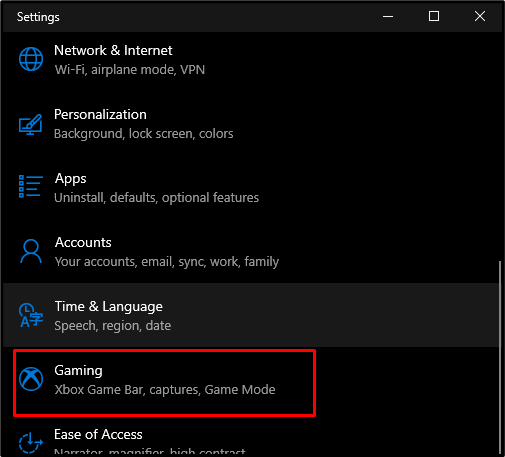
Step 2: Turn on Game Bar
Select the Xbox Game bar to open Xbox game bar settings and turn on the highlighted toggle:
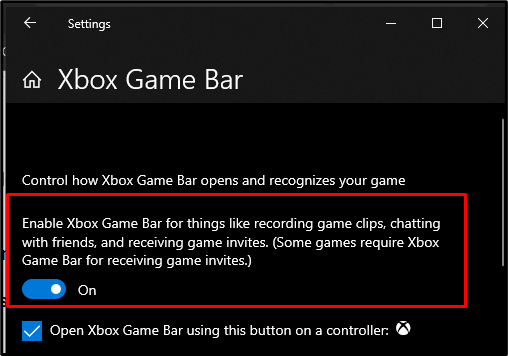
Method 4: Use Shortcut for Recording
First, try the “Windows + G” shortcut to start recording, If the “there’s nothing to record” message still pops up, try the “Windows + ALT + R” shortcut:
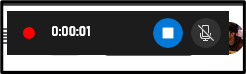
Press the “Stop” button to finish recording:
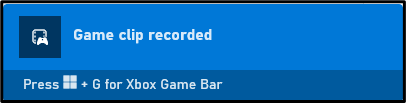
This will only record 30 seconds of your gameplay. This time can be extended by going through the Game bar settings.
Method 5: Reinstall Xbox App
To reinstall Xbox app on your system, check out the offered instructions.
Step 1: Command Prompt as an Administrator
Run “Command Prompt” with administrative rights using the tart menu:
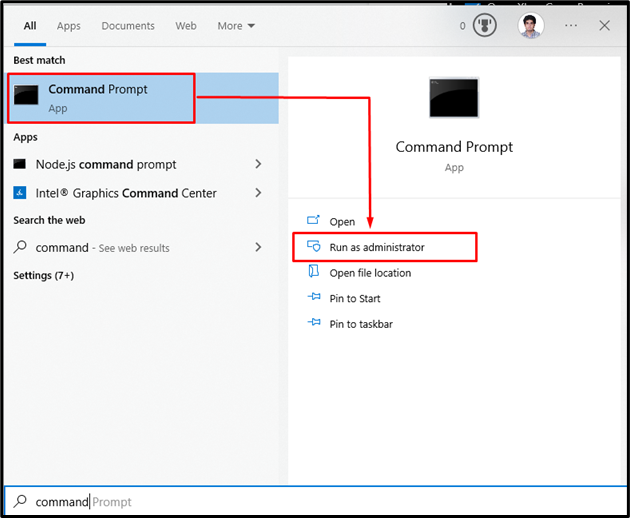
Step 2: Remove Xbox App
Run the following command from removing the Xbox app packages from your Windows 10 system:
After doing so, you can re-install the Xbox app from the Microsoft store.
Conclusion
On Windows, the “There’s nothing to record” message of the game bar can be resolved or rectified using various methods. These methods include reinstalling the graphics driver, removing temporary files, enabling the game bar, using shortcuts, or reinstalling Xbox App. This blog offered methods for resolving the game bar message on Windows.
Source: linuxhint.com
