How to Fix Taskbar Icons Missing/Disappear in Windows 10?
Taskbar is a vital feature in Windows that allows the user to launch an application quickly via the Start menu. Also, opting for the taskbar icons allows the user to switch between programs more conveniently. However, the missing/disappearing taskbar icons in Windows 10 can be faced due to the “Tablet Mode” being accidentally enabled or the contained temporary files, etc.
This tutorial will provide the solutions to resolve the missing taskbar icons issue in Windows 10.
How to Resolve “Taskbar Icons Missing/Disappear” Issue in Windows 10?
To resolve the “Taskbar Icons Missing/Disappear” issue in Windows 10, consider the following fixes:
Fix 1: Restart Windows Explorer
The disappeared taskbar icons issue can be due to the malfunctioned “Windows Explorer” process. Therefore, restarting Windows Explorer can sort out this issue. So, apply the following steps to make this approach come into effect.
Step 1: Open “Task Manager”
First, open the “Task Manager” from the Startup menu:
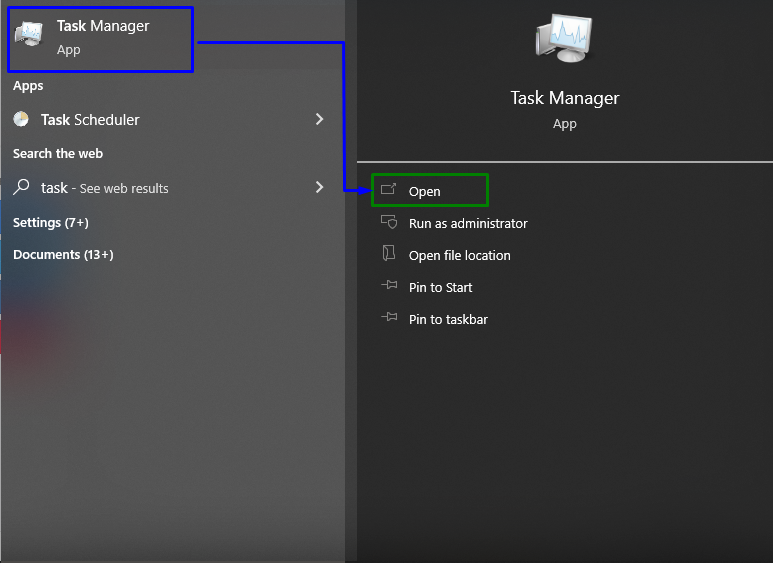
Step 2: Restart the Process
Locate the “Windows Explorer” process. Right-click on it and hit “Restart”:
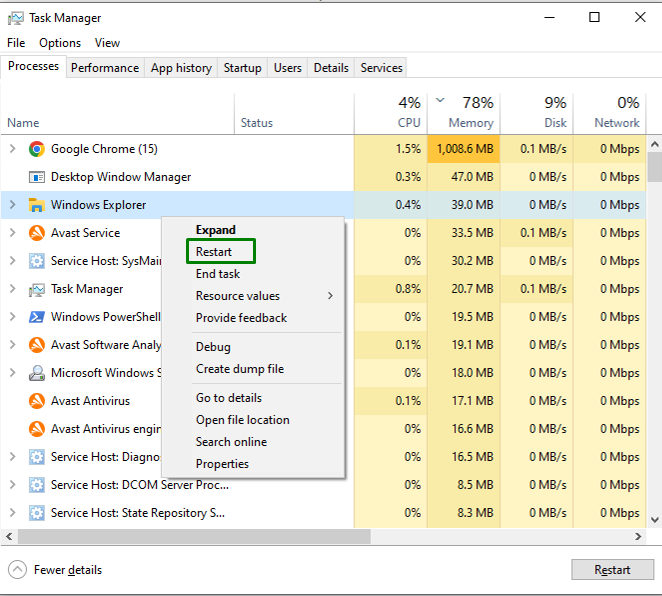
After doing so, observe if this approach made a change.
Fix 2: Execute/Initiate “SFC” Scan
The SFC scan is vital to trace and fix the infected files. Therefore, execute this scan by implementing the below-enlisted steps.
Step 1: Run Command Prompt
Open up the Command Prompt being an “administrator”:
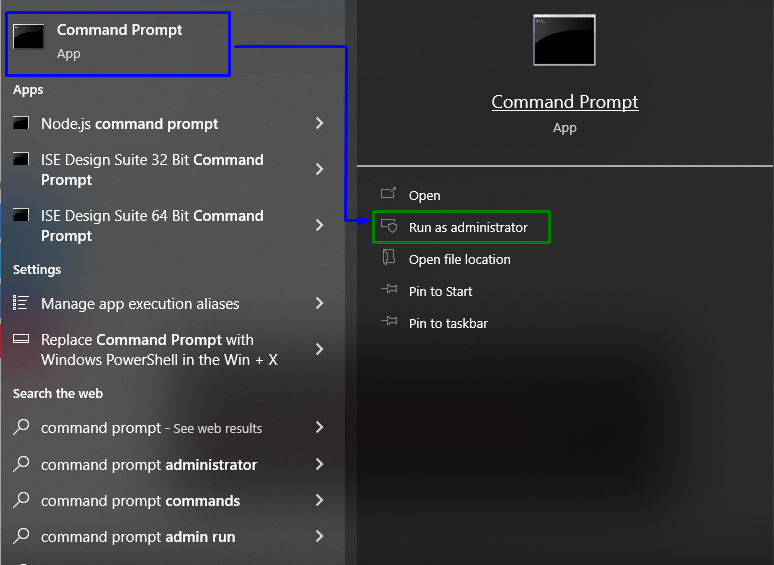
Step 2: Run “SFC” Scan
Now, enter the below-stated command to initiate a search for the infected files:
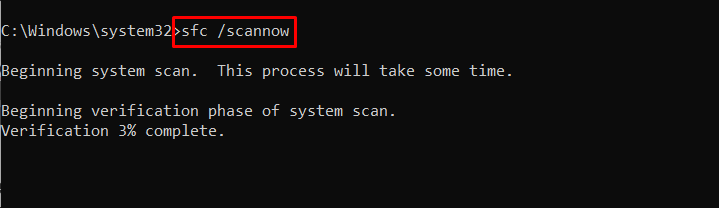
Fix 3: Run “DISM” Scan
“DISM” scans are also effective for performing health scans. In addition, these scans locate the corrupted files and fix them by executing multiple commands. This scan can be executed if the “sfc” scan doesn’t work out.
Firstly, check out the status of the system image’s health by executing the following command:
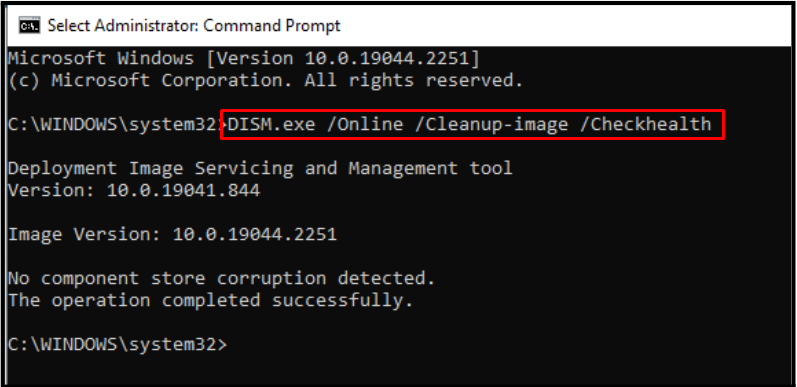
Then, “scan” the system image health by entering the below-given command in the terminal:
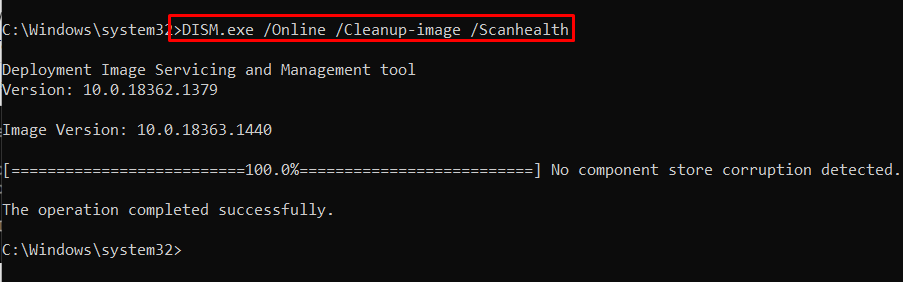
Finally, “restore” the system image’s health by utilizing the provided command:
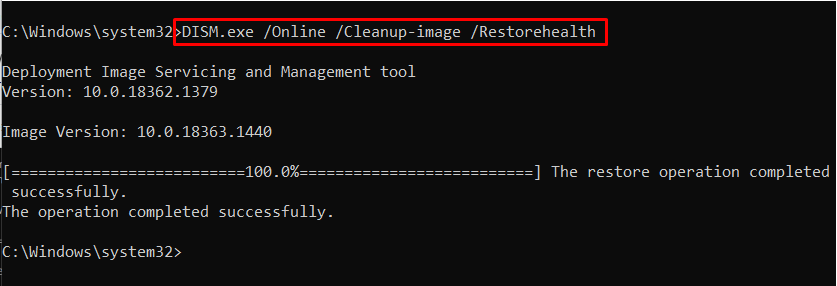
After performing all the steps, check if this approach was helpful. If that’s not the scenario, proceed to the next fix.
Fix 4: Delete App Icon Cache
In case of the corrupted “App Icon Cache”, the discussed issue might be encountered. To sort out this issue, implement the below-listed steps.
Step 1: Navigate to Appdata
First of all, type “appdata” in the Run box to navigate to the AppData directory:
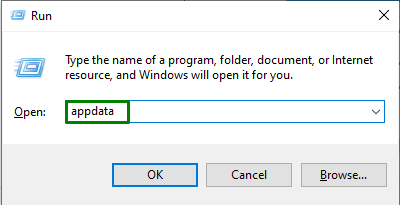
In the following pop-up, double-click on the “Local” directory:
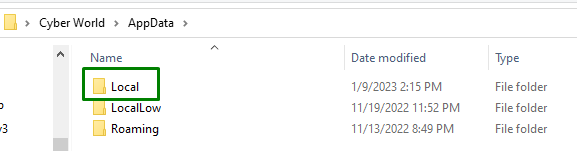
Step 2: Delete the File
Finally, locate the “IconCache” file. Right-click on it and hit “Delete”:
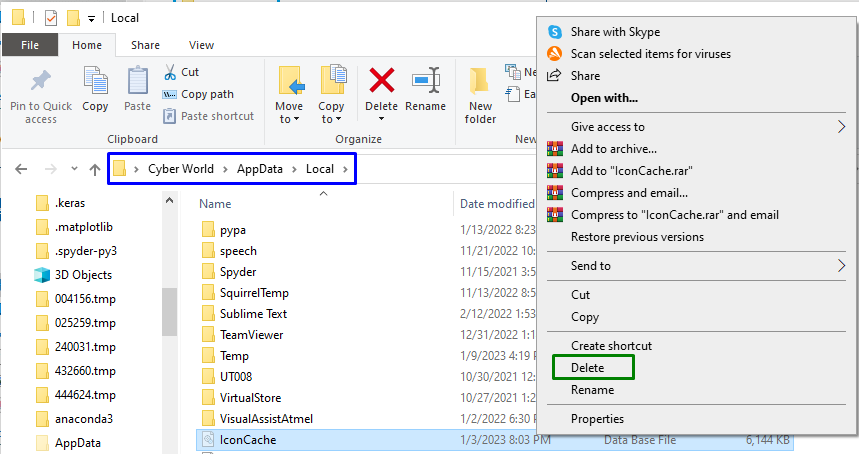
After applying all the steps, restart the PC and observe if the missing/disappeared taskbar icons are visible.
Fix 5: Remove the Temporary Files
Removing the temporary files frees up space and reduces the risk of errors. Therefore, removing the temporary files can also be helpful in coping with the discussed limitation.
Step 1: Navigate to Path
First of all, navigate to the path “C:\Users\UserName\AppData\Local\Temp” or type “%temp%” in the “Run” box to open the temporary folder:
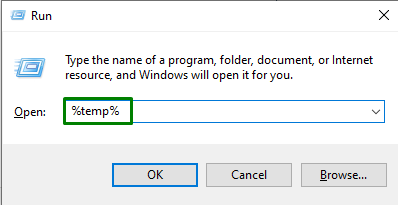
Step 2: Delete the Files
In the temporary folder, select all the files and hit the “Delete” key on the keyboard:
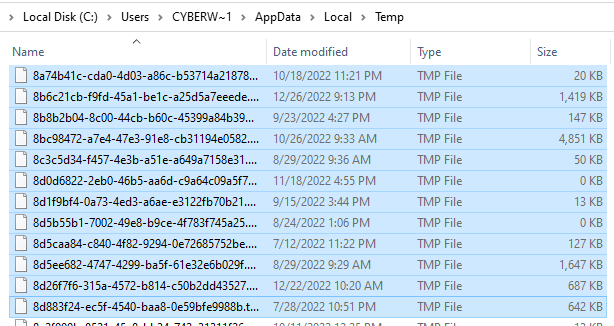
Restart the PC and see if the App Icons are back on the Taskbar.
Fix 6: Enable System Icons
The volume, network, and the other icons evident on the right end of the taskbar are termed as “system icons”. All of these icons can be enabled and disabled manually. Hence, if you require a specific system icon and are unable to locate it in the Taskbar, apply the below-provided steps to enable it.
Step 1: Open “Taskbar Settings”
Right-click on the Taskbar and opt for the “Taskbar settings”:
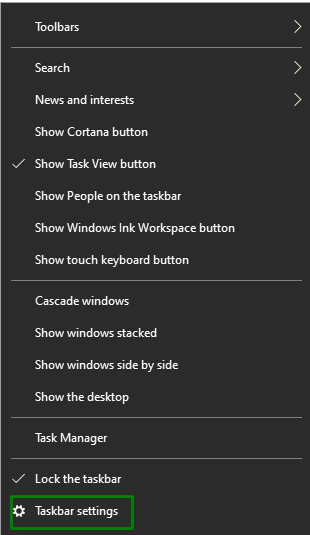
In the “Notification area” options, click on the highlighted option:
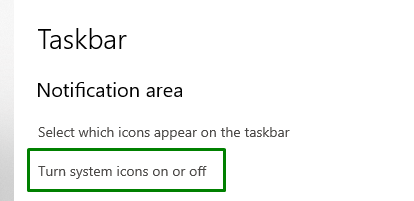
Step 2: Enable System Icons
Now, switch the toggle “On” for the system icons that you would like to see on the Taskbar:
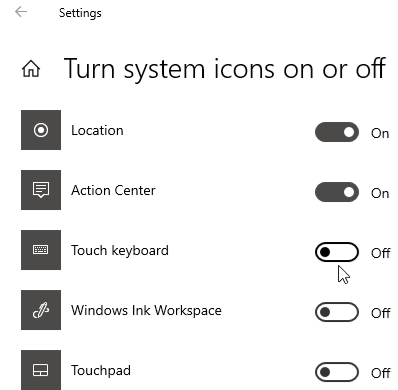
Step 3: Select the Icons to Appear on Taskbar
Lastly, switch back to the “Taskbar Settings” and hit the highlighted option:
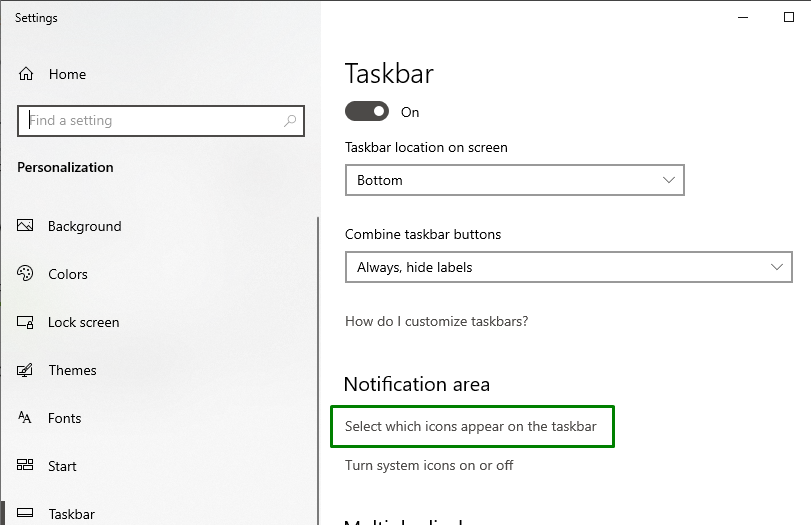
Finally, opt for the icons one by one that you want to make visible on the taskbar:
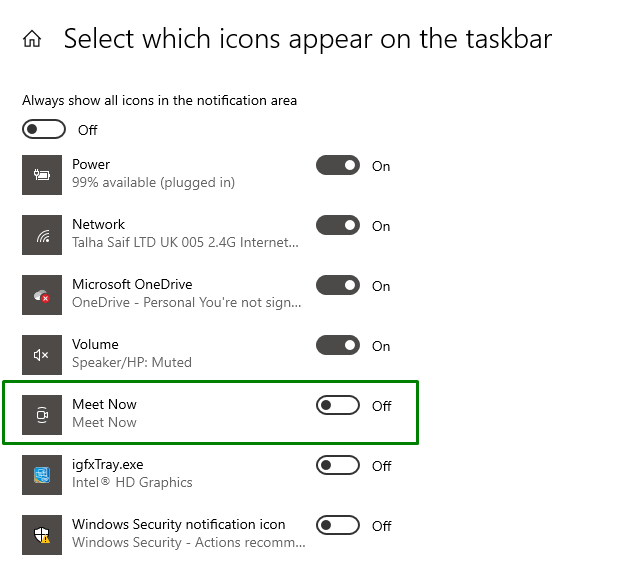
Fix 7: Disable Tablet Mode
In tablet mode, some elements are reconfigured for ease of usage and a touch-friendly interface. One such reconfiguration is making the application icons disappear from the taskbar. To configure this setting, apply the following enlisted steps.
Step 1: Navigate to “System”
First of all, open “Settings-> System”:
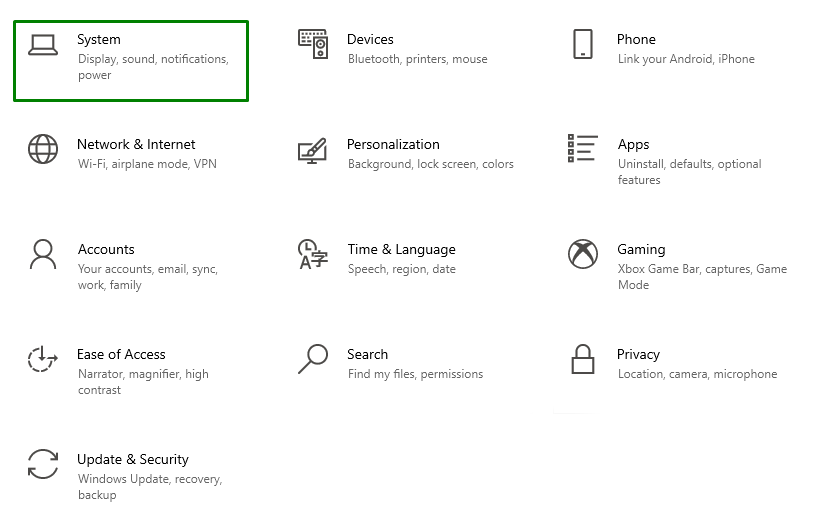
Step 2: Disable Switching to Tablet Mode
Here, opt for the highlighted option in the “When I use this device as a tablet” category to refrain from switching to tablet mode:
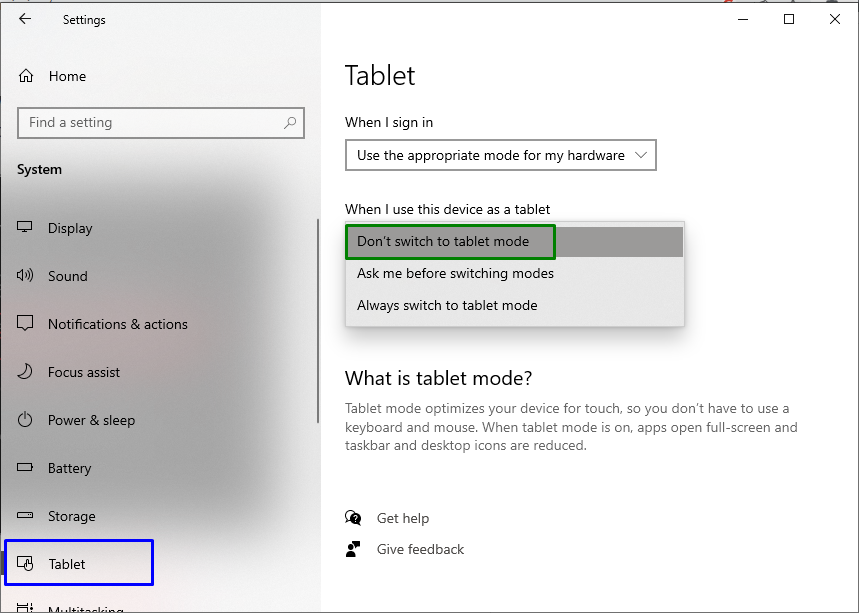
After doing so, observe if this approach made a difference.
Fix 8: Update Display Driver
The outdated display driver can also result in the missing taskbar icons issue. To update the driver, utilize the below-enlisted steps.
Step 1: Open “Device Manager”
Hit the “Windows + X” shortcut keys and opt “Device Manager” to navigate to the Device Manager:
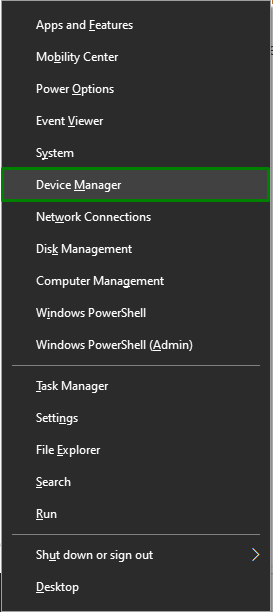
Step 2: Update Display Driver
Here, extend the “Display Adapter” category, right-click on the highlighted driver and opt for “Update driver”:
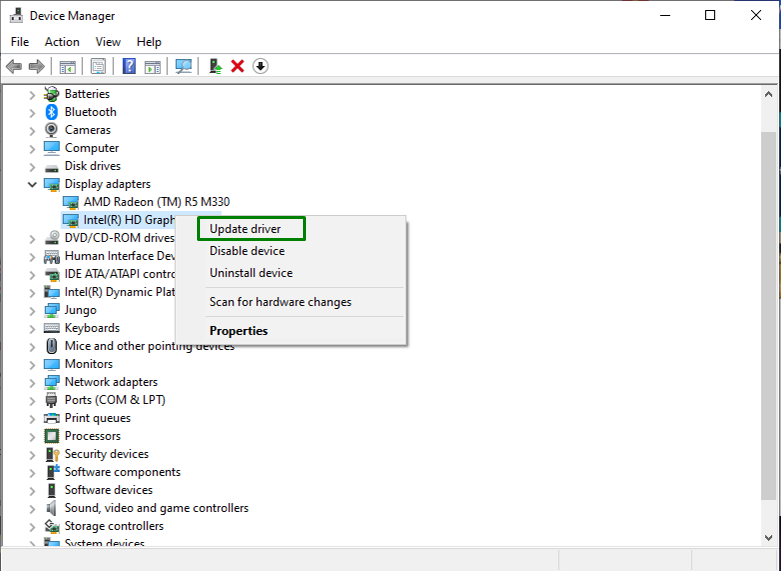
Step 3: Install Display Drivers
Here, hit the highlighted option to check for the best available driver and install them automatically:
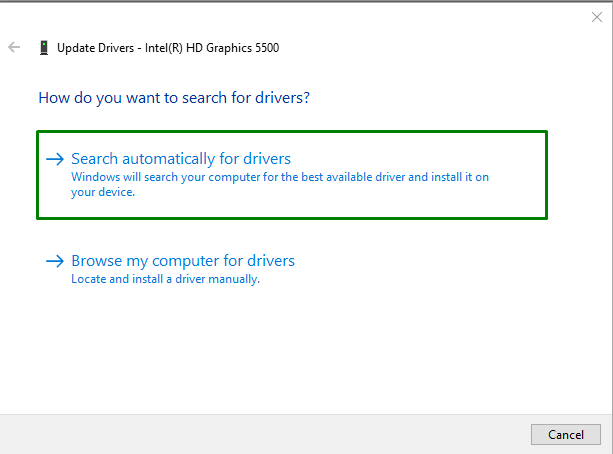
After the discussed driver is updated, check if the discussed issue is streamlined now.
Conclusion
To resolve the “Taskbar Icons Missing/Disappear” issue In Windows 10, restart Windows Explorer, execute the “SFC” scan, run the “DISM” scan, delete App Icon Cache, remove the temporary files, enable the system icons, disable Tablet mode, or update Display driver. This write-up discussed the approaches to resolve the missing taskbar icons issue.
Source: linuxhint.com
