How to Fix “Spacebar not working” in Windows 10
Spacebar not working might be the most annoying thing you have faced. Even though every key is important on your keyboard but spacebar not working will put a stop to every work you might do. You can face the “Spacebar not working” issue in Windows 10 because of sticky keys being enabled, drivers not compatible with your keyboard, or corrupt keyboard drivers.
This write-up will demonstrate multiple solutions for fixing the discussed spacebar issue.
How to Fix “Spacebar not working” in Windows?
To fix the stated problem in Windows 10, try the following fixes:
- Check the Sticky Keys Feature
- Roll Back your Keyboard’s Driver
- Perform a Clean Install of your keyboard’s Driver
Method 1: Check the Sticky Keys Feature
Spacebar might not be working because of sticky keys being enabled. Sticky keys permit users to utilize shortcuts by pressing a single key at a time instead of the full combination of keys.
To ensure that the sticky keys feature is disabled on your system, follow the step-by-step instructions provided below.
Step 1: Open Settings
Press the “Windows +I” buttons on your keyboard to open the “Settings” app:
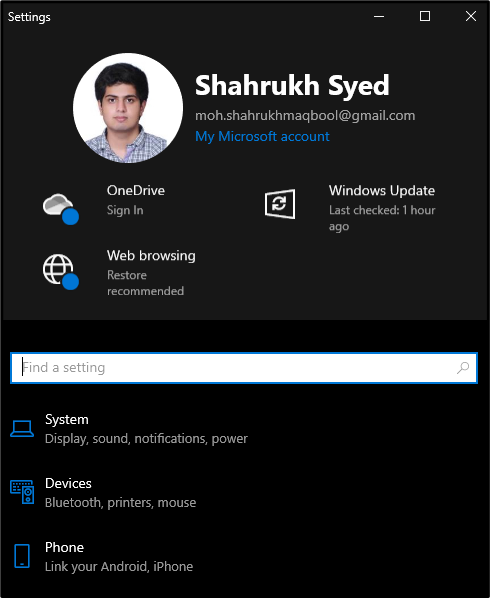
Step 2: Choose “Ease of Access”
Locate and open the “Ease of Access” category:
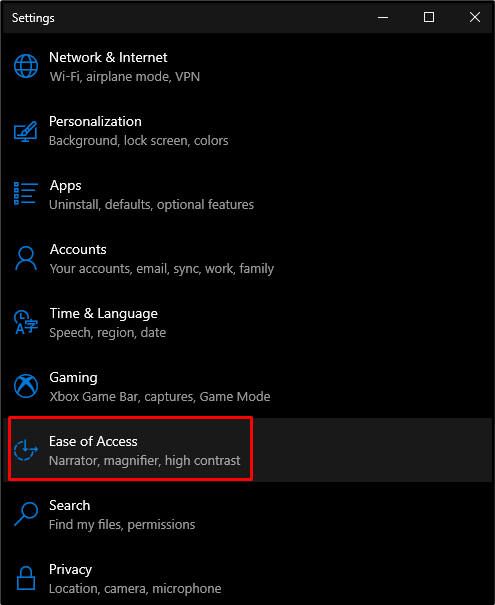
Step 3: Open Keyboard Settings
Under the “Interaction” section, click on “keyboard” to open the keyboard settings:
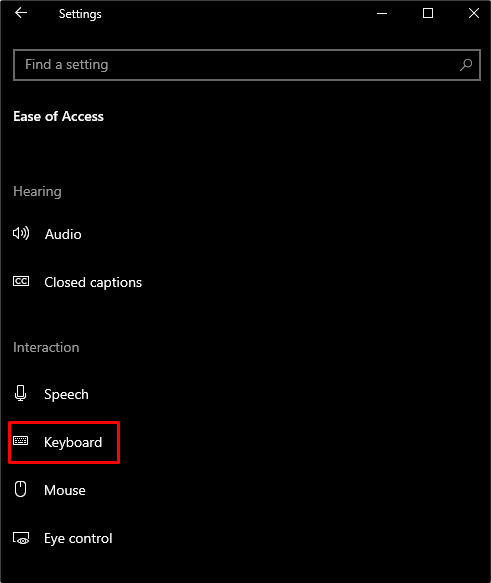
Step 4: Turn off Sticky Keys
In the “Keyboard” settings, toggle off the “Sticky Keys” toggle button:
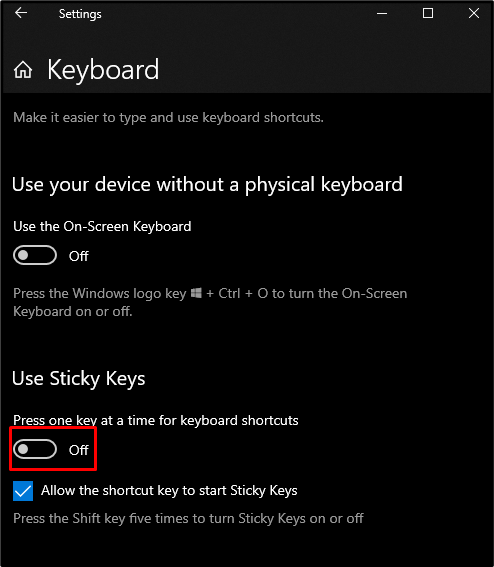
Method 2: Roll Back Your Keyboard Driver
Maybe, this issue is being caused by the drivers of your keyboard installed on your system. These new drivers might be faulty, So, we can roll back the drivers of your keyboard to the previous version by following the instructions provided below.
Step 1: Open Device Manager
Open “Device Manager” by typing it in the Startup menu’s search box and pressing “Enter”:
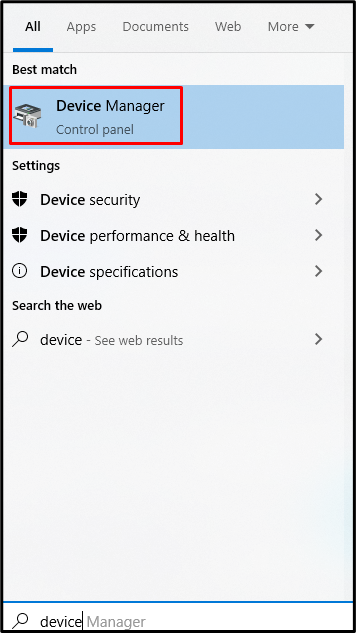
Step 2: Expand Keyboards
Click on the “Keyboards” category to expand it and see all the connected and installed keyboard devices on your system:
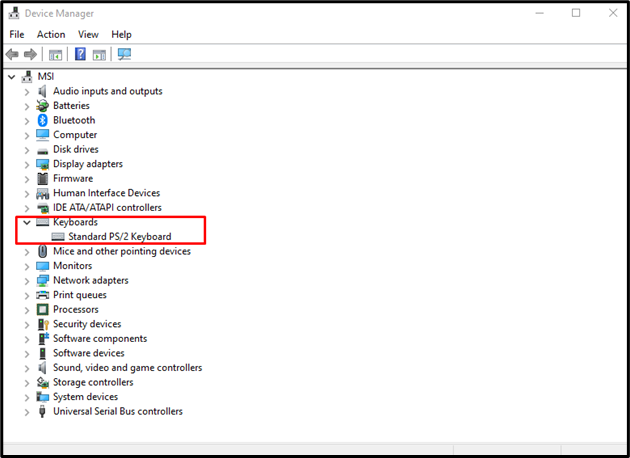
Step 3: Open the Keyboard Properties
Right-click your keyboard and choose the “Properties” option from the list:
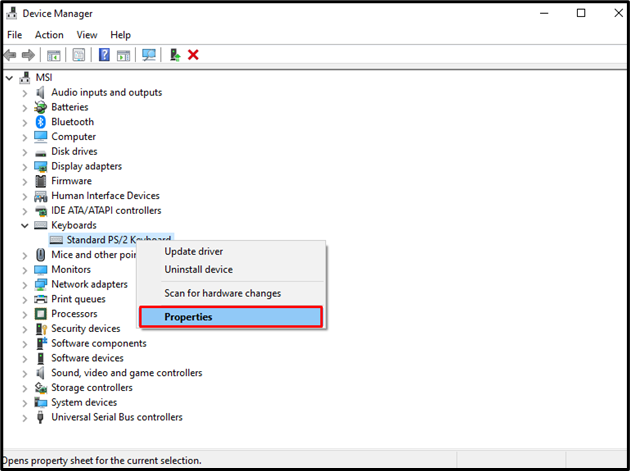
Step 4: Go to the “Driver” Tab
Redirect to the highlighted tab:
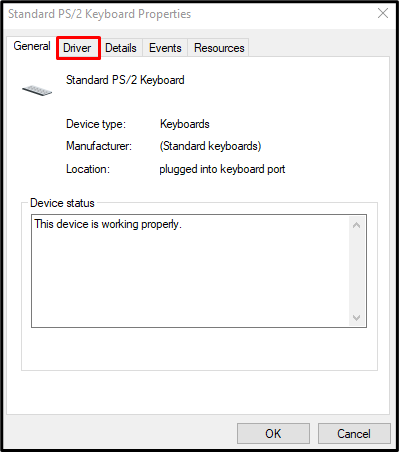
Step 5: Roll Back the Drivers
Hit the “Roll Back Driver” button from the “Driver” tab:
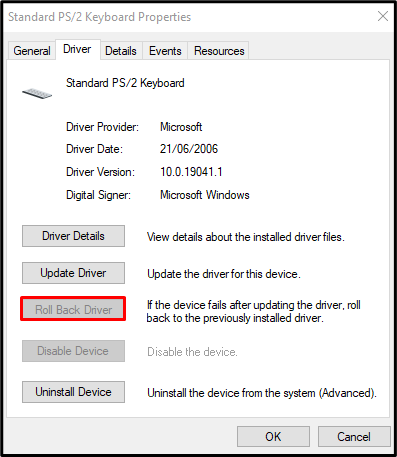
Method 3: Perform a Clean Install of Your Keyboard’s Driver
You can perform a clean install of your keyboard’s driver by uninstalling your keyboard drivers by opening the “Device Manager” and expanding the “Keyboards” category as discussed above. Now, right-click on your keyboard and select “Uninstall device”:
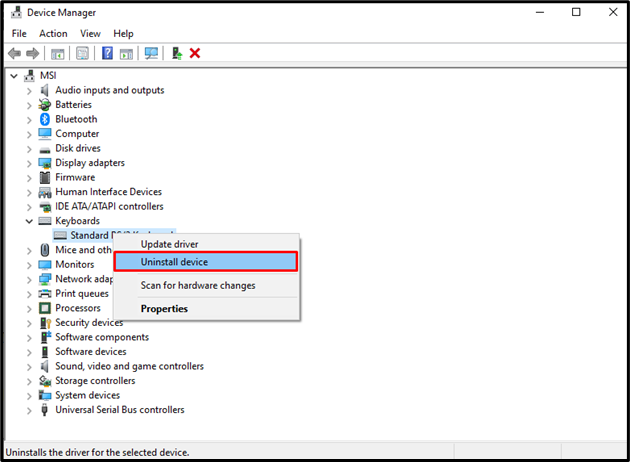
Click on the “Uninstall” button:
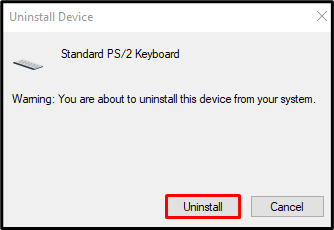
Restart your system and Windows will reinstall the drivers for your keyboard.
Conclusion
The “Spacebar not working” problem in Windows 10 can be fixed by following different methods. These methods include checking the sticky keys feature, rolling back your Keyboard’s driver, and performing a clean install of your keyboard’s driver. In this article, we provided step-by-step instructions and screenshots to solve the discussed spacebar issue in Windows.
Source: linuxhint.com
