How to Fix/Resolve Text Message Notifications Not Functioning on Android
Text messages are one of the most common and convenient ways of communicating with your friends, family, and colleagues. However, sometimes you may encounter a problem where your Android phone does not notify you of new text messages, or the notification sound is not working, or the messages are not received at all.
Table of Contents
- How to Fix/Resolve Text Message Notifications Not Functioning on Android
- Fix 1: Check Your Notification Settings
- Fix 2: Check Your Network Connection
- Fix 3: Check Your Battery Optimization Settings
- Fix 4: Clear the Cache and Data of Your Text Messaging App
- Fix 5: Update Your Text Messaging App
- Fix 6: Disable Battery Optimization for the Messages App
- Fix 7: Disable Do Not Disturb Mode on Android
- Fix 8: Restart the Android Device
How to Fix/Resolve Text Message Notifications Not Functioning on Android
Unable to receive the notifications for text messages can be a lot frustrating so here are some fixes that you can try to resolve this issue:
Fix 1: Check Your Notification Settings
Checking your text messaging app’s notification settings is the first thing you should do. Sometimes, the notification settings may be accidentally turned off or changed by a system update or a third-party app. To check your notification settings, follow these steps:
Step 1: Open the Settings app on your Android phone and tap on Notifications:
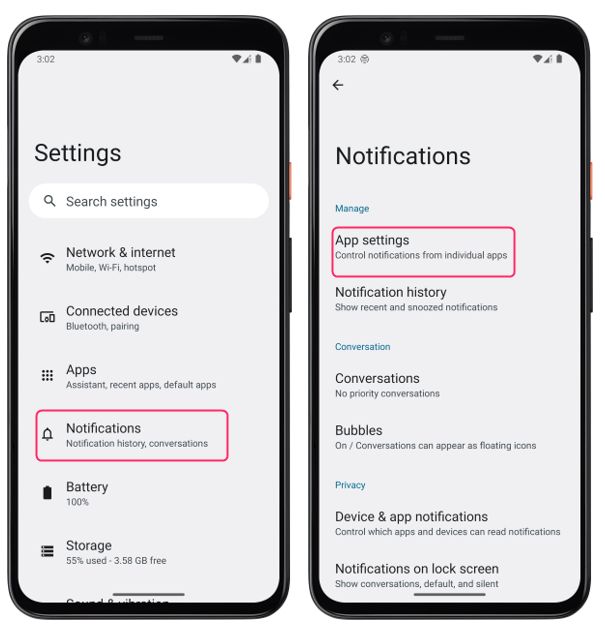
Step 2: Tap on Apps settings and find the text messaging app that you are using. It could be Messages, any other app that you use for texting:
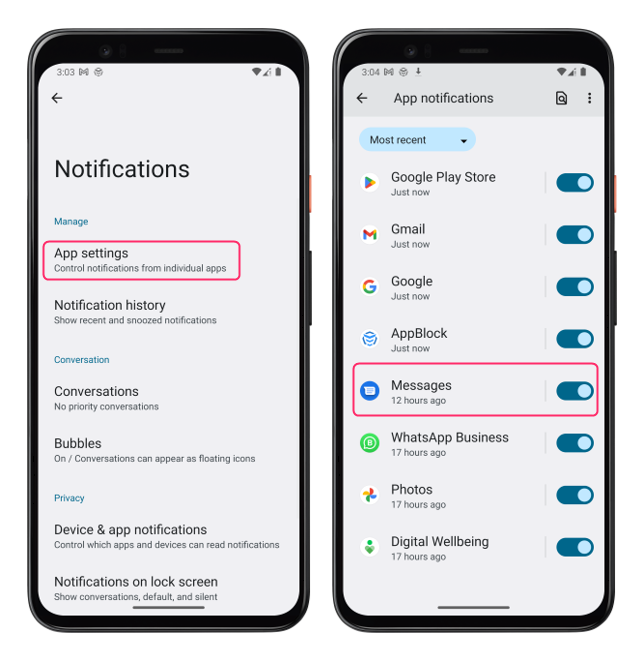
Step 3: Tap on the app name and then tap on Notifications and make sure that the toggle switch at the top of the screen is turned on. This will enable notifications for all messages from this app:
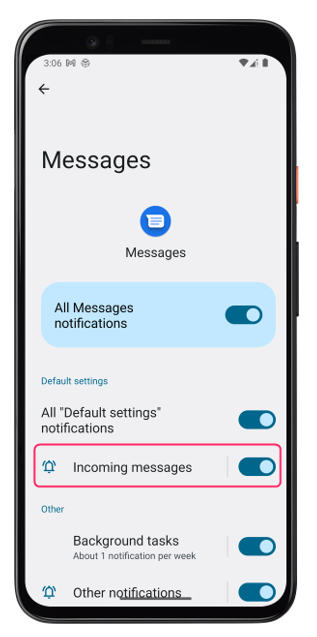
Step 4: Now tap on Incoming messages and make sure the default is selected and then turn on the Override Do Not Disturb feature:
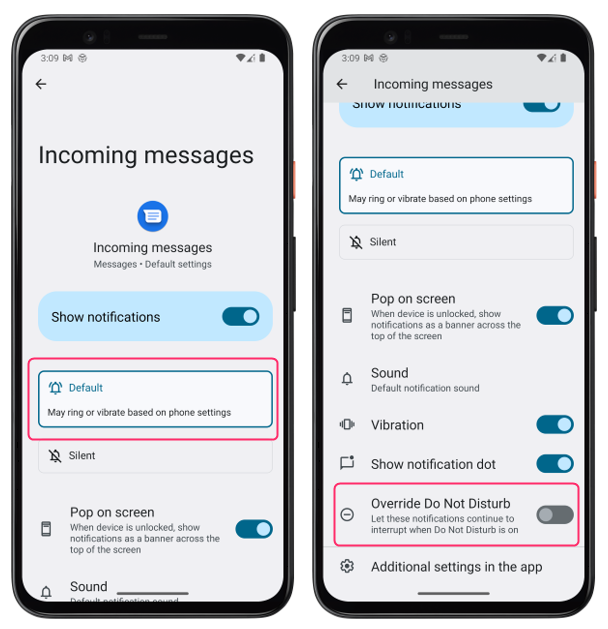
Fix 2: Check Your Network Connection
Another possible reason why your text message notifications are not functioning is that your network connection is weak or unstable. This can prevent your phone from sending or receiving messages properly. Make sure your phone is receiving a strong signal and by observing the signal bars at the top of your screen, you can verify this. Try going to a new location with a stronger signal if they are low or empty.
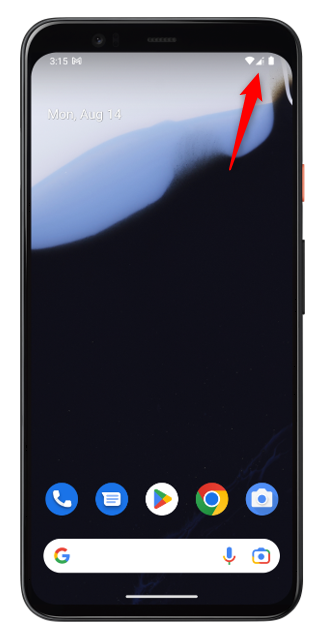
Check to see if you have activated airplane mode on your phone as this will turn off all wireless connections on your phone, including Wi-Fi and cellular data. Swipe down the notification shade to access this by looking for an airplane icon and if it is on, tap on it to turn it off:
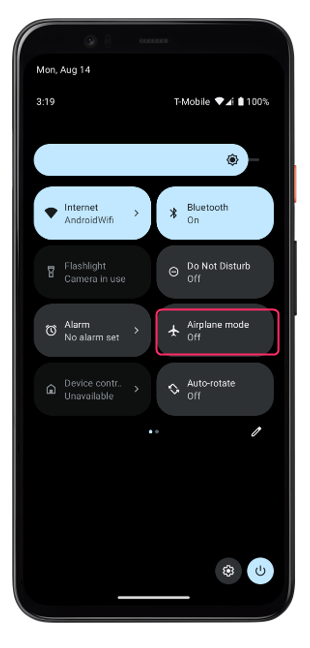
Also, you can try turning the airplane mode on and off to reset the network so that if there is any issue with the network signal it can be fixed.
Fix 3: Check Your Battery Optimization Settings
Another possible reason why your text message notifications are not functioning is that your battery optimization settings are too aggressive and prevent your text messaging app from running in the background. This can cause your app to miss new messages or delay notifications until you open the app manually. To check your battery optimization settings, follow these steps:
Step 1: Open the Settings app on your Android phone and from there tap on Battery and make sure that its battery saver is turned off. This mode will reduce the performance of your phone and limit some features to save battery life:
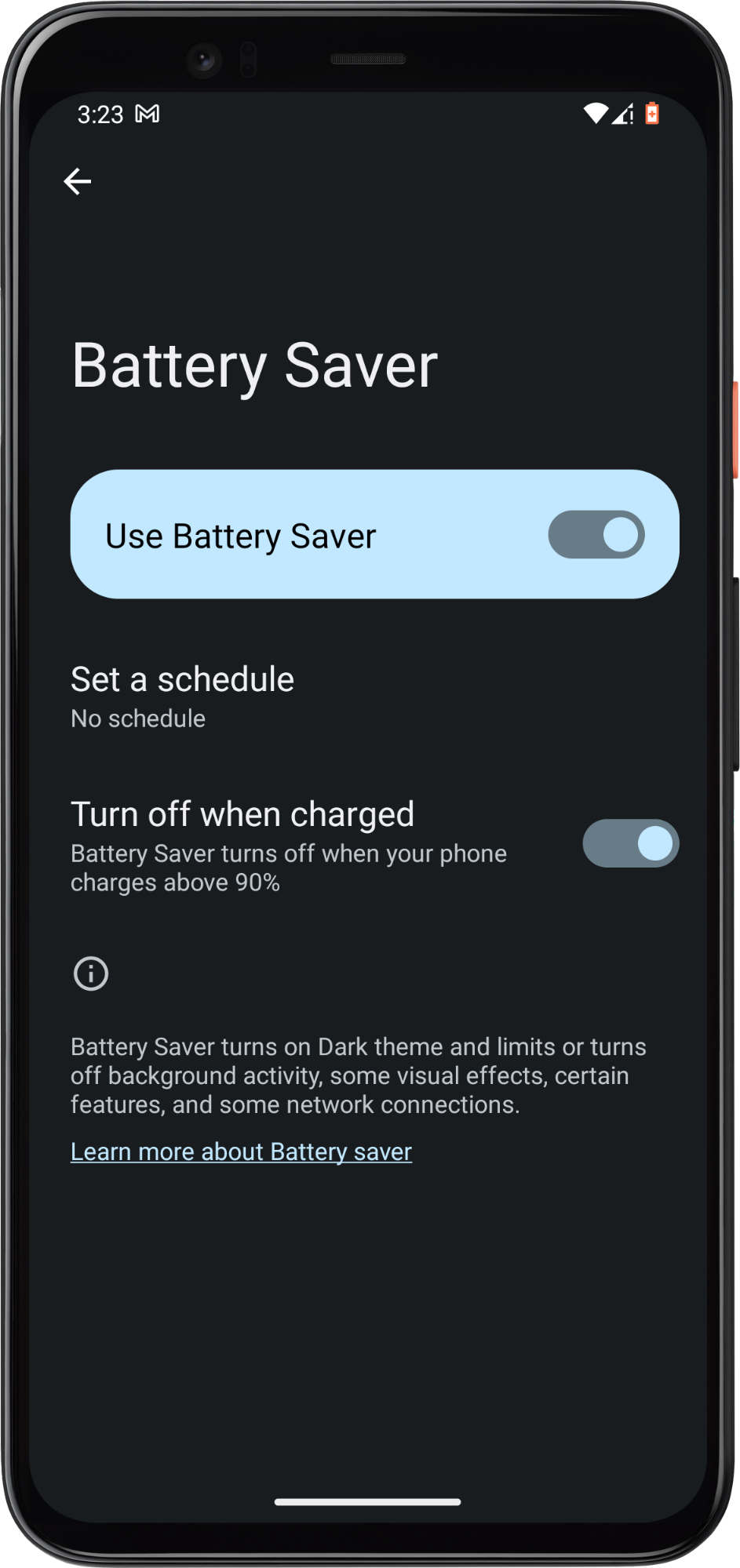
Fix 4: Clear the Cache and Data of Your Text Messaging App
Another possible reason why your text message notifications are not functioning is that your text messaging app has some corrupted or outdated cache or data files that interfere with its normal functioning. This can cause the app to malfunction or crash. To clear the cache and data of your text messaging app, follow these steps:
Step 1: Open the Settings app on your Android phone, tap on Apps:
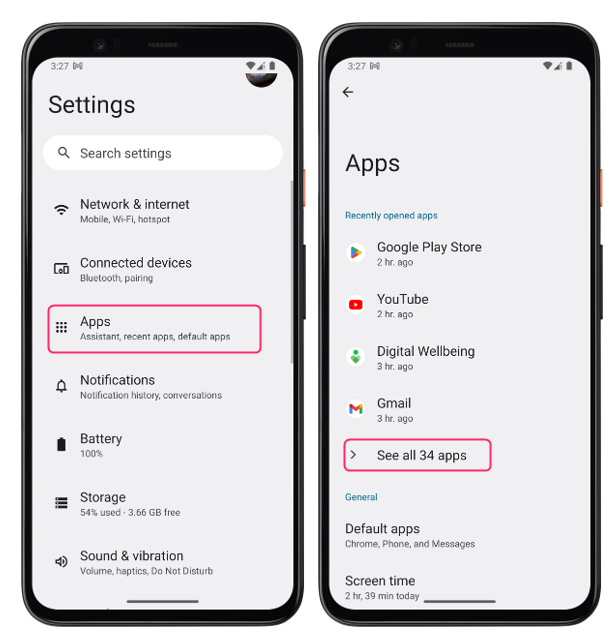
Step 2: Tap on See all apps and find the text messaging app that you are using. It could be Messages, or any other app that you use for texting so tap on it:
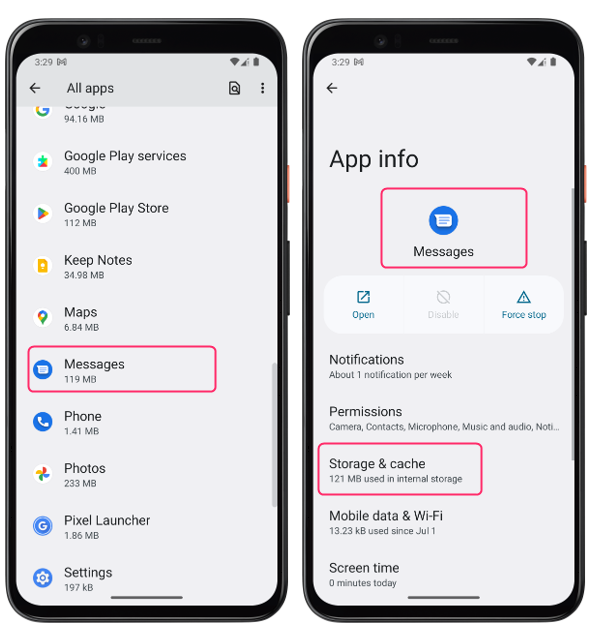
Step 3: Tap on the app name and then tap on Storage & Cache. From there tap on Clear Cache. This will delete all the temporary and permanent files associated with the app, including your messages, settings, and preferences:
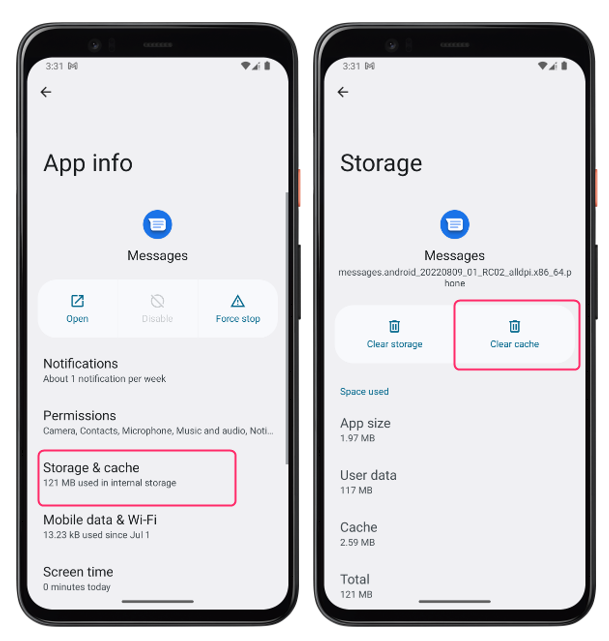
Fix 5: Update Your Text Messaging App
Another possible reason why your text message notifications are not functioning is that your text messaging app is outdated and has some bugs or compatibility issues with your phone or operating system. This can cause the app to behave erratically or not work at all and to update your text messaging app, follow these steps:
Step 1: Launch the Google Play Store app and tap the profile image in the top right corner, choose Manage apps & device:
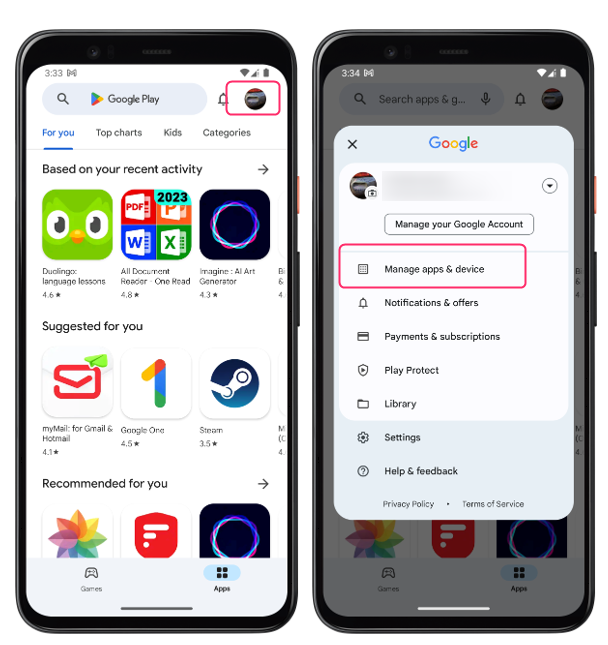
Step 2: Tap on updates available and find the text messaging app that you are using and if the update is available then tap on it and tap on update:
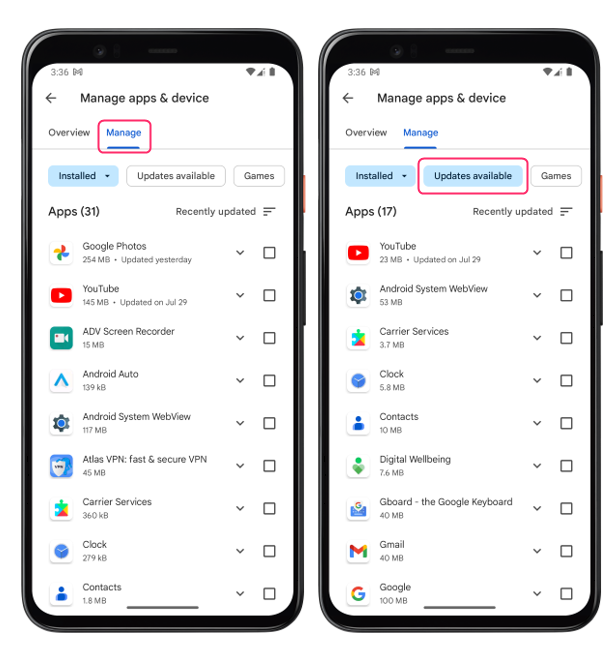
Fix 6: Disable Battery Optimization for the Messages App
When you enable battery optimization for an app, your phone will restrict its background activity to save battery life. However, this can also affect the app’s performance and notifications. To disable battery optimization for the Messages app, follow these steps:
Step 1: Long press on the Messages app icon and then tap on App Info, from there tap on App battery usage:
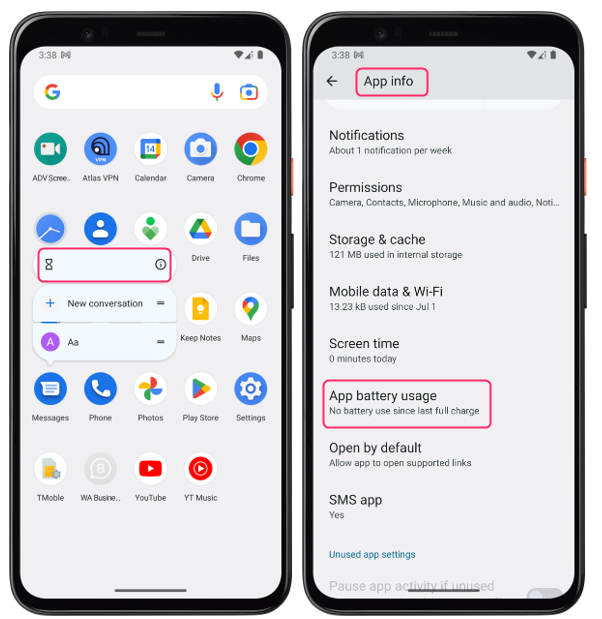
Step 2: Just tap on the unrestricted option so that the battery charge should not affect the performance of the application:
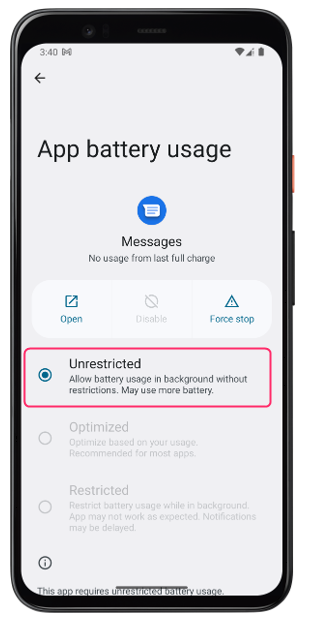
This will allow the Messages app to run in the background without any restrictions and receive notifications normally.
Fix 7: Disable Do Not Disturb Mode on Android
Do Not Disturb mode is a feature that silences your phone’s notifications, calls, and alerts when you don’t want to be disturbed. However, this can also prevent you from receiving text message notifications. To disable Do Not Disturb mode on Android, follow these steps:
Step 1: Swipe down and get to the notification centre and look for a moon icon or a DND icon and tap on it to turn it off:
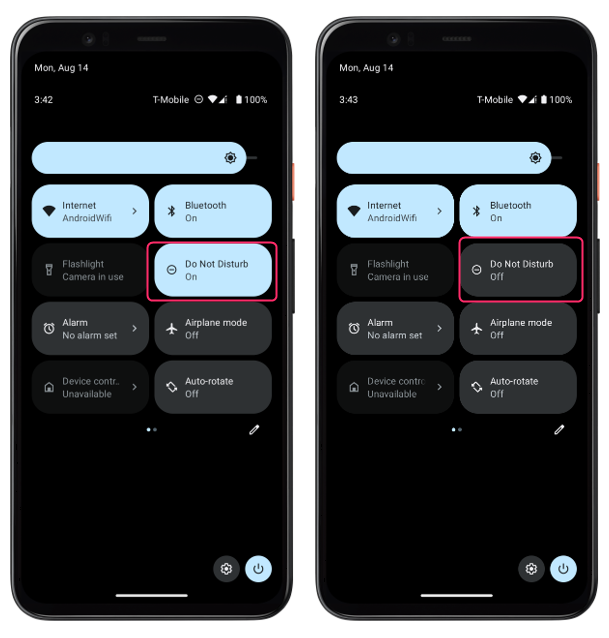
Fix 8: Restart the Android Device
Sometimes, a simple restart can fix many issues on your Android device, including text message notifications not functioning. A restart can clear the cache, close the background apps, and refresh the system.
To restart your Android device, long press the power button on the side of the Android device and tap on Restart or Reboot from the options that appear:
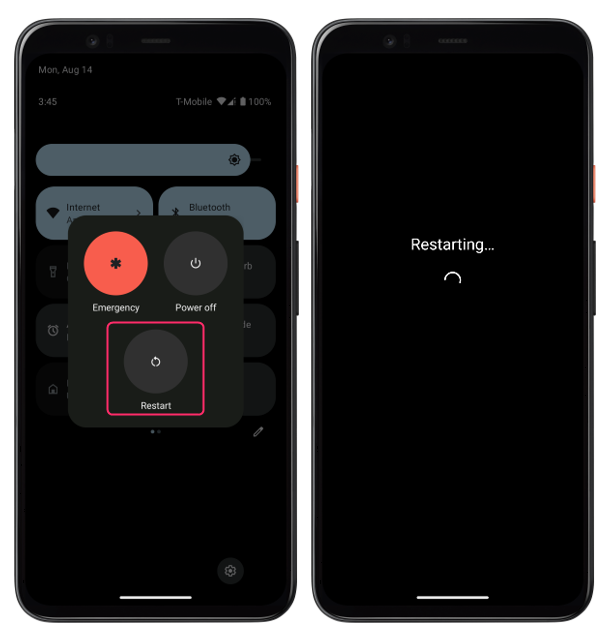
After restarting your device, check if your text message notifications are working properly.
Conclusion
Text message notifications are an essential feature of any smartphone, as they allow you to stay in touch with your contacts and receive important information. However, sometimes they may not function properly due to various reasons, such as incorrect settings, network issues, battery optimization, cache corruption, outdated apps. To troubleshoot and resolve text message notifications not functioning on Android check and adjust your notification settings, network connection, battery optimization settings, cache and data files, and app updates.
Source: linuxhint.com
