How to Fix “Mouse scroll is not working” in Windows 10
This blog will state the approaches to cope up with the malfunctioning of the mouse scroll in Windows 10.
How to Fix “Mouse scroll is not working” Issue in Windows 10?
To resolve the “Mouse scroll is not working” issue in Windows 10, consider the following fixes:
- Clean the Mouse.
- Reconnect Mouse to the PC/Laptop.
- Update the Mouse Driver.
- Reinstall the Mouse Driver.
- Run the PC/Laptop in Clean Boot Mode.
- Initiate HID Service.
- Check For Windows Updates.
Fix 1: Clean the Mouse
The foremost approach to consider upon facing such an issue can be to clean your mouse. As dirt can accumulate in the slots of the mouse wheel with the passage of time, which creates scrolling problems. Therefore, cleaning it will enhance its functionality, and the encountered issue will likely resolve.
Fix 2: Reconnect Mouse to the PC/Laptop
A loose or improper connection can also affect the normal functionality of the mouse. Hence, try to reconnect the mouse properly in case of a USB-connected mouse. If the issue still remains, try an alternate USB port instead.
Fix 3: Update the Mouse Driver
Updating the mouse driver improves the operating speed and avoids many issues like crashing etc. Therefore, updating the mouse driver can also be considered to cope with the discussed limitation. Apply the below-listed steps to do so.
Step 1: Open “Device Manager”
Press the “Windows + X” shortcut keys and opt for “Device Manager” to open the Device Manager:
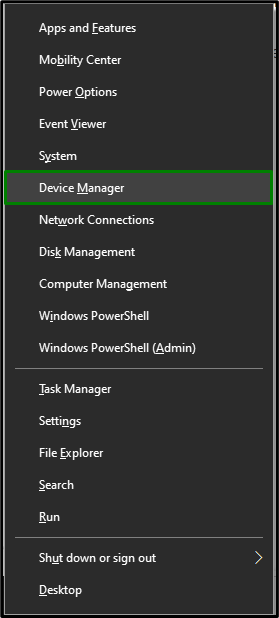
Step 2: Update the Mouse Driver
Now, extend the “Mice and other pointing devices” category, right-click on the highlighted driver and select “Update driver”:
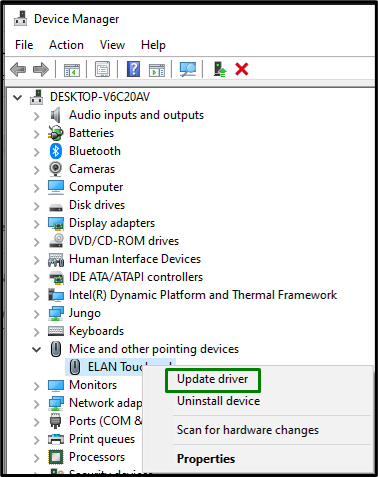
Step 3: Install the Driver
Finally, select the former option to search and install the best mouse driver available:
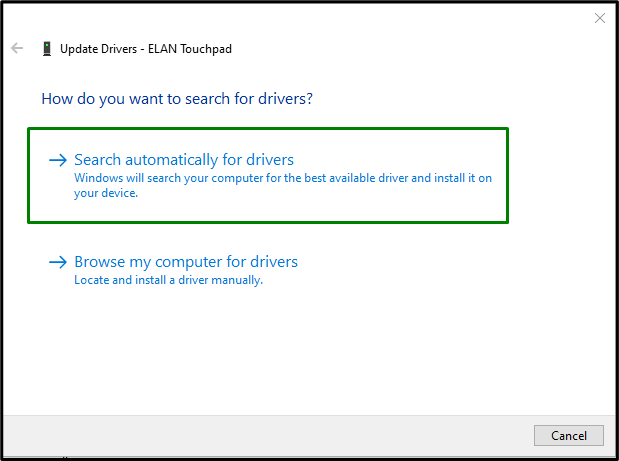
After doing so, restart the PC and check if the issue is still there. If so, proceed to the next approach.
Fix 4: Reinstall the Mouse Driver
If updating the mouse driver is turned in vain, try reinstalling the driver instead by utilizing the below-listed steps.
Step 1: Uninstall Mouse Driver
Likewise, right-click on your mouse driver and hit “Uninstall device”:
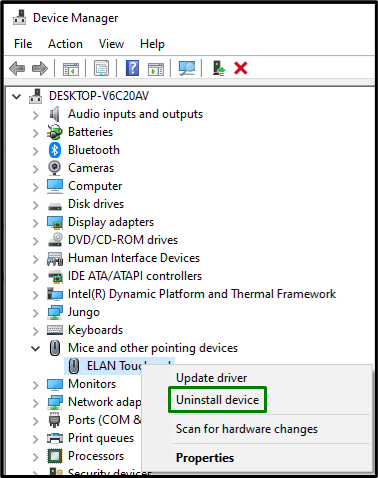
Step 2: Reinstall Driver
Now, restart the PC/Laptop, and Windows will reinstall the mouse driver automatically. Else, opt for “Scan for hardware changes” by right-clicking on the system’s name to reinstall it:
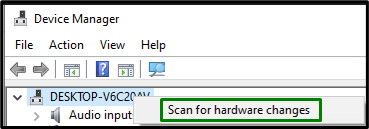
After the driver is reinstalled, check if the mouse scroll is functional now. Else, apply the next fix.
Fix 5: Run the PC/Laptop in Clean Boot Mode
The “Clean Boot” mode runs Windows with limited resources to locate a background program interfering with a program. Hence, implementing this approach also assists in getting rid of the discussed error. To carry out this approach, apply the below-listed steps.
Step 1: Switch to “System Configuration”
Enter “msconfig” in the Run box to open “System Configuration”:
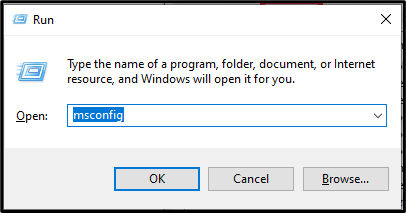
Step 2: Configure the “Selective startup” Settings
Now, in the “Selective startup” options, mark and unmark the stated check boxes, respectively:
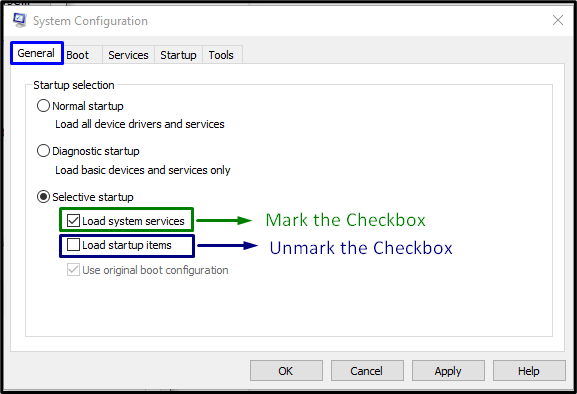
Step 3: Open the “Services” Tab
Now, open the “Services” tab. Here, mark the highlighted checkbox and click on the “Disable all” button:
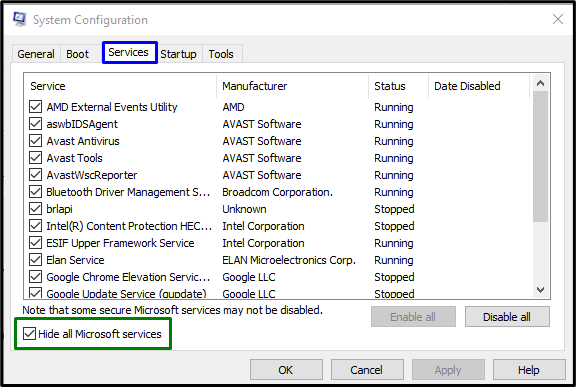
Step 4: Open the “Startup” Tab
Now, open the “Startup” tab and hit “Open Task Manager”:
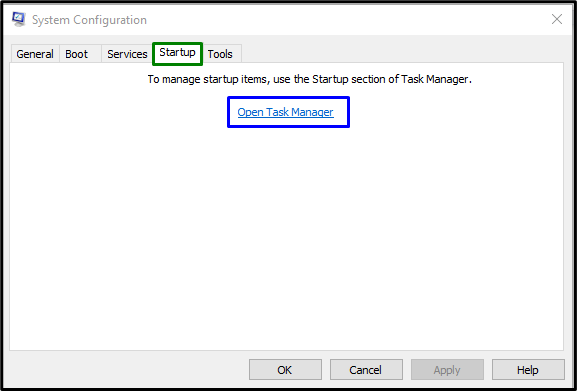
Step 5: Disable the Applications
In the following pop-up, disable the provided applications one by one:
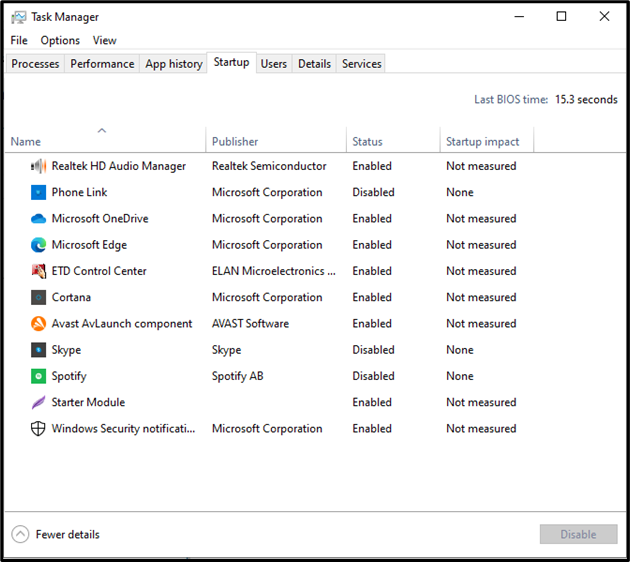
Restart the PC. As a result, the system will boot in clean mode, and the encountered limitation will likely resolve.
Fix 6: Initiate “HID” Service
The “Human Interface Devices (HID)” service supports the HID devices, such as keyboards, mice, etc. Therefore, starting this service can also assist in overcoming the malfunctioning in the mouse scroll.
Step 1: Open “Services”
First of all, navigate to “Services” by typing “services.msc” in the Run box:
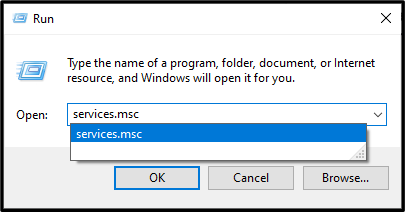
Step 2: Locate the “HID” Service
In the opened pop-up, locate the “Human Interface Devices” service:
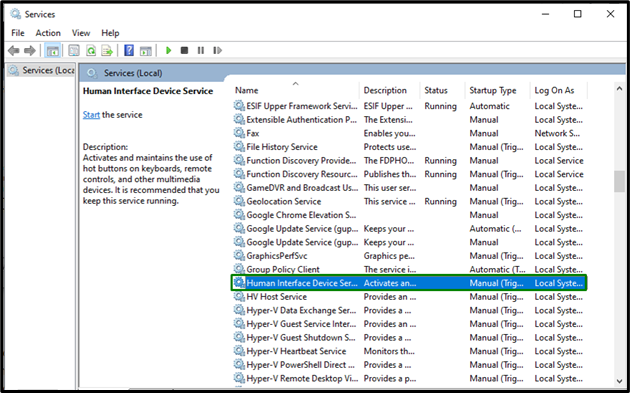
Step 3: Start the Service
Finally, configure the startup type of the service as “Automatic” and start it by hitting the “Start” button:
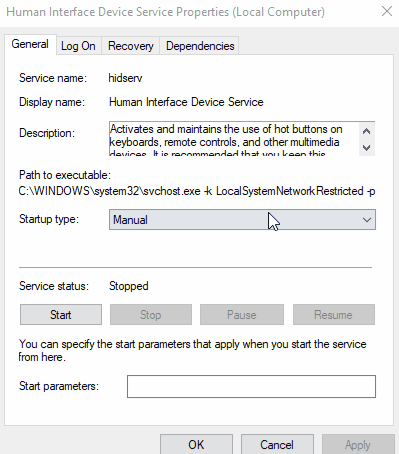
After that, restart the PC and see if this approach made a difference. Otherwise, consider the next fix.
Fix 7: Check for Windows Updates
The updated Windows enhance the compatibility of both software and hardware. Therefore, updating Windows can also be effective in resolving the malfunction in the mouse scroll.
Implement the below-enlisted steps to carry out this approach.
Step 1: Open “Update & Security”
Firstly, open “Settings-> Update & Security”:
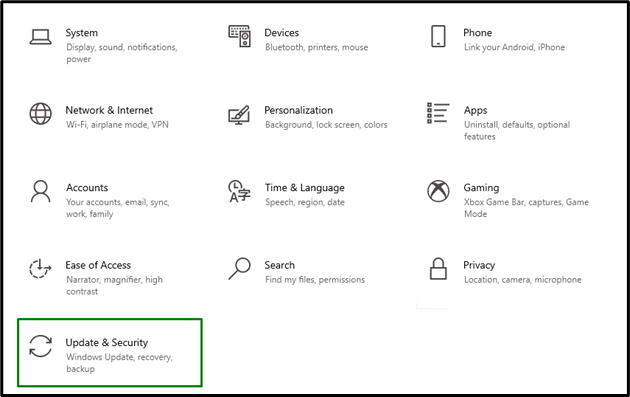
Step 2: Check for the Latest Windows Updates
Now, hit the highlighted button to check for the available updates and install them:
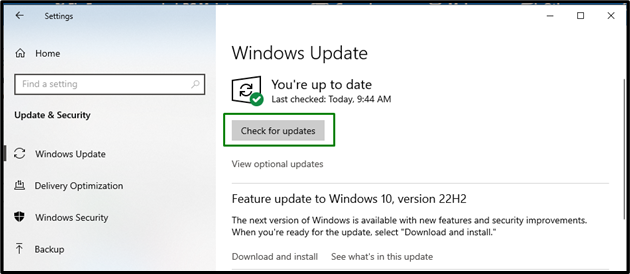
The below popped-up window indicates that the latest updates will be checked and installed:
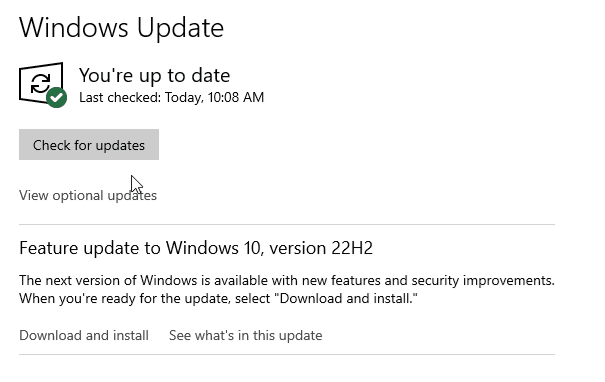
After the Windows are updated, see if the discussed issue is streamlined now.
Conclusion
To resolve the “Mouse scroll is not working” issue in Windows 10, clean the mouse, reconnect the mouse to the PC/Laptop, update the mouse driver, reinstall the mouse driver, run the PC/Laptop in Clean Boot mode, initiate HID service, or check for Windows Updates. This blog stated the approaches to figure out the malfunctioning in the mouse scroll in Windows 10.
Source: linuxhint.com
