How to Fix Google Maps Not Working on Android
Google Maps is one of the most popular and useful apps for navigation, travel, and exploring new places. However, sometimes it may not work properly on your Android device, causing frustration and inconvenience. There are various reasons why Google Maps may not work, such as network issues, outdated app, location accuracy problems, cache and data errors, or app crashes.
Table of contents
- How to Fix Google Maps Not Working on Android
- Fix 1: Update Google Maps
- Fix 2: Check Your Internet Connection
- Fix 3: Improve Location Accuracy
- Fix 4: Clear Cache and Data
- Fix 5: Disable Wi-Fi Only Mode
- Fix 6: Restart your Phone
How to Fix Google Maps Not Working on Android
Fortunately, there are a few quick fixes you can use to get Google Maps working again on Android. Here are some of the best solutions you can try:
Fix 1: Update Google Maps
One of the first things you should do when Google Maps is not working is to check if you have the latest version of the app installed on your device. Updating Google Maps can help you access the most recent features and bug fixes that may resolve the issue. To update Google Maps, follow these steps:
Step 1: Open the Google Play Store app on your Android phone and tap on the profile picture at the top right corner and select Manage apps & device:
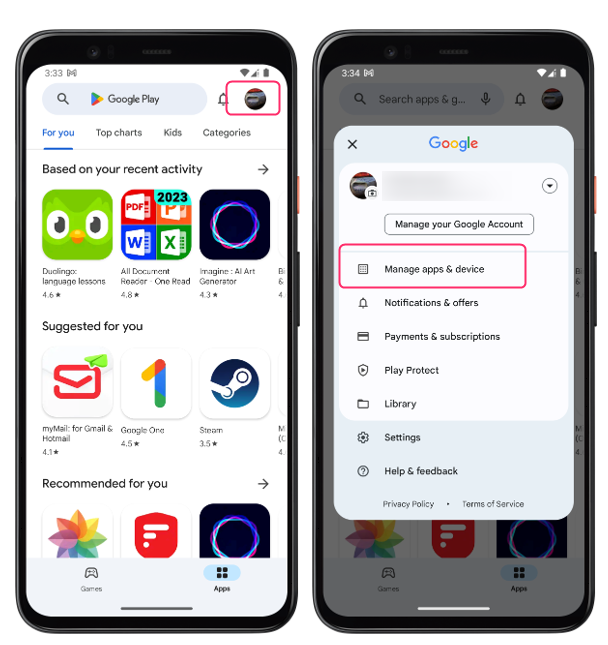
Step 2: Tap on updates available and find the Google maps app and if the update is available then tap on it and tap on update:
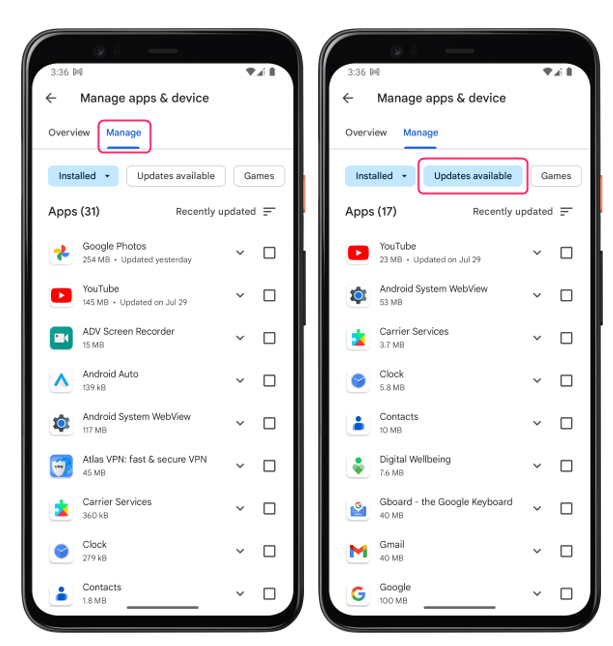
Fix 2: Check Your Internet Connection
An unreliable internet connection is another frequent cause of Google Maps malfunctioning. Google Maps needs an internet to download and update maps and location data; if your internet connection is unreliable or disconnected, Google Maps may not work as intended.
Check to see if your device has a strong enough Wi-Fi or cellular signal and in order to check this, open a webpage in your mobile browser and verify if it loads properly. If not, try moving to a different location with better coverage or connect to a different Wi-Fi network.
Fix 3: Improve Location Accuracy
Sometimes Google Maps may not work because it cannot pinpoint your exact location or provide accurate directions. This situation could arise from the location accuracy configuration on your device. Activating this option is intended to offer accurate location information and enhance the performance of Google Maps. To enable location accuracy, adhere to these instructions:
Step 1: Open the Google Maps application and touch the profile icon located in the upper-right corner of the screen, tap on Settings from the menu:
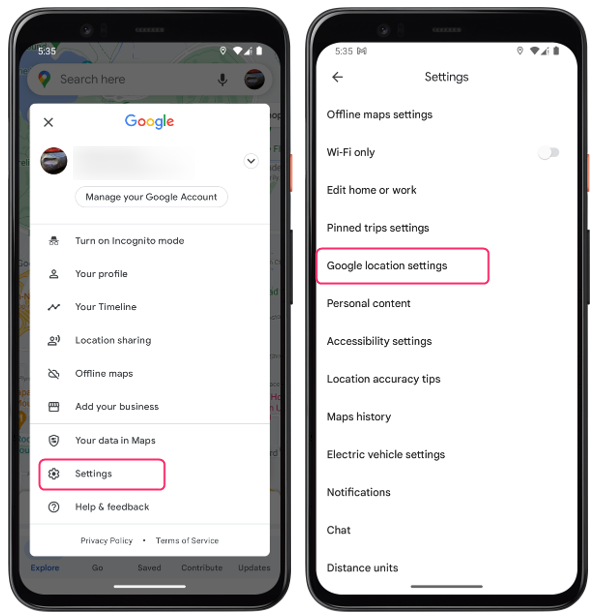
Step 2: Tap on Google location settings and then tap on Location services and from there tap on Google location Accuracy to turn it on:
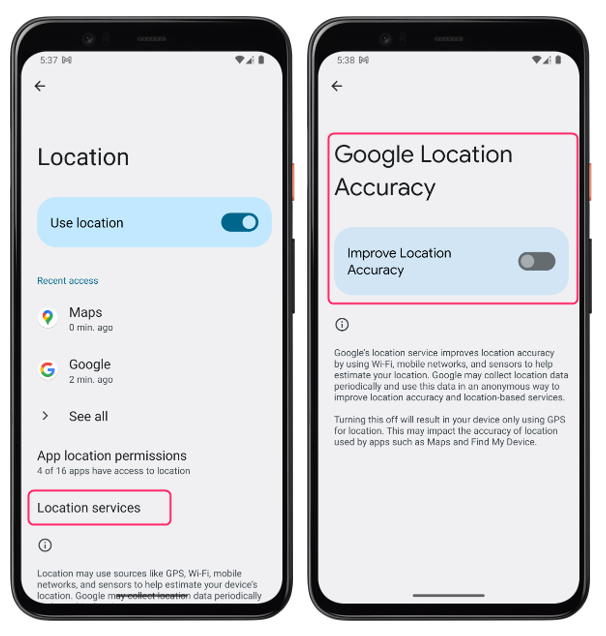
Fix 4: Clear Cache and Data
One of the most effective ways to fix Google Maps when it’s not working is to clear its cache and data. Cache and data comprise transient files that Google Maps stores on your device to enhance its operational speed. However, over time, these files may accumulate and cause issues within the app, such as crashes, errors, or slow loading. Clearing cache and data can help you delete these files and refresh the app. To do this, follow these steps:
Step 1: Open the Settings application and tap on Apps, from there tap on Maps application:
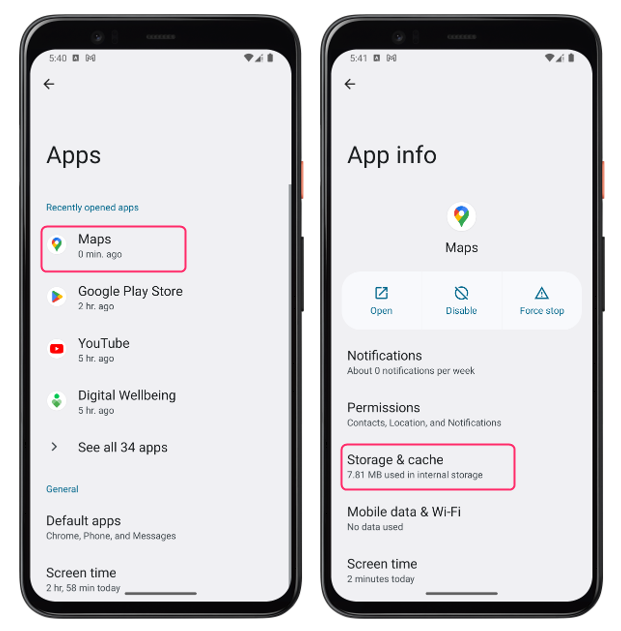
Step 2: Tap on the Storage & cache options and from there tap on the Clear cache option:
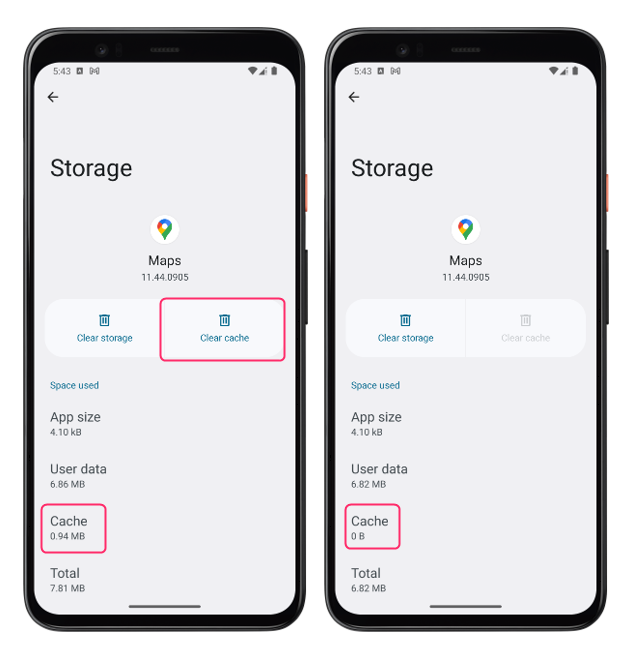
Note: Clearing storage will also delete your offline maps, so make sure you back them up before doing this.
Fix 5: Disable Wi-Fi Only Mode
Frequently, you might have encountered a scenario where the Maps application did not refresh your current location in real-time. This could occur if you have set it to update exclusively while connected to Wi-Fi. While this mode can help you save data usage, it can also prevent Google Maps from working properly when you’re on the move. To disable Wi-Fi only mode, follow these steps:
Open the Google Maps application and touch the profile icon located in the upper-right corner of the screen. From there tap Settings from the menu and toggle off Wi-Fi only mode:
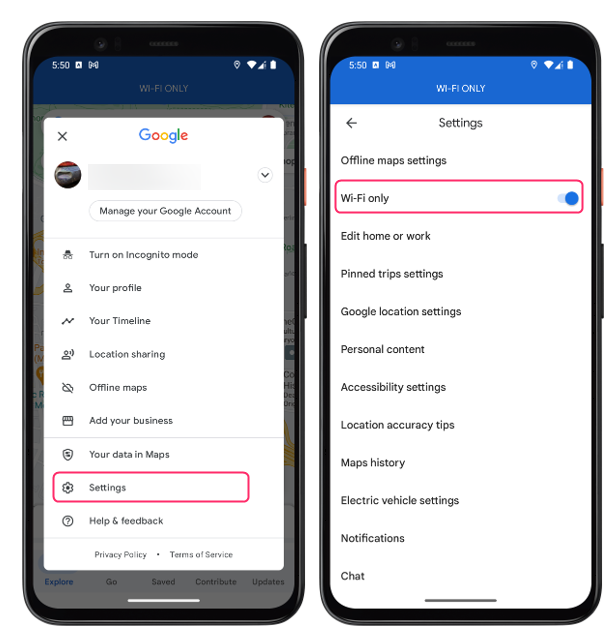
Fix 6: Restart your Phone
Sometimes, a simple restart can fix many issues on your Android device, including Google Maps not functioning. Performing a restart has the effect of erasing the cache, shutting down background applications, and restoring the system by refreshing it.
To restart your Android device, long press the power button on the side of the Android device and tap on Restart or Reboot from the options that appear:
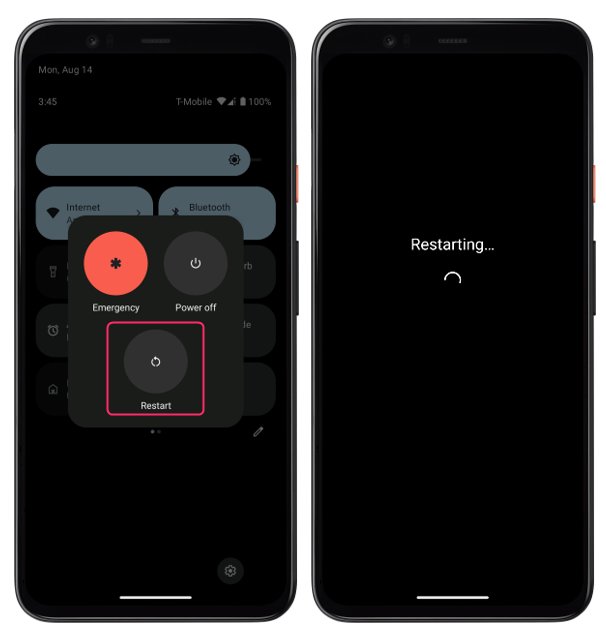
Conclusion
Google Maps is a great app for navigation and exploration, but sometimes it may not work as expected on your Android device. There are various reasons why this can happen, such as network issues, outdated app, location accuracy problems, cache and data errors, or app crashes.
Source: linuxhint.com
