How to Fix Bluetooth Issues on Android
Bluetooth is a great way to connect your Android phone to various devices wirelessly, such as headphones, speakers, keyboards, mice, smartwatches, and more. However, sometimes you may run into some Bluetooth issues on your Android phone,
How to Fix Bluetooth Issues on Android
Bluetooth issues can be annoying and prevent you from enjoying the benefits of wireless connectivity. Fortunately, there are a few quick fixes you may try to get your Bluetooth functioning back on Android:
Fix 1: Turn Off Bluetooth and Then Turn It on Again
Turning Bluetooth off and back on again is one of the simplest solutions you can attempt as this can refresh your Bluetooth connection and fix some minor glitches.
To turn Bluetooth off, hit the Bluetooth symbol in the notification panel after swiping down from the fast menu. Wait a minute and then tap the icon again to turn Bluetooth back on:
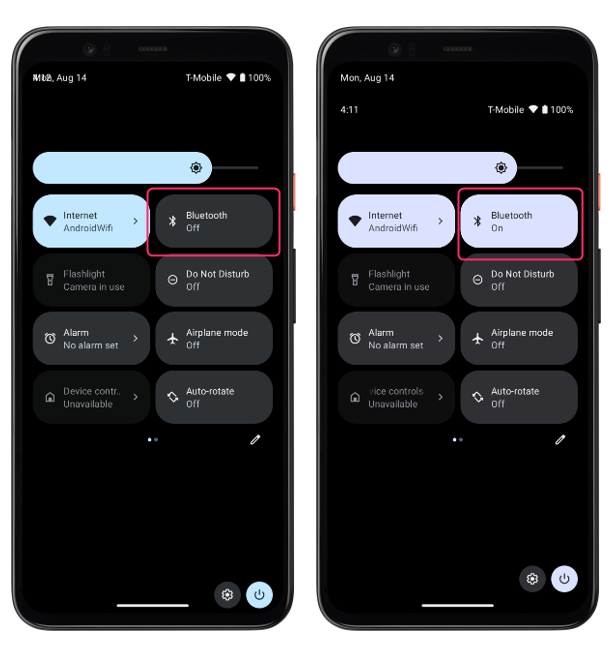
Fix 2: Clear the Cache and Data of Your Bluetooth App
Another possible reason why your Bluetooth connection is not working properly is that your Bluetooth app has some corrupted or outdated cache or data files that interfere with its normal functioning. This can result in the app breaking down or crashing so perform these steps to erase your Bluetooth app’s cache and data:
Step 1: Open the Settings app on your Android phone, tap on Apps and then tap on Manage apps:
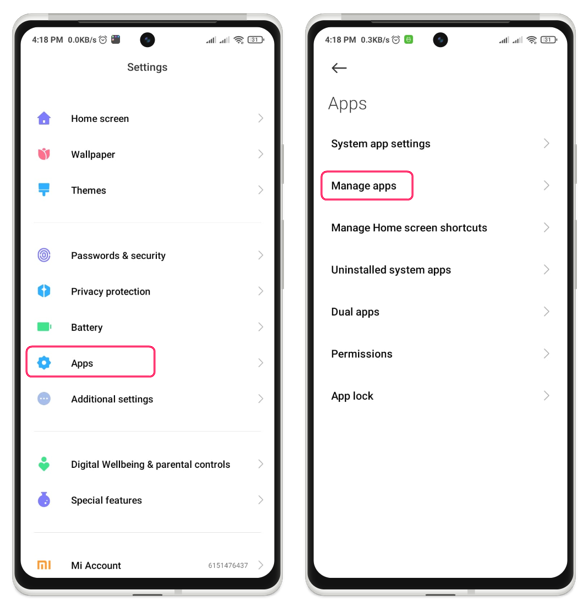
Step 2: Now tap on kebab menu icon and select Show all apps, find the Bluetooth app and tap on it:
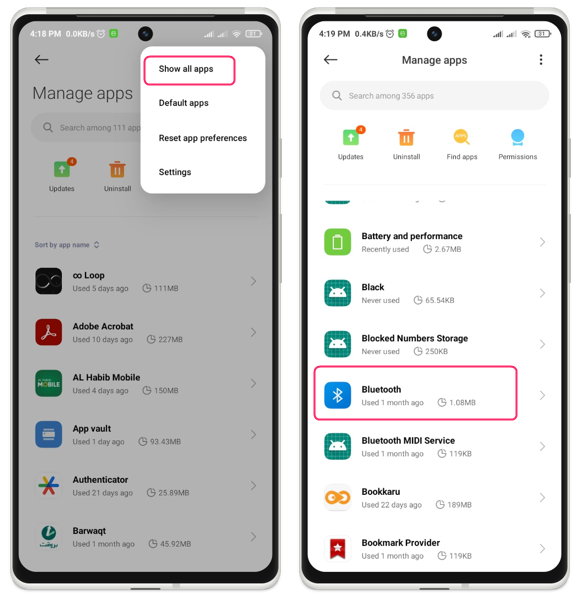
Step 3: Tap on the Bluetooth app and then tap on Clear data option at the bottom of the screen:
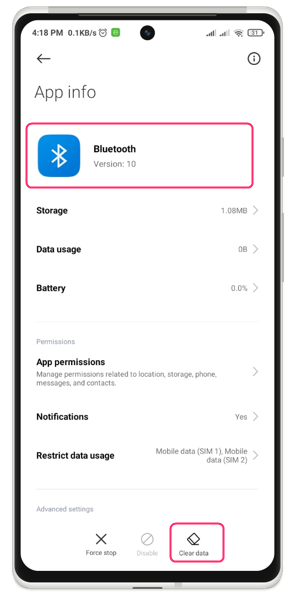
This will delete all the temporary and permanent files associated with the app, including your settings and preferences.
Fix 3: Reset the Bluetooth Settings
Another fix is to reset the Bluetooth settings on your phone, which will reset all of your personalized Bluetooth settings to their default. Follow these steps to reset the Bluetooth settings:
Step 1: Access the Settings application on your Android phone, select the System option, and subsequently, choose either Reset phone or Reset options:
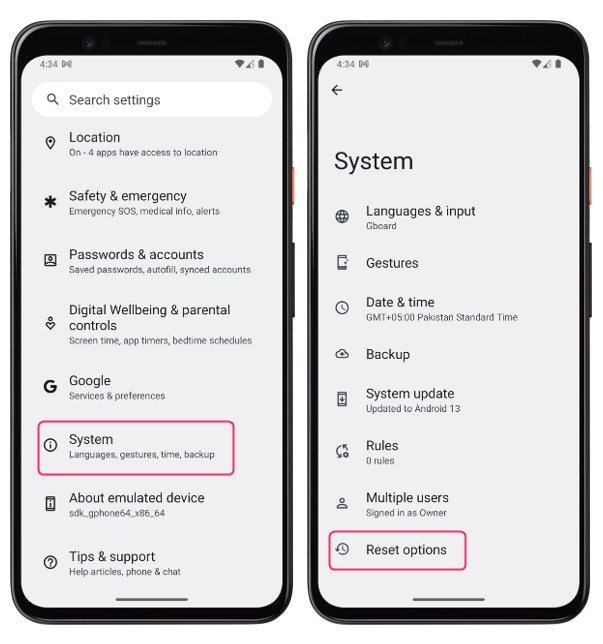
Step 2: Tap Reset Wi-Fi, mobile & Bluetooth settings and tap on Reset settings:
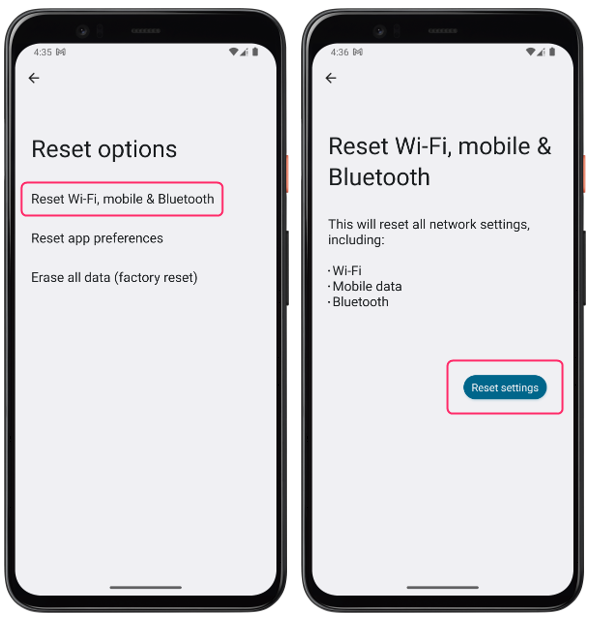
Fix 4: Make Sure Device Is Discoverable
To connect your Android phone to another phone or computer, you must make sure that both devices are discoverable. Otherwise, it won’t be detectable by your phone. To make a device discoverable, follow these steps:
Step 1: Go to the connection settings on the device by going to system application and tap on Connection preferences:
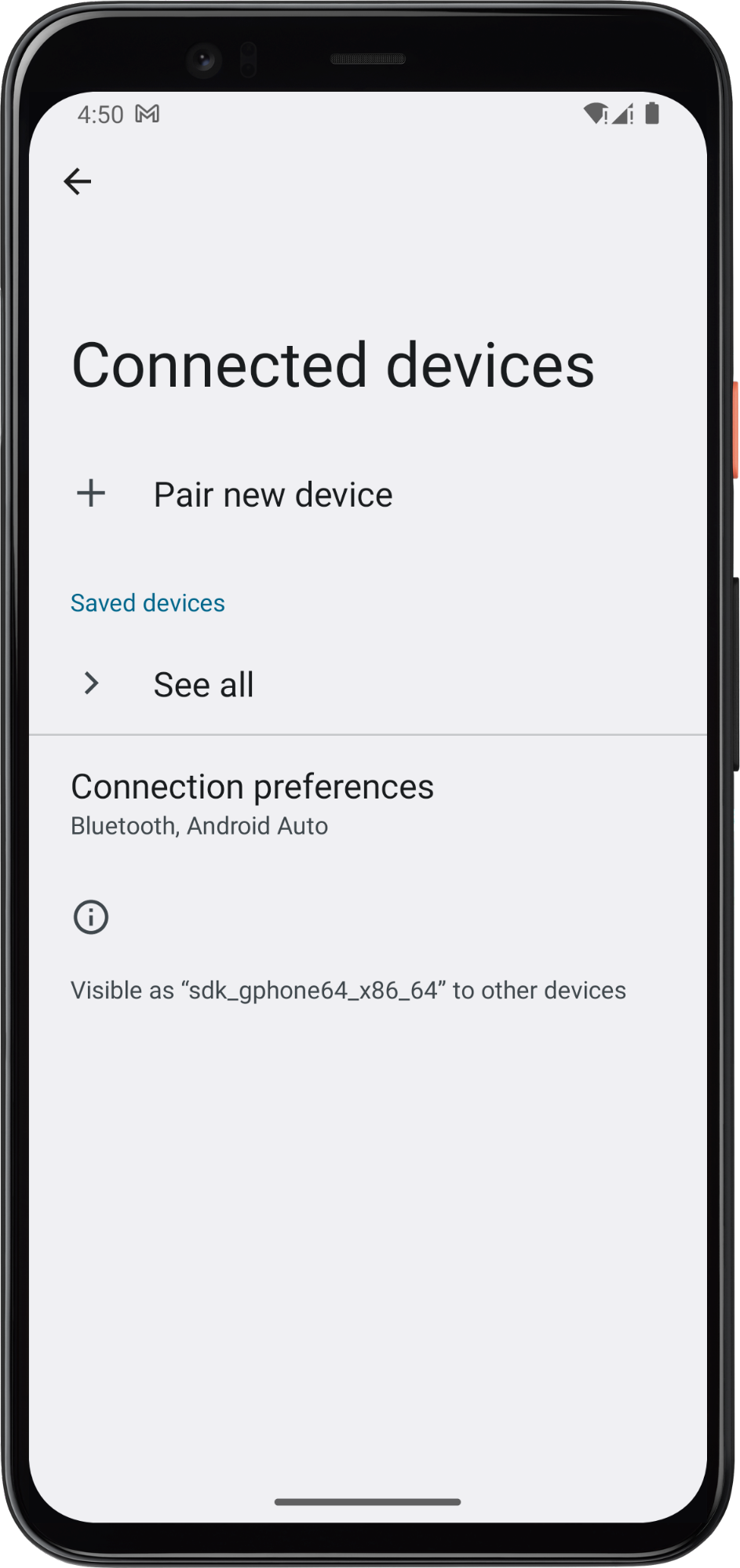
Step 2: Now tap on Nearby Share option and from there turn on the Device visibility to make your device discoverable by other nearby devices:
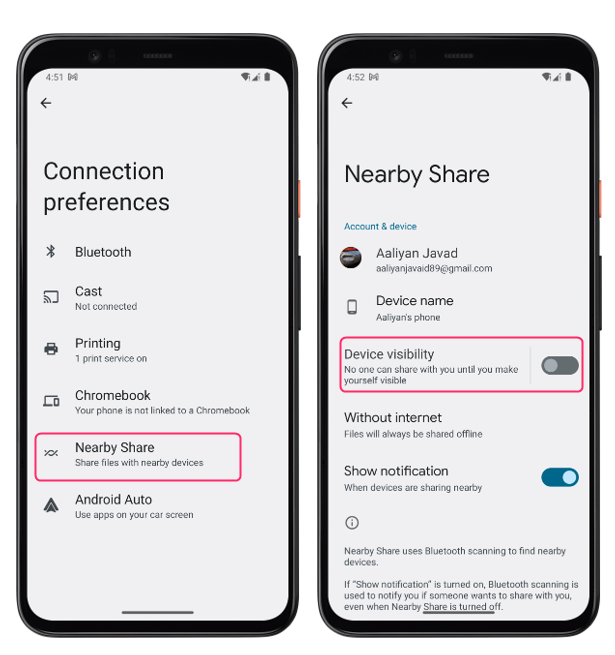
Fix 5: Restart Your Phone
If you’re still having trouble, try restarting your phone as performing a restart has the effect of erasing the cache, shutting down background applications, and restoring the system by refreshing it.
To restart your Android device, long press the power button on the side of the Android device and tap on Restart or Reboot from the options that appear:
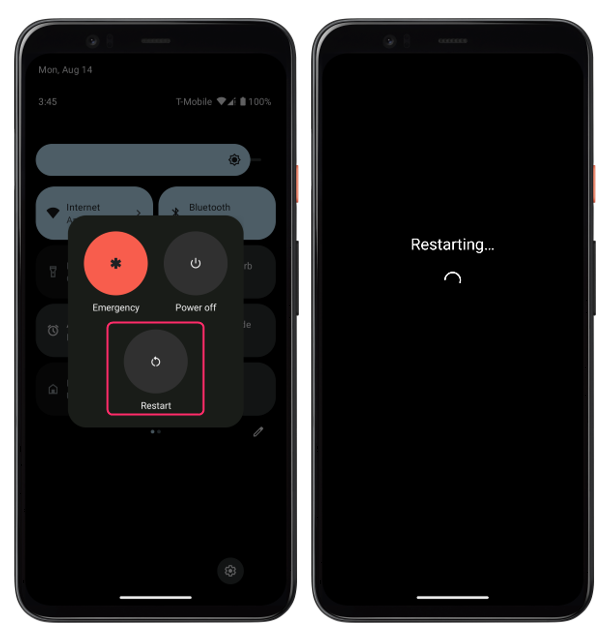
After restarting your device, check if your text message notifications are working properly.
Fix 6: Check for System Update
Your phone’s Bluetooth issues can be triggered on by a pending system update and To check for system updates, follow these steps:
Open the Settings app on your Android phone and from there tap on System and from there tap on System update:
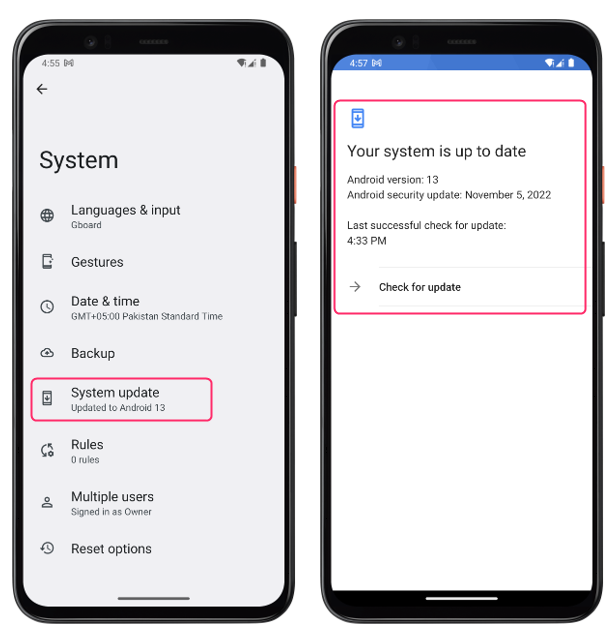
Conclusion
Bluetooth is a handy feature that allows you to connect your Android phone to various devices wirelessly. However, sometimes you may encounter some Bluetooth issues that prevent you from enjoying this feature. To troubleshoot and fix common Bluetooth problems on your Android phone clear cache and data files, check for system updates, restart the device, and turn on device visibility.
Source: linuxhint.com
