How to Find Detailed Information About My CPU On Windows OS
CPU is considered the main component of computing devices that also refers to the system’s brain. All processing is done through the CPU. Therefore, it is also known as Processor. Systems contain one or more processors for computing tasks. It constantly reads or follows the instructions and guides the program on what to do and how to do it. Occasionally, users or administrators need to view the system’s detailed or processor information.
This write-up will discuss the method to view the detailed information about system CPU on Windows OS.
How to Find Detailed Information About System CPU On Windows?
We have listed down some easiest methods to find detailed information about CPU on the Windows operating system:
- Method 1: Find Detailed Information About CPU Using Windows Task Manager.
- Method 2: Find Detailed Information About CPU Using Windows System Information.
- Method 3: Find Detailed Information About CPU Using “systeminfo” Command.
- Method 4: Find Detailed Information About CPU Using Windows PowerShell.
Method 1: Find Detailed Information About CPU Using Windows Task Manager
Task Manager is a Windows built-in application used to manage Windows programs and services. It can also visualize the CPU performance and other details.
To view detailed information about the system CPU, go through the instructions.
Step 1: Open Task Manager
First, launch the Task Manager Windows application from the “Startup” menu:
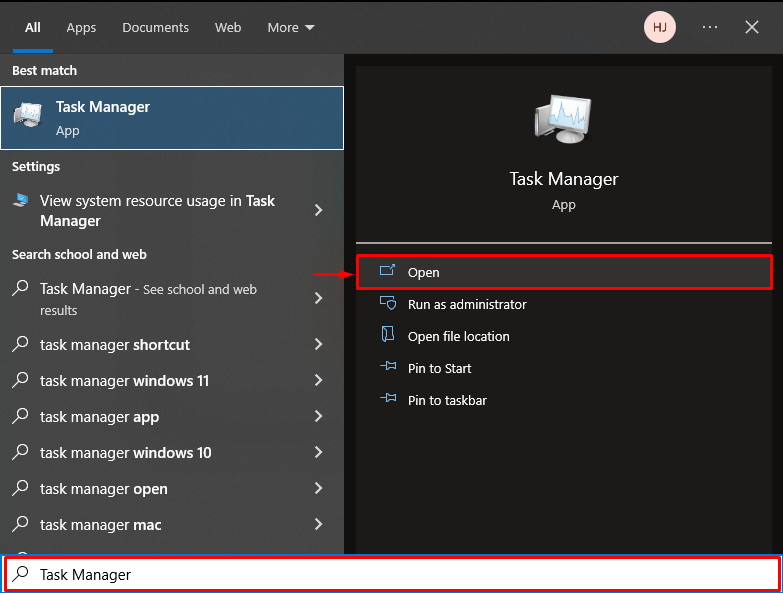
Step 2: View CPU Details
Next, navigate to the “Performance” menu. Under the below highlighted “CPU” menu, users can view detailed information about the CPU, such as CPU core information, CPU utilization, number of processors, speed, and many more:
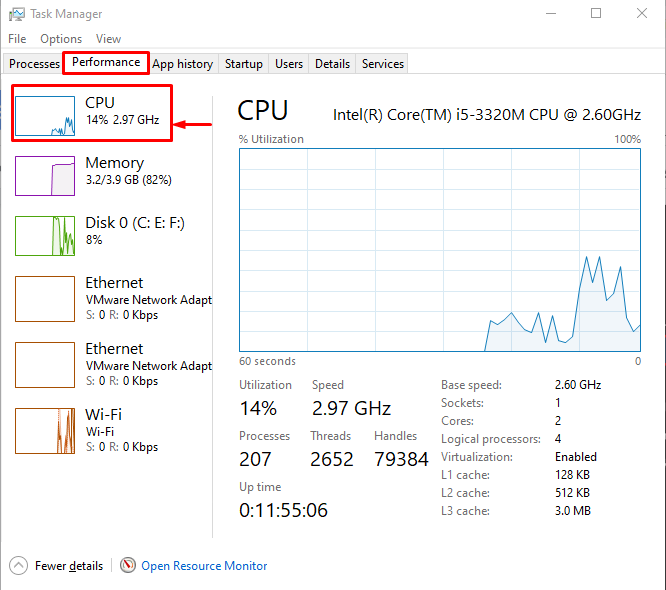
Method 2: Find Detailed Information About CPU Using Windows System Information
Another possible way to view the basic information about the CPU as well as other system information is through the Windows “System Information” application.
For this purpose, first, launch the “System Information” from the Windows Start menu:
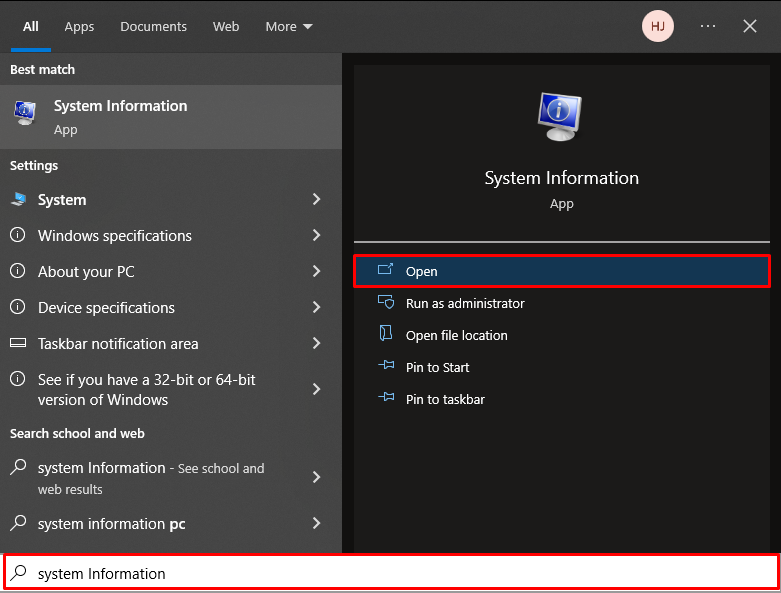
Under the “System Summary” menu, view detailed information about the system as well as the processor:
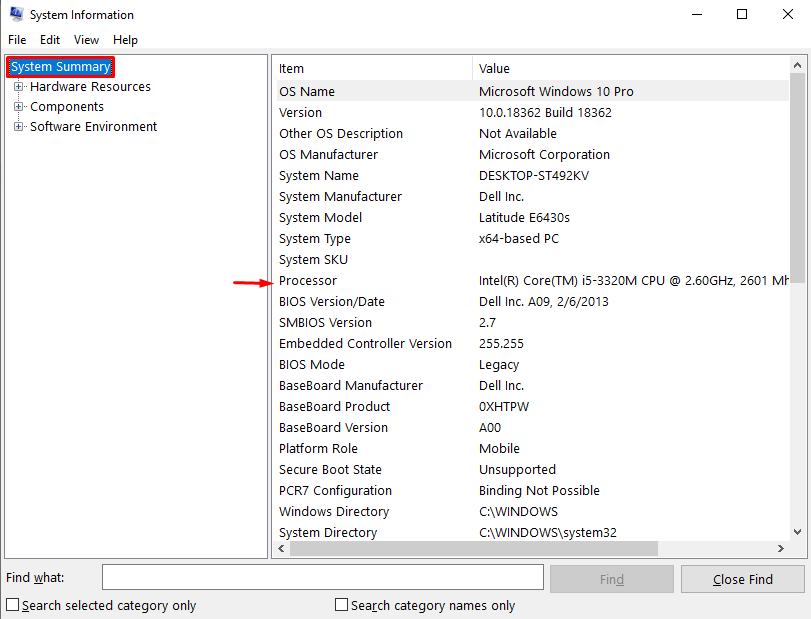
Method 3: Find Detailed Information About CPU Using “systeminfo” Command
An alternative method to view the system summary is through the command line. Most administrative users give preference to managing and maintaining the system through the command line. For this purpose, Windows default terminal “Command Prompt” can be utilized.
Step 1: Open Command Prompt
First, open the Windows Command Prompt from the Start menu:
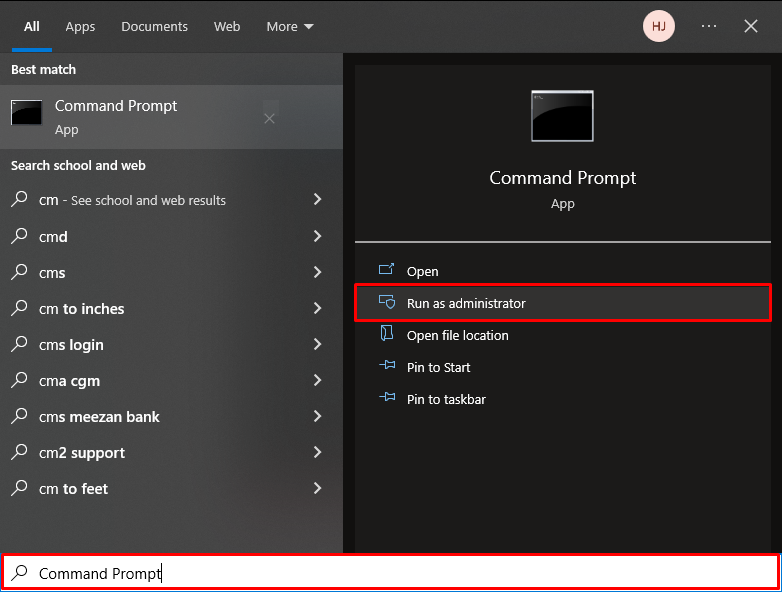
Step 2: Run “systeminfo” Command
Next, execute the “systeminfo” command to view the detailed information about the system. This command contains detailed information about the processor, OS, virtualization, and many more:
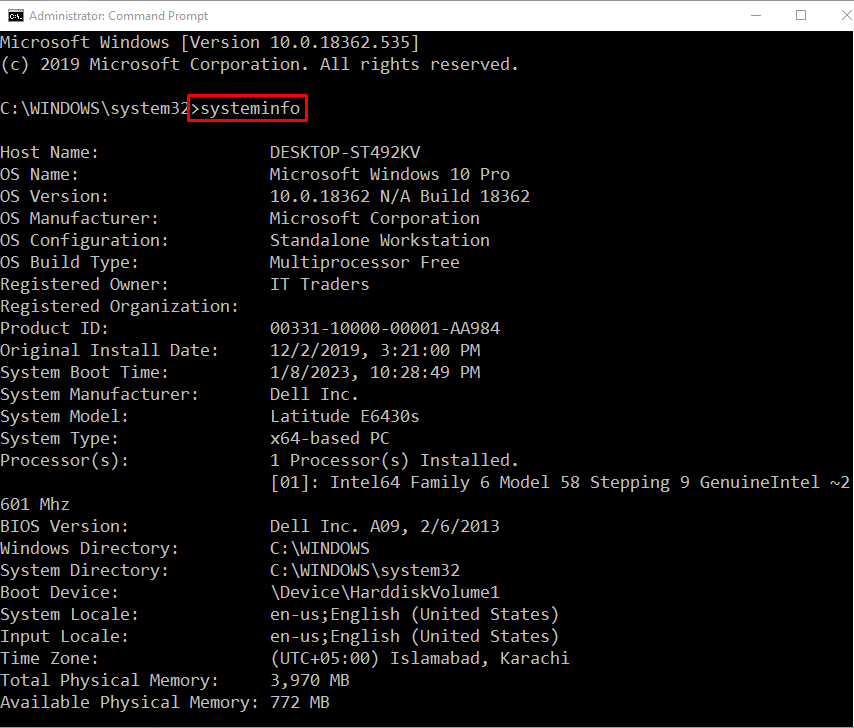
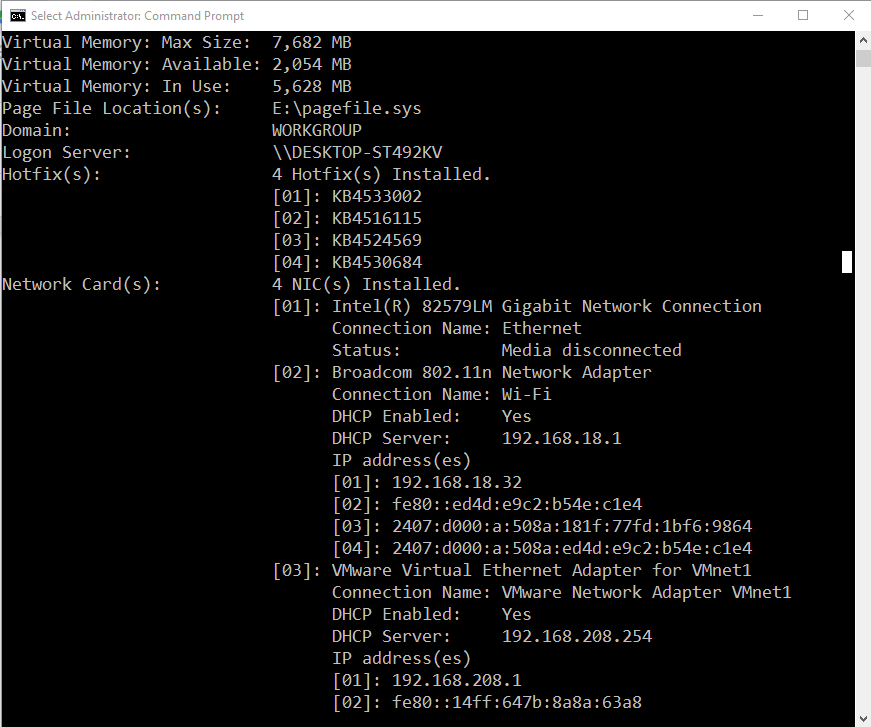
Method 4: Find Detailed Information About CPU Using Windows PowerShell
PowerShell also comes with Windows operating system used for task automation. But usually, it is used as a command line tool by administrators. In order to view the detailed information about system processors, first launch the Windows PowerShell via the “Startup” menu:
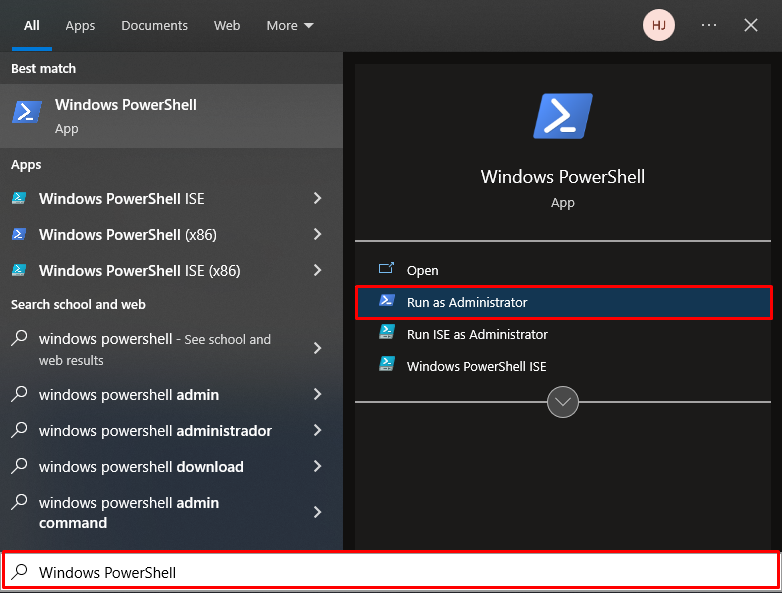
After that, execute the provided command that will display complete details about the system CPU. Here the “Get-WmiObject” is a command line utility that allows us to get system information and the “Win32_Processor” class is used to access the general information about CPU:
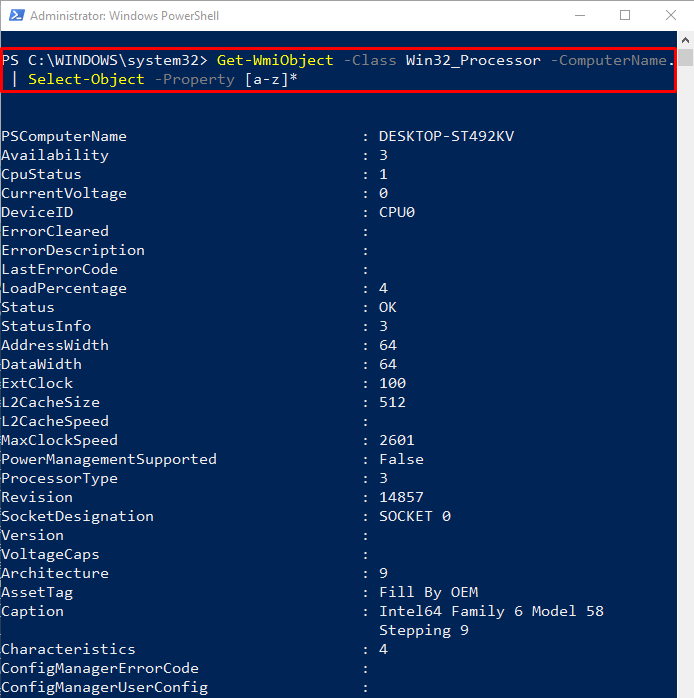
We have elaborated on how to access the detailed information about system processors.
Conclusion
To find out detailed information about the system CPU/processor, users can either utilize the Windows Task Manager, or the System Information application. In order to find out the processor information from the Command line, users can utilize the “systeminfo” command or “Get-WmiObject” PowerShell command along with the class “Win32_Processor”. This write-up has demonstrated how to find detailed information about system processors or CPU.
Source: linuxhint.com
