How to Find and Replace the Words in Google Docs
Ways to Find and Replace the Words in Google Docs
Two options are available in Google Docs that help us find and replace the words in our document:
- With the help of “Edit” -> “Find and replace” options
- With the help of the “Ctrl+H” shortcut keys
Here are some examples in which we utilize these methods one by one and show how we can find and replace the words in Google Docs.
Example 1:
We open an existing document in Google Docs here that contains much information. Now, we have to find and replace the words in this document.

We have an “Edit” option on the toolbar of this document. We press on this document which opens a drop-down menu.
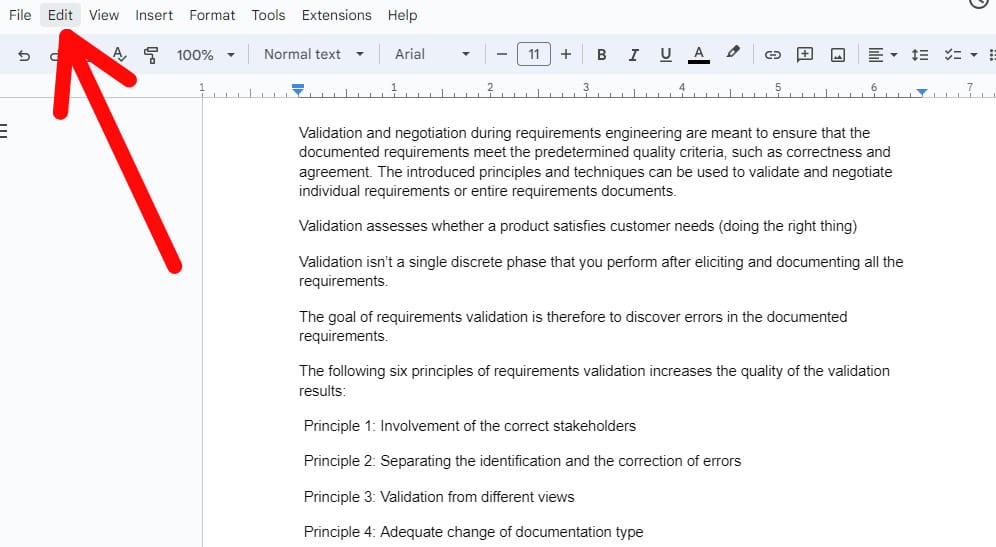
We click on the “Find and replace” option from these given options in the drop-down menu. This option helps us in finding and replacing words.

When we click on the “Find and replace” option, the following window appears. Here, we have a search bar in front of “Find” and the word we have to find from this document is now written here. So, we write “Validation” here because we must search for “Validation” in this document. As a result, it shows “8 of 8″ which means that the word “Validation” appears 8 times in this document. The word “Validation” is also highlighted in this complete document.

After finding the word from this document, we have to replace it. So, we type “Software validation” in front of the “Replace with” option because we want to replace “Validation” with the “Software validation” word.

After this, we have two more options: “Replace” and “Replace all” options. Since we want to replace all the “Validation” words with “Software validation” we select the “Replace all” option.

After this, we might notice that all the “Validation” words are replaced with “Software Validation” in just one step.

Example 2:
Here, we use the shortcut technique to find and replace the words in Google Docs. We have another document here, and we will replace some words in this document by utilizing the “Ctrl+H” shortcut keys.

We press the “Ctrl+H” shortcut keys to open the “Find and replace” option window. As we press these keys, the following screen appears. We have both the “Find” and “Replace with” options here:

We type “Teacher” in front of the “Find” option because we want to find the “Teacher” word from this document. As we write this word in this “Find” box, all the “Teachers” words are now highlighted here.

Now, we type “Lecturers” in the “Replace with” box because we want to replace the “Teachers” with “Lecturers”. Also, we want to apply this replacement in this whole document on all the “Teachers” words, so we hit the “Replace all” option.

All the “Teachers” words are now replaced with “Lecturers” within no time by utilizing the “Ctrl+H” shortcut in Google Docs.

Example 3:
The “Ctrl+H” shortcut keys are utilized here again. In this “Find and Replace” window, we search for a word “use” because we have to replace it. It shows that the word “use” is present in this document and is repeated “11” times here.

We also have two more options here: “Previous” and “Next”. The found result shows “1 of 11” which means that we are on the first “use” word in this document from the 11 “use” word. The “use” word, which appears first in this document, is highlighted in dark compared to the other “use” words. If we press on “Next” or “Previous”, the dark highlight moves accordingly.

Here, we want to replace only one “use” word from all these eleven “use” words. We just have to replace the “use” word, which is present on the sixth number of this document, with the “utilize” word. So, we press on the “Next” option. When it comes to “6 of 11”, we simply click on “Replace”.
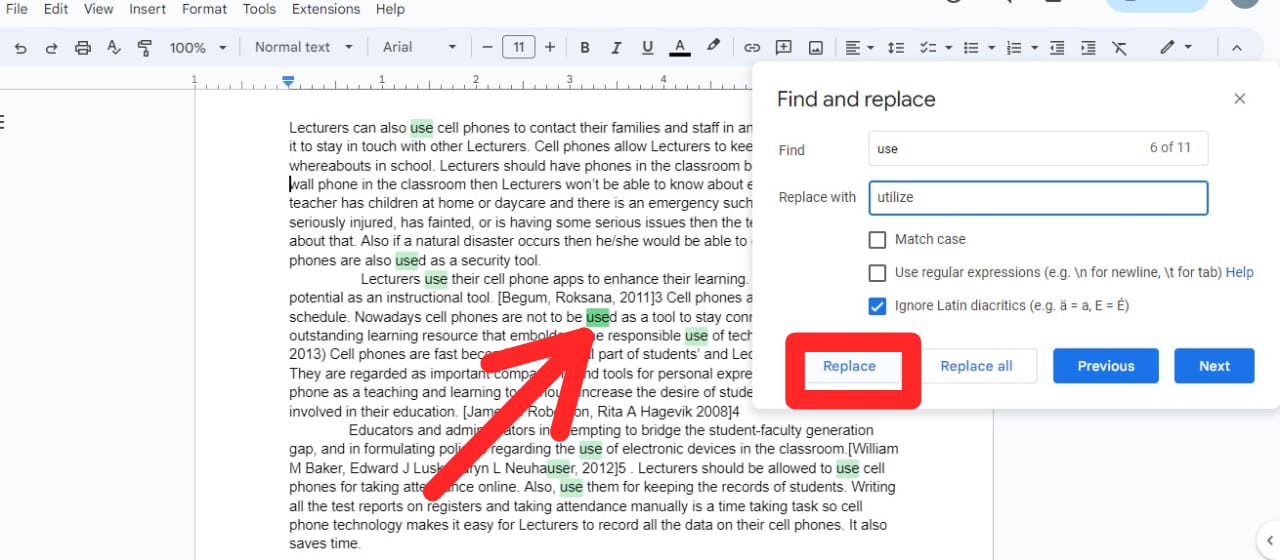
Now, the only “use” word that is present on the sixth number in this document is replaced with “utilize” and the other “use” words are not replaced here.

Example 4:
Now, we move towards Android since we also utilize Google Docs on Android. So, we also need to “Find and Replace” words on Android. After opening the document in Google Docs on our mobile phones, we must click on the three dots.

After this, the given menu will open. Here, we have the “Find and Replace” option available. We simply click on this option because we have to find a word and then replace it here.

After selecting that option, we will see a line at the top of this document where we have to write the word that we want to find from this document. We write “Mobile phones” there and then search for them. All the “Mobile phones” words are highlighted here. It shows that “19 occurrences found” which means that it occurs 19 times in this document.

We found all the “Mobile phone” words here, but there is no option for typing the word which we want to replace with the word. For this, we click on the vertical dots again.

Here, we see two options: “Replace” and “Replace all”. The “Replace” option is utilized when we need to change only one word, not all the words that we found. But the “Replace all” option replaces all the words that we found. Here, we wish to replace all the words, so we select the “Replace all” option.

Then, a new line appears at the bottom of this document where we have to type the word that we want to replace with. Here, we type “Smartphones” and click on “Replace all”.

Now, all “Mobile phones” words are replaced with “Smartphones” and it also displays a message that “All occurrences replaced”. There are no “Mobile phones” words in this document now because all those words are replaced here.

Conclusion
The “Find and Replace” concept is described in this guide. We explored this concept in Google Docs and explained that Google Docs also facilitates the option as well as a shortcut for finding and replacing words in our documents. We have done with the “Find and replace” concept here and utilized this option on Android and Windows to find and replace the words in Google Docs.
Source: linuxhint.com
