How to Enable Streamer Mode on Discord
This guide will teach the procedure for enabling or disabling Streamer mode on Discord.
How to Enable Streamer Mode on Discord?
The task of enabling the “Streamer Mode” on “Discord” is quite easy and does not consume much time. There are different methods to enable Streamer Mode on Discord that are listed below:
Now, let’s explain each of the methods mentioned above one by one!
Method 1: Using the “Streamer Mode” Option for Enabling Streamer Mode
For the purpose of enabling Streamer mode, look at the provided instructions.
Step 1: Open Discord
Firstly, search and open the Discord application by utilizing the Start menu:

Step 2: Open User Settings
Next, hit the “cog” icon to open the “User Settings” from the bottom of the screen:
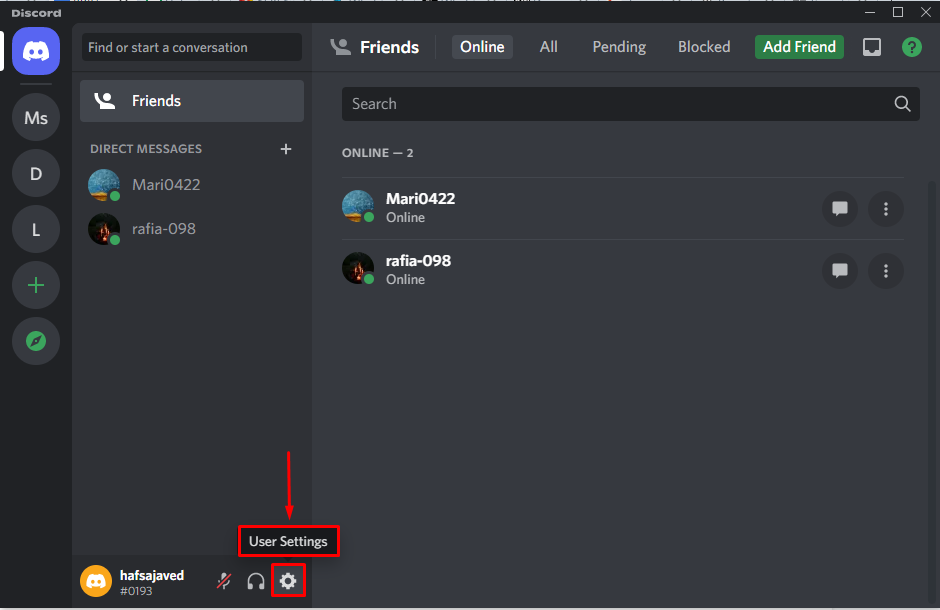
Step 3: Open Streamer Mode
Scroll down the “User Settings” tab to the “Streamer Mode” option inside the “App Settings” categories:
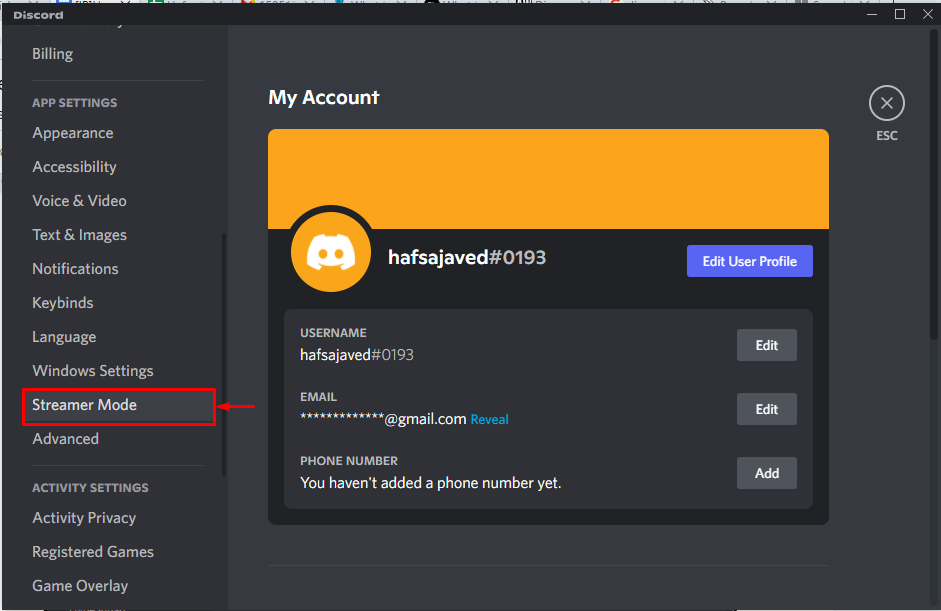
Step 4: Enable Streamer Mode
Next, click on the “Enable Streamer Mode” option to enable the toggle:

The below image indicates that the “Streamer Mode” mode is enabled:

If you want to disable the “Streamer Mode” immediately, click on the “Disabled” button at the top of the screen:

Let’s move toward the next method to enable steamer mode by using keybind.
Method 2: Using KeyBind for Enabling Streamer Mode
The second method to enable Streamer Mode is the “Keybind” option. To utilize it, follow the below-given procedure.
Step 1: Open Keybind
First, go to “User Settings” and click on the “Keybind” option that is available under the “APP SETTING” category:

Step 2: Add Keybind Action
Select any key from the keyboard and enter it in the “Keybind” option. Then, select an action from the drop-down list:

We have selected the “Toggle Streamer Mode” from the drop-down menu to enable the Streamer mode when the “S” key is pressed:

Step 3: Verification
It can be observed that pressing the “S” key enabled the Streamer Mode successfully:

How to Disable Streamer Mode on Discord?
For disabling the streamer mode, let’s look at the below steps.
Step 1: User Settings
Move to “User Settings” after opening Discord:

Step 2: Open Streamer Mode
Click on “Streamer Mode” from the list of categories:

Step 3: Disable Streamer Mode
Click on the “Enable Streamer Mode” toggle to turn it off:

The image given below states that the “Streamer Mode” is turned off:

We have stated the simplest methods to enable and disable Discord’s “Streamer Mode”.
Conclusion
There exist two different methods for enabling Steamer mode on Discord. For the first approach, Open Discord, then follow the sequence User Settings >Streamer Mode >Enable Streamer Mode toggle. For the second approach, navigate to Keybinds category, add an action to enable Steamer mode, and specify its related key. This guide illustrated the process of enabling and disabling the “Streamer mode” by using multiple methods.