How to Enable Login Screen on Raspberry Pi
Most Linux systems have a login screen enabled by default that protects your data to be easily accessed by any external user. However, unlike other Linux-based operating systems, the Raspberry Pi login screen is disabled by default, making the system insecure and allowing every user to enter and access the system files.
To protect the system files and personal data, enabling the login screen is better so that only trusted users can access the Raspberry Pi system. This article is a detailed guide to enable the login screen on the Raspberry Pi system easily.
Enable Login Screen on Raspberry Pi
The Raspberry Pi is a Linux-based distribution where most tasks are easily completed through the terminal. Similarly, the Login screen on Raspberry Pi can also be enabled through Raspberry Pi configuration tool. This tool includes different options to change the system setting and it also provides an option to enable or disable the login screen.
To open the Raspberry Pi configuration, execute the following command:
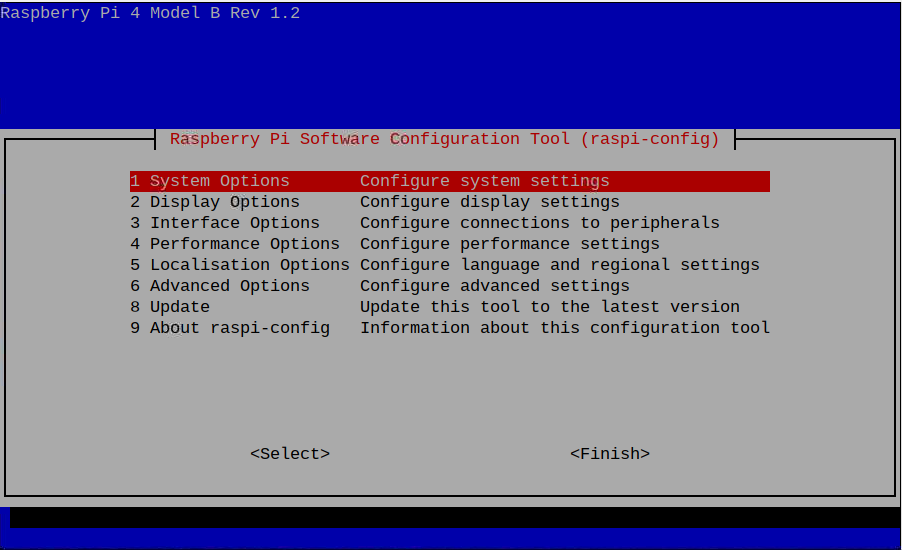
Within the configuration tool, you have to follow the below-given steps:
Step 1: Go to the “System Options” in Raspberry Pi configuration and select the “Boot/Auto Login” option.

Step 2: Now, use the “Desktop” mode to allow Raspberry Pi users to login into the system through system credentials, including username and password.

Step 3: Reboot the system to enable the login screen on Raspberry Pi.
Note: For rebooting, you can use the “reboot” command to enable the login screen on Raspberry Pi when the system restarts.
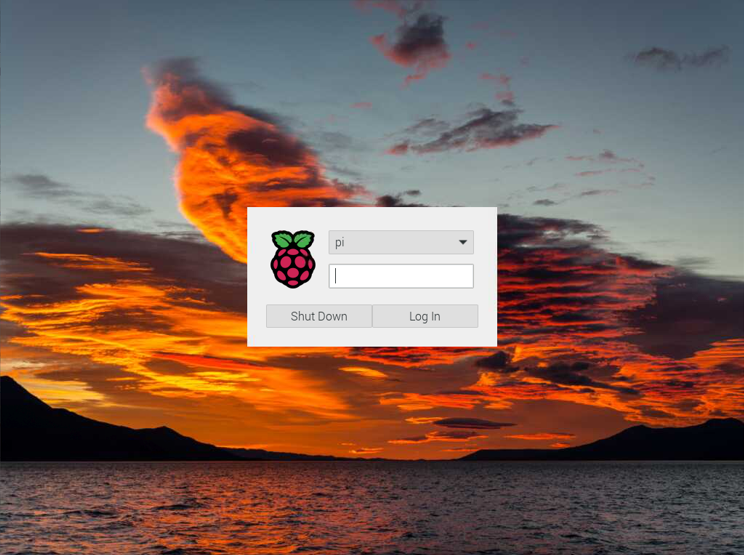
Conclusion
Enabling the login screen on Raspberry Pi prevents unauthorized users to access the Raspberry Pi system. You can use the Raspberry Pi configuration to enable the login screen on Raspberry Pi. The method is simple for the user to perform on Raspberry Pi system. However, for the changes to take place, you must reboot your system.
Source: linuxhint.com
