How to Emulate Android on Ubuntu 22.04 Step by Step
Linux does not support Android applications unless you install an app like Anbox, which allows you to emulate Android on Ubuntu 22.04. This post details all the steps to follow.
How to Use Anbox to Emulate Android on Ubuntu 22.04
Android is the most popularly used operating system for mobile. When you want to experience the same feeling on your Linux system, your best chance is to use an emulator. With an Android emulator, you can install and run Android applications without affecting your host system. For this guide, we will focus on the Anbox Android emulator.
Anbox is an open-source compatibility Linux system emulation tool that allows users to install and run Android applications. Anbox utilizes Linux Containers (LXC) to run the Android runtime environment and recreates the Android directory structure. With Anbox, all the Android applications installed use the native Linux kernel to run.
For Ubuntu 22.04, Anbox is available as a snap package. However, we must use the —devmode option as Anbox is yet to be fully available as a snap package.
Run the below command to install the Anbox snap.
Let snap download and start the installation.

Once the command executes and Anbox installs, you will get an output like the one below confirming the installation was successful.

Anbox is now available in your Ubuntu 22.04 and you can open it from your applications.
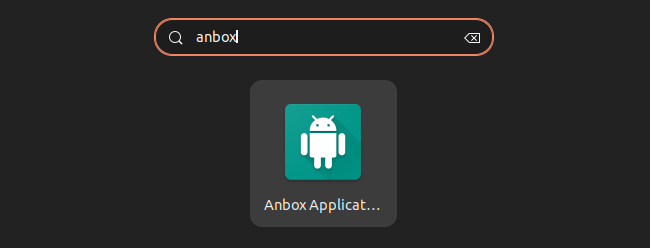
Once you click on Anbox, it will start loading to start the Android runtime environment on your Linux system.
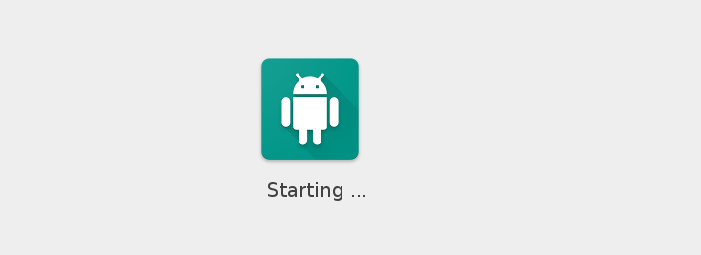
Once Anbox starts, it will open its Anbox application manager dashboard containing the different applications available for any Android system.
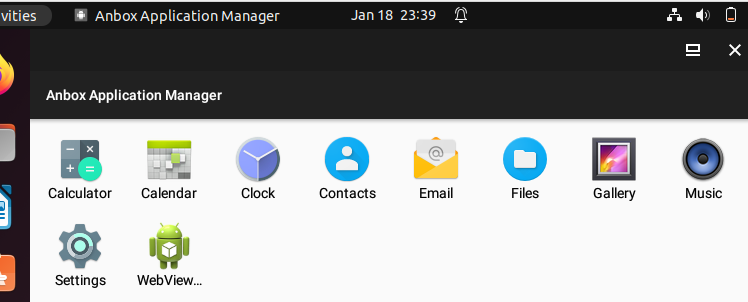
You can click on any option from the dashboard to explore more. For instance, if you click the Email option, you will be prompted to set up your account before using Email.
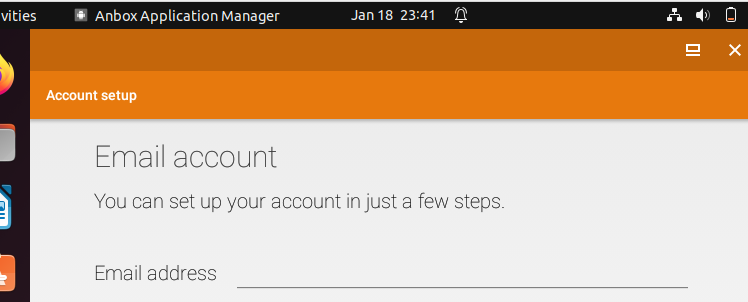
Still, you can click on an application like Calendar, which will open the same calendar application you get when using your Android mobile.
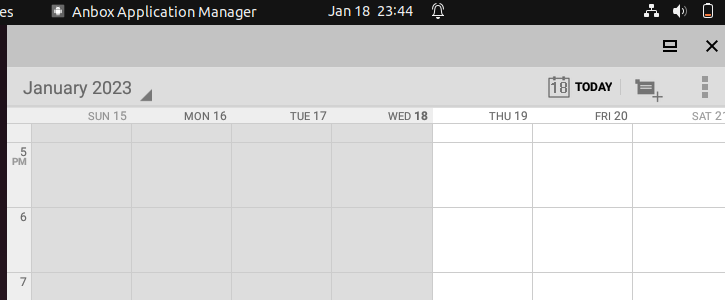
If you click on the Settings application, you can get all the details about the emulated Android. You will get the Settings page open like in the output below.
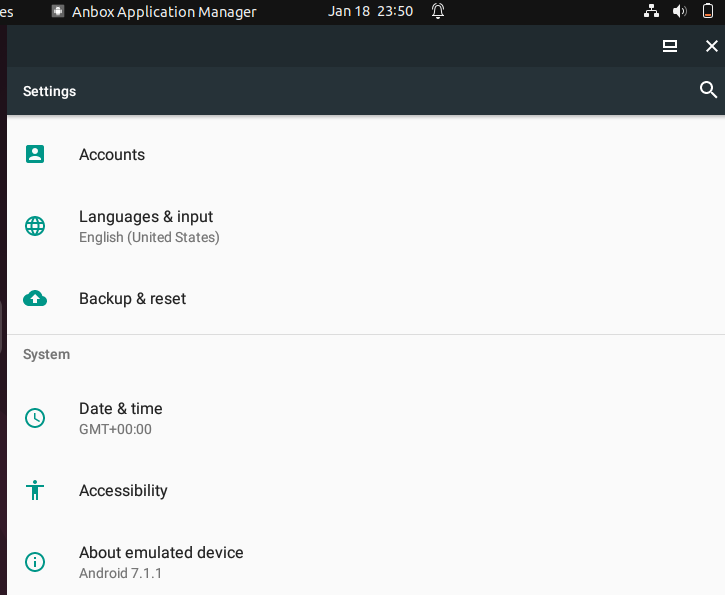
You can click on any option to view more details. For instance, we have opened the Languages & Input option to change the system’s language or the keyboard used for the emulated Android.
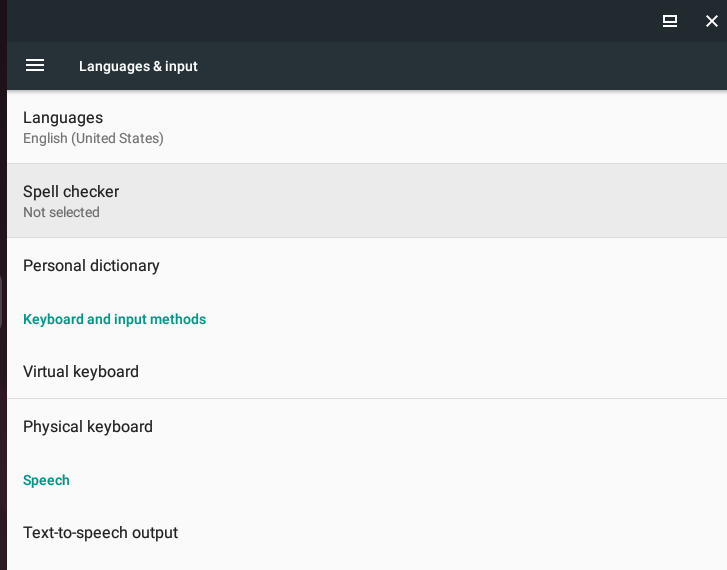
Suppose you want to view the available security features or set up your login authentication, clicking on security opens like an actual Android phone.
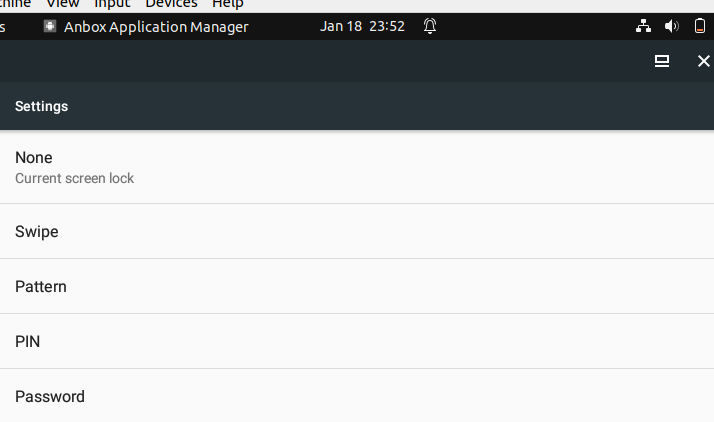
You can also access the file manager to view the different available options, such as the videos, if you have any.
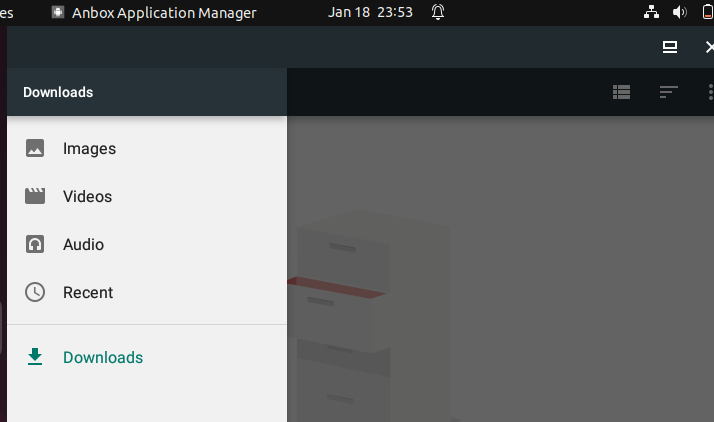
Lastly, you can click on the Apps option to view the available applications on the emulated Android. You will notice that it has the same applications as most Android phones.
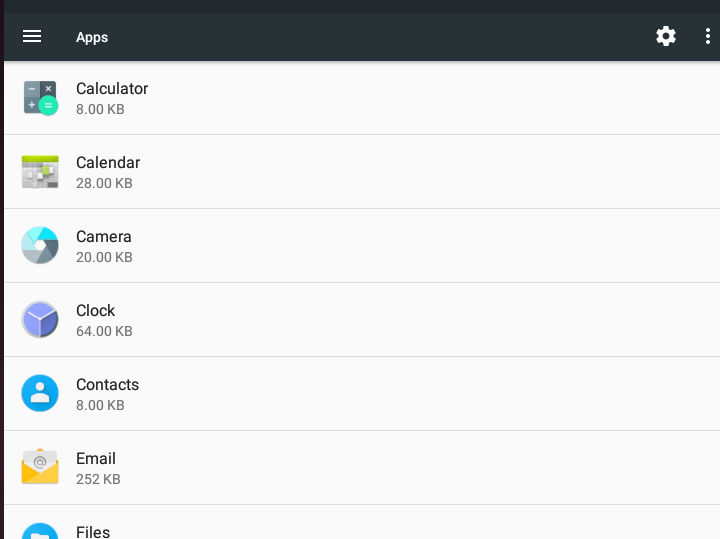
When you want to remove Anbox from your Ubuntu 22.04, run the command below.
Conclusion
Running Android on Ubuntu requires you to use an emulator to help run the Android runtime environment on your Linux system. This guide has focused on how to use the Anbox Android emulator tool to emulate Android on Ubuntu 22.04. We have seen how to install, use, and remove Anbox.
Source: linuxhint.com
