How to Disable the Google Discover Feed on Android
While Google offers customization options for the Discover feed, there may be possibilities where the suggested topics may seem unrelated to users. Thankfully, it is possible to deactivate Google Discover on an Android device.
Method 1: Disable Google Discover Feed from Home Screen on Android
Most Android phones by default come with the Goggle Discover screen. This screen mostly lies on the left side of our default home screen. We can access it by swiping right on the home screen. Remember, this screen may not be available on many Android phones. It depends on the phone model and Android version your phone is using.
This screen displays the Google search bar, as well as the Google Discover, feeds. Let’s see how to disable it from mobile phone home screen settings.
Step 1: Go to the Home Screen of your Android phone by unlocking it. Now long press on the phone home screen, so a new menu will appear, then select the Settings icon.
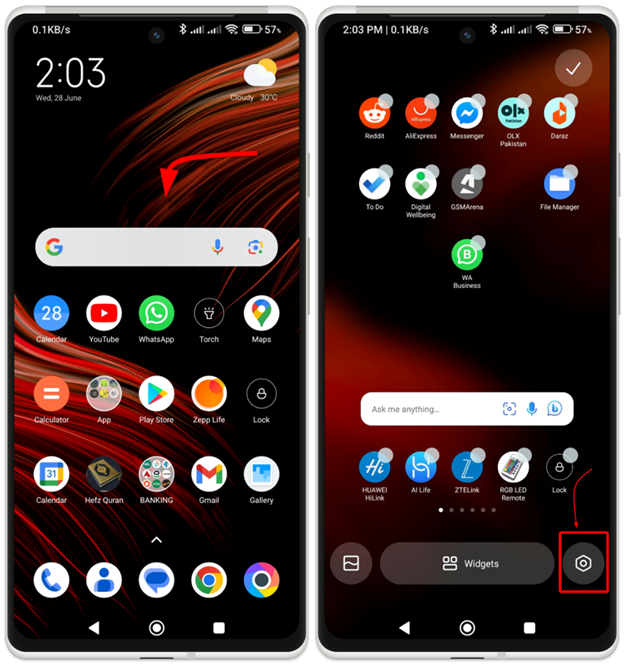
Step 2: Now from the new menu, select more. After that, locate a toggle named Google Discover and tap on it to turn OFF Google Discover.
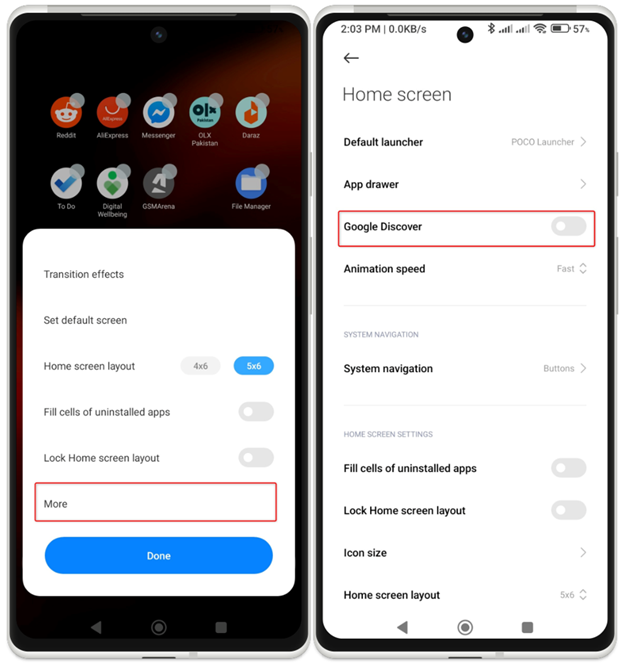
After disabling Google Discover, we cannot access it from the home screen of the phone. By doing the above steps it will not only remove the Discover feed but also removes the Google search bar. If you want to disable the Discover feed from your home screen, but you need the Google search bar, try the below steps.
Method 2: Disable Google Discover Feed from Google App on Android
The Google app usually shows a section called Google Discover when you open it. This section has content that is chosen based on what you have searched for before and what you like to see. However, the content in this section is often not very accurate. You can choose to turn off the Google Discover section and see only the search bar when you open the app.
To disable Google Discover in the Google app, follow these steps:
Step 1: Open the Google app and tap on the Google account profile picture.
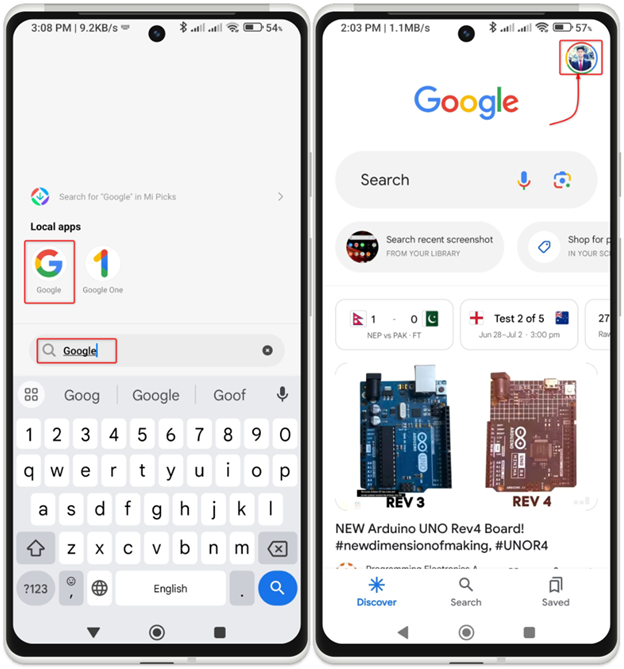
Step 2: In the displayed menu, select Settings, then proceed to tap on General.
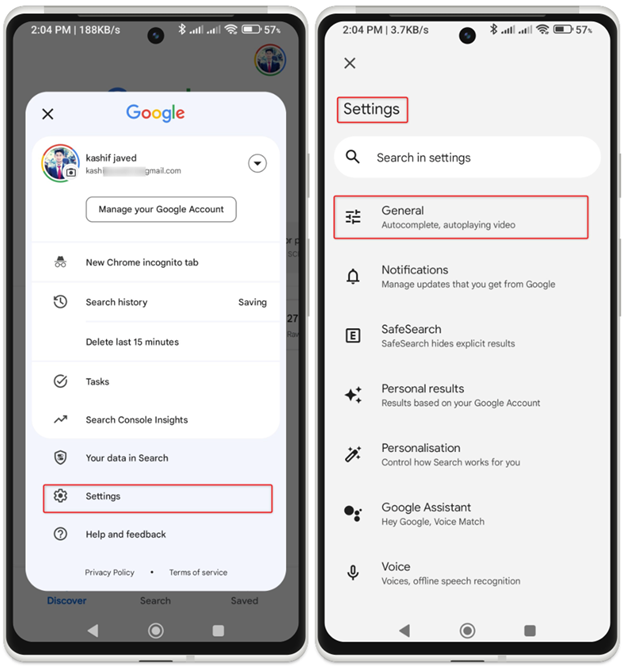
Step 3: On the General settings screen, locate the toggle switch next to Google Discover and use it to enable or disable Google Discover.
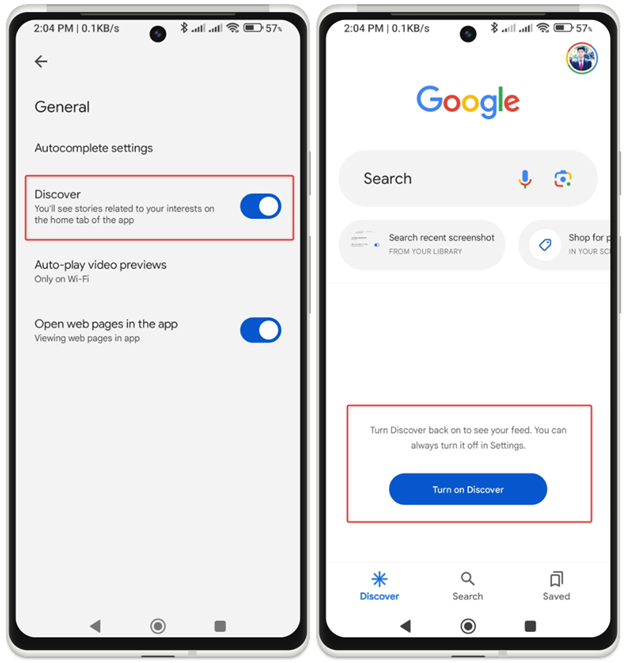
After disabling Google Discover from Google App, we will not see the Discover feed while swiping right on the home screen, but we can now access the search bar.
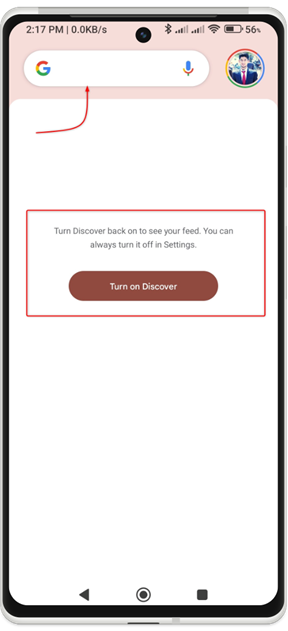
Method 3: Disable Google Discover Feed from Chrome Browser on Android
Google Discover not only shows on the Android home screen, but it also appears inside the Google Chrome browser. This may be annoying for some users, or it may be problematic if you frequently use Chrome on mobile data. As it can consume lots of your mobile data to update the Discover feed.
Let’s see how to disable Discover feed from the Chrome browser. Follow the mentioned steps:
Step 1: Open Chrome browser on phone and open a new tab.
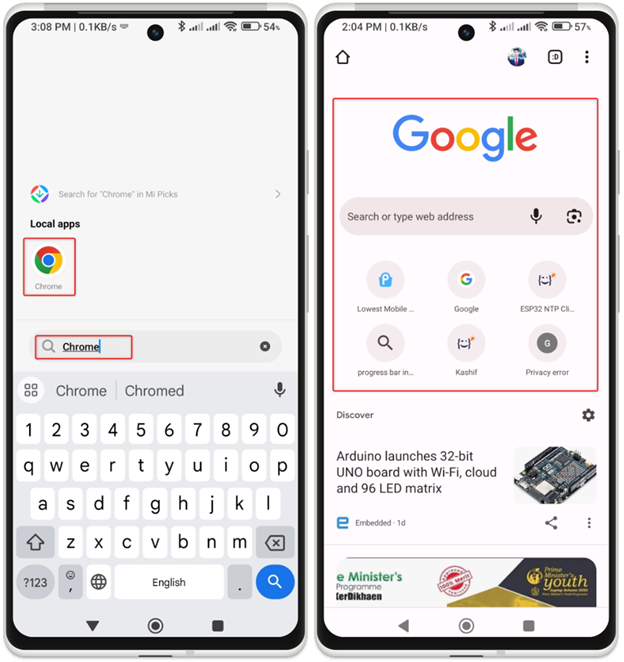
Step 2: On the new Tab page, locate the gear-shaped icon situated below the pinned shortcuts and tap on it. From the new popup menu, select the Turnoff option.
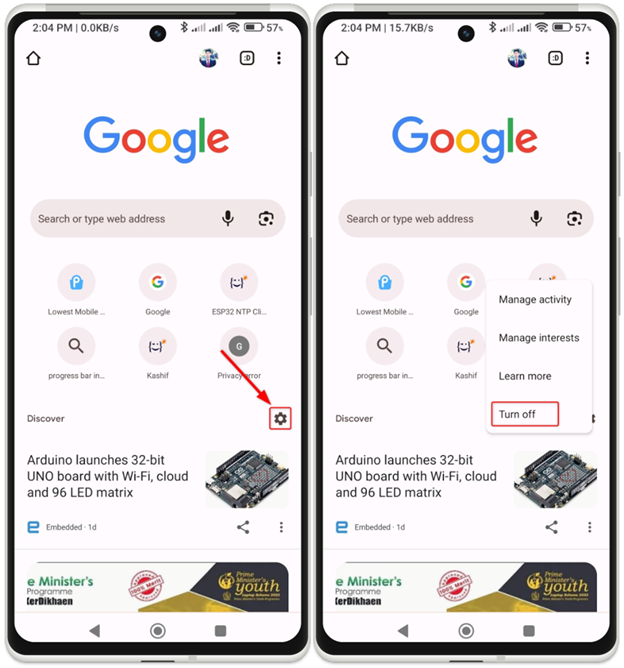
As we can see, Google Discover is successfully turned OFF on the Chrome browser.
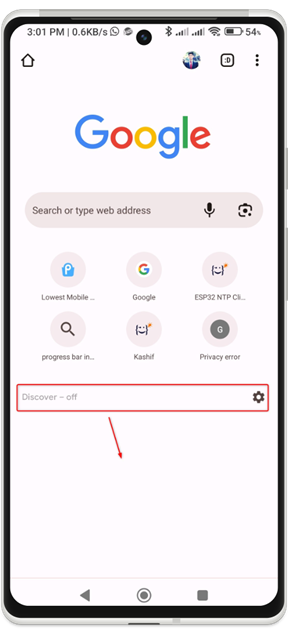
Conclusion
Disabling the Google Discover feed on Android is possible through various methods. By adjusting the home screen settings, users can remove the feed from their default screen, along with the Google search bar. Alternatively, disabling the Discover feed within the Google app allows users to retain the search bar while eliminating the feed. Furthermore, the Discover feed can be turned off within the Chrome browser to avoid unnecessary data consumption. With these options, users can personalize their Android experience by removing the Google Discover feed if desired.
Source: linuxhint.com
