How to Disable Steam Popups & Notifications
This guide explores the ways to disable “Steam” popups and notifications while explaining the following content:
- What is Steam?
- How to Turn Off Steam Notifications?
- How to Turn Off Steam Friend Notifications?
- How to Turn Off Steam Achievement Notifications?
- How to Stop/Disable Steam From Running/Operating in the Background?
What is Steam?
“Steam” is a top-of-the-line digital game distribution service that features games from almost every other game developer. It has an easy-to-use UI that provides an ease to users compared to other apps, such as “Origin” or “Uplay”. It enables the users to download free and paid games with lots of DLC (downloadable content) for additional game content.
How to Turn Off Steam Notifications?
When you launch “Steam”, you are always greeted with a notification showing a release of a new game title or some sale that barely has anything to interest you. These notifications can be disabled by following these steps:
Step 1: Launch Steam
The notifications are managed through the “Steam” app, and to disable them, launch the Steam app from “Start” menu:
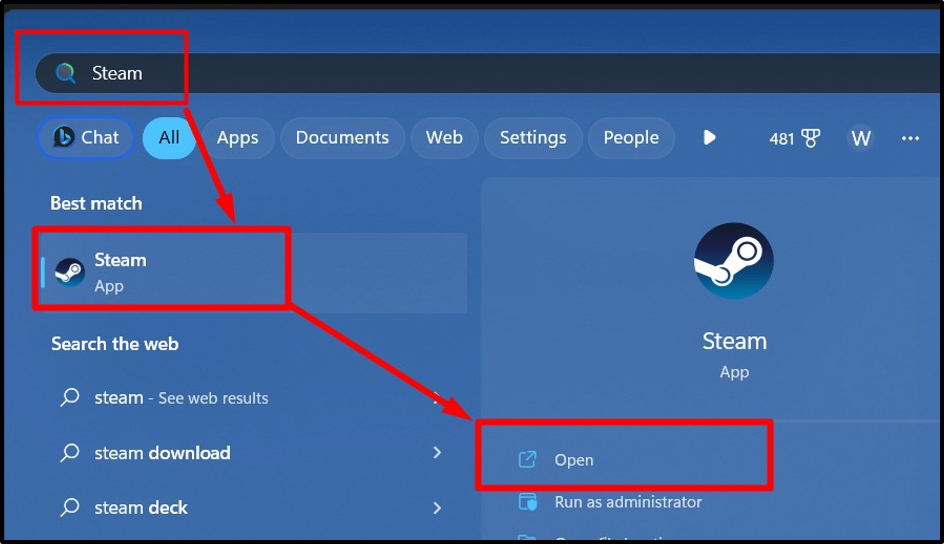
Step 2: Open “Steam” Settings
Once the “Steam” is launched, click on the “Steam” icon on the upper-left corner of the screen to open the drop-down menu. After that, select the “Settings” option:
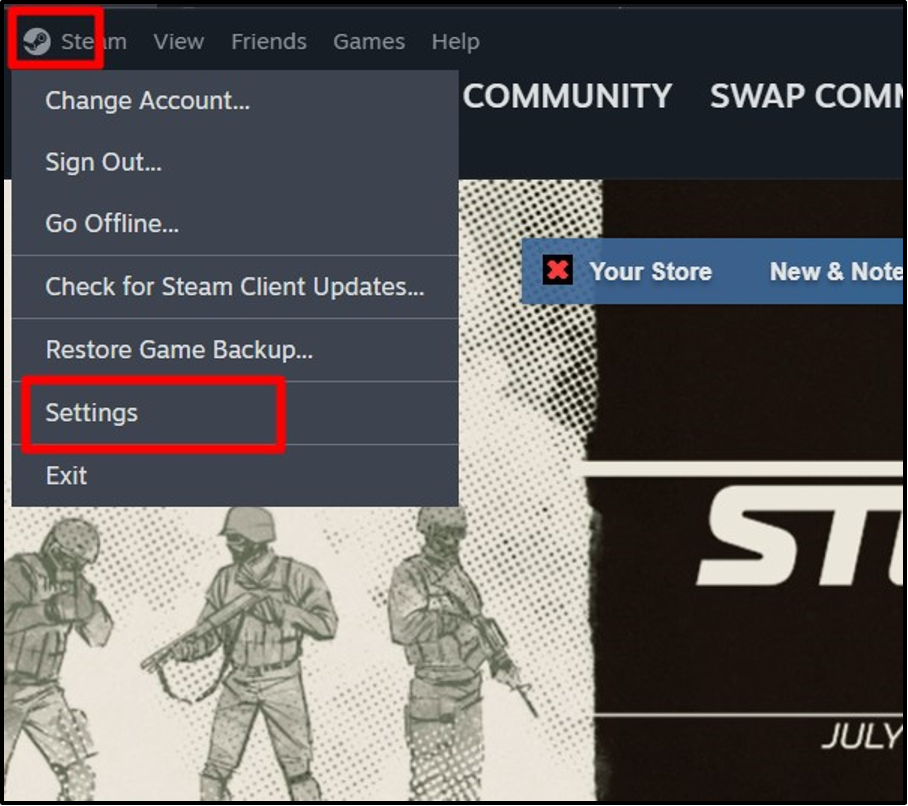
Step 3: Disable the “Steam” Screenshot Notification
To disable the screenshot notifications on Steam, select “In Game” in the “Steam Settings” and turn of the toggle of below highlighted options:
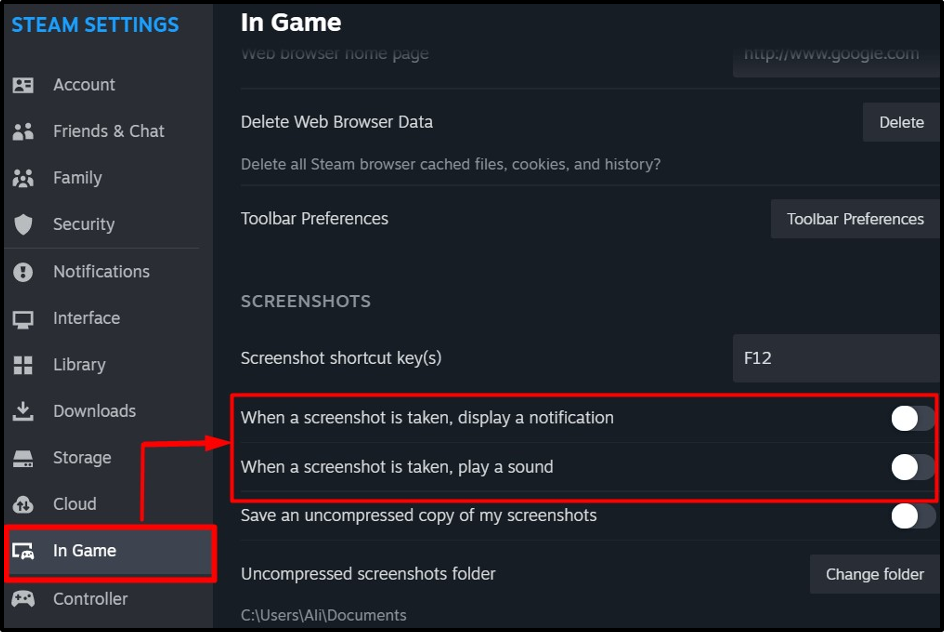
Step 4: Disable the New Games Notifications
To disable the new games notifications on “Steam”, navigate to the “Interface” settings and turn off the toggle of “Notify me about additions… and upcoming releases” option:
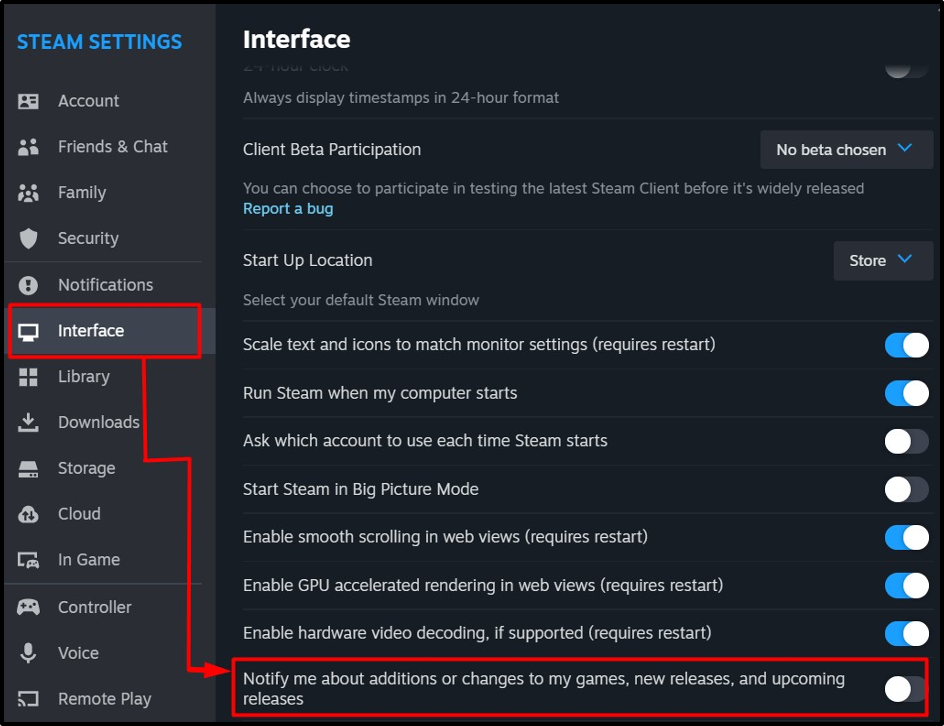
Step 5: Disable New Track Notifications in Steam
When a new track is starting to play, a notification is displayed. To disable it, select “Music” from the “Steam Settings” and disable the “Display a notification when a new track begins” option:
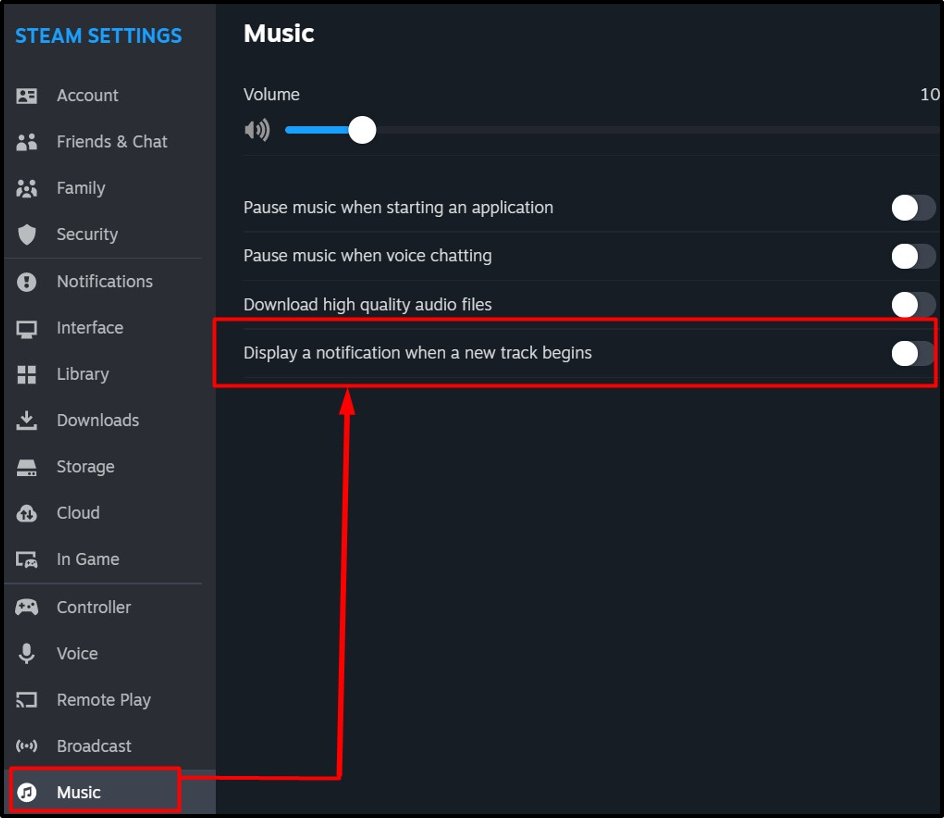
How to Turn Off Steam Friend Notifications?
The “Steam Friend Notifications” are referred to the activity of your “Steam Friends”. To disable these notifications, select “Notifications” in the “Steam Settings and customize the highlighted entries:
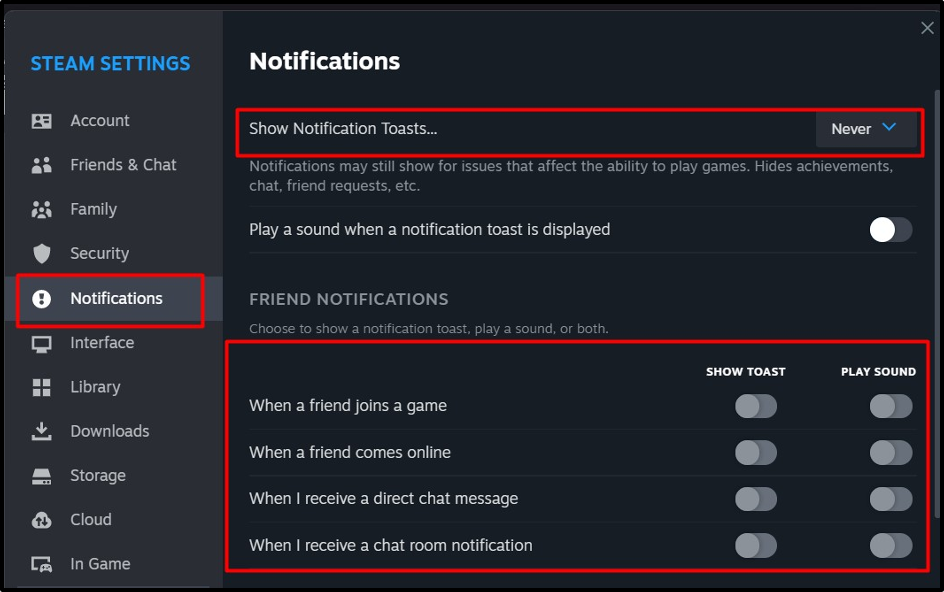
Additionally, you can manage other notifications as well if you scroll down:
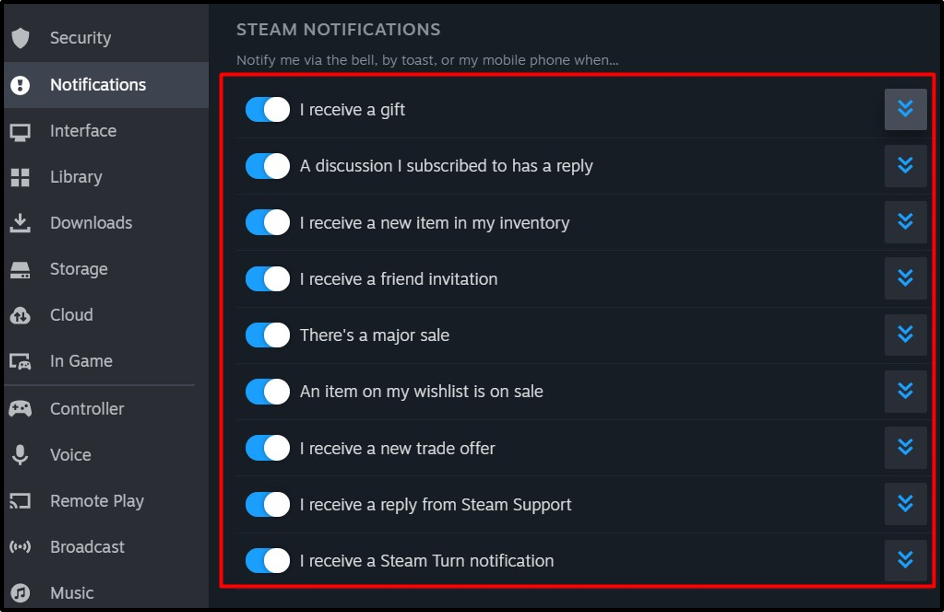
How to Turn Off Steam Achievement Notifications?
While playing a game steam often displays achievement notifications that state the in-game achievement that the user achieved. To disable it, open the “In Game” setting from the “Steam Settings” and toggle off the “Enable the Steam Overlay while in-game” option:
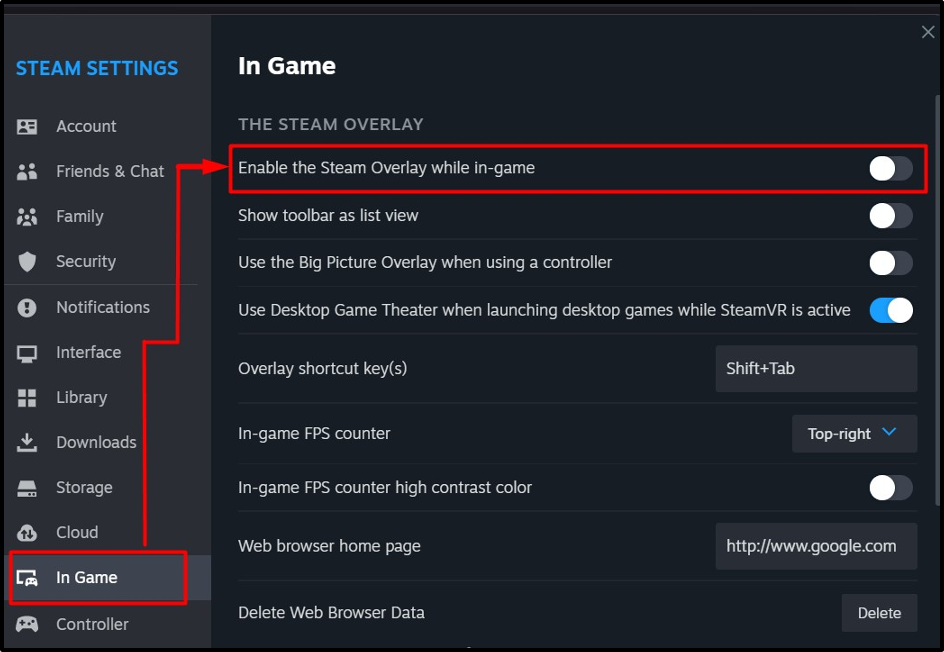
If you don’t want to see the achievement notifications for a specific game, follow these steps:
Step 1: Open the Game’s Properties
First, head to the “Game Library” by clicking the “Library” menu. Them, select the “Home” option:
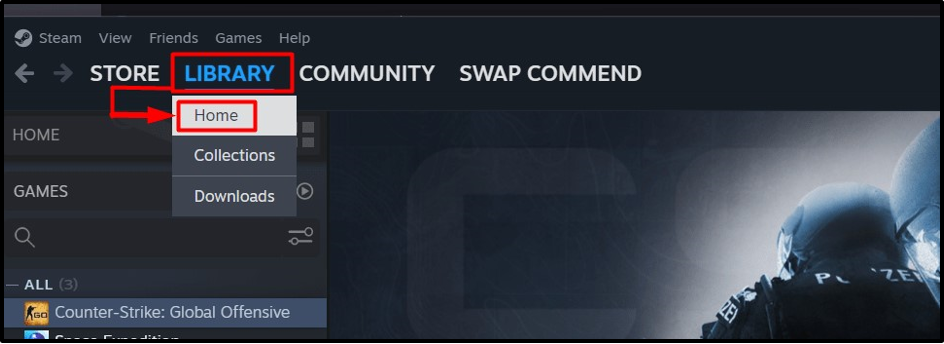
From there, right-click the desired game and select “Properties”:
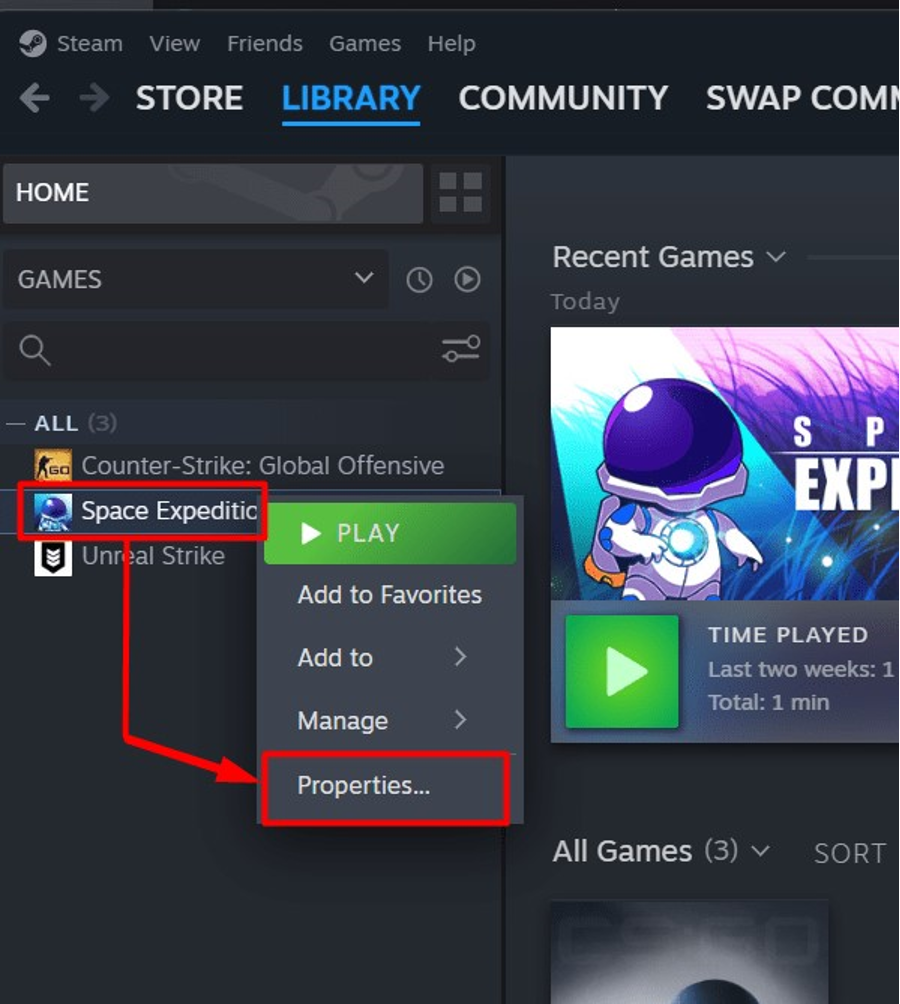
Step 2: Disable the Achievement Notifications for a Specific Game
In the game’s properties, select the “General” tab and toggle off the option “Enable the Steam Overlay while in-game”:
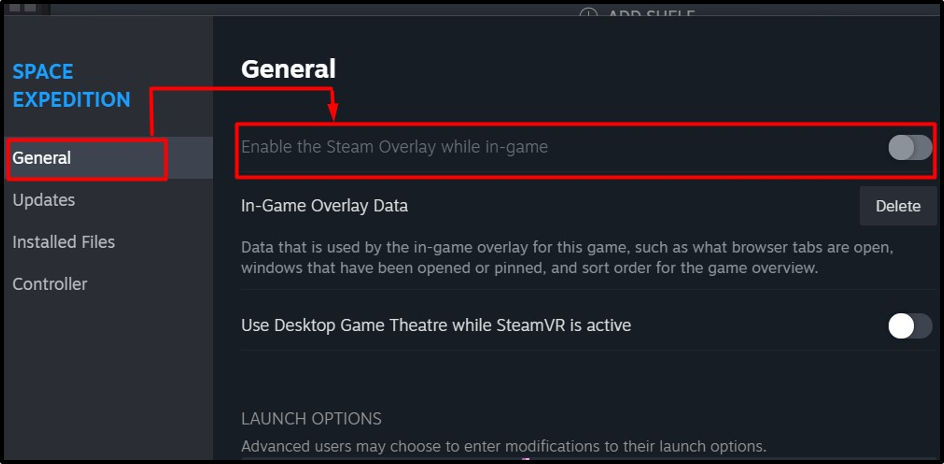
Note: The option is grayed out in the above image because no achievement was achieved.
How to Stop/Disable Steam From Running/Operating in the Background?
For the users who do not wish to disable the “Steam” notifications, view them while using “Steam”. It is possible by restricting the background usage of “Steam”. It is usually launched on Windows boot that can be disabled by following these steps:
Step 1: Head to Steam Settings
Use the “Steam” on the upper-left corner of the screen, and from the drop-down, select “Settings”:
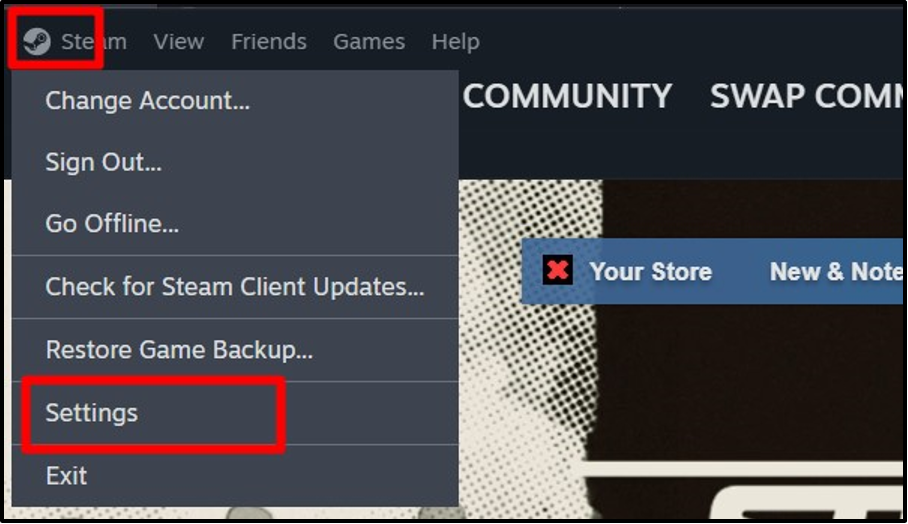
Step 2: Disable “Steam” Automatic Startup
From the “Steam Settings, select “Interface” and turn off the option “Run Steam when my computer starts”:
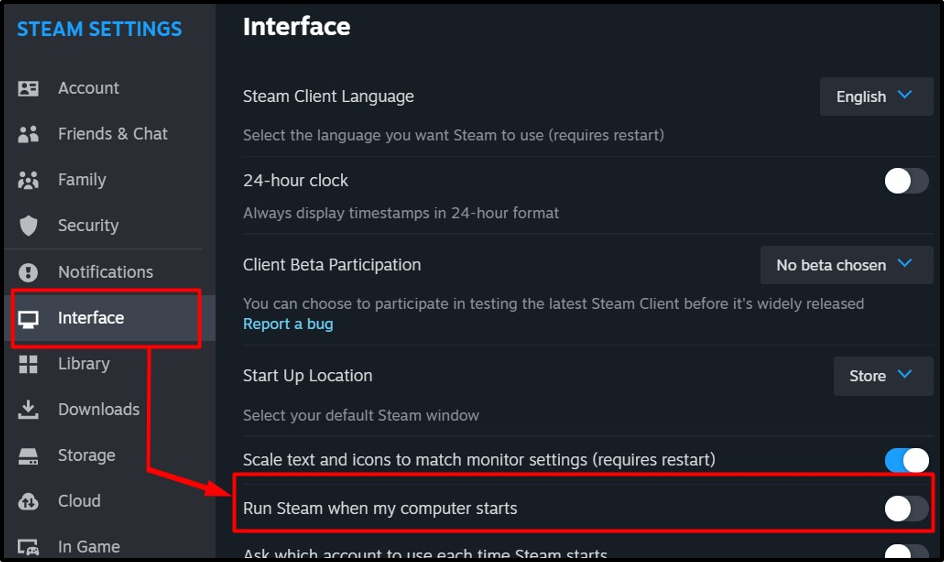
Alternatively, you can use the “Task Manager” tool for disabling the “Steam” automatic startup. It is done by opening the “Task Manager” using the “CTRL + Shift + Escape” keys. Then, open the “Startup apps” menu, right-click on “Steam” and select “Disable” from appeared menu:
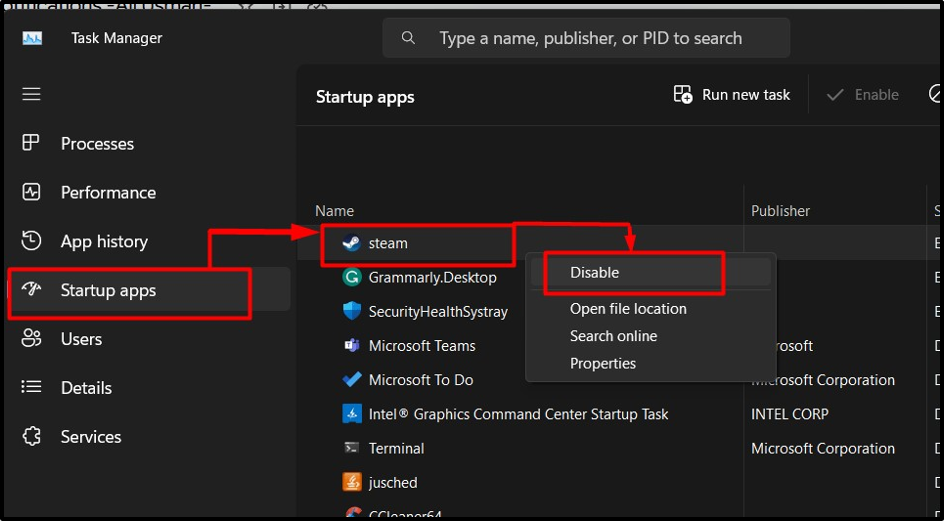
That is all about the methods to disable the Steam popups and notifications.
Conclusion
“Steam” offers different popups and notifications that can be disabled from the “Steam Settings”. The “Screenshot Notifications” are disabled from the “In Game” settings while the new game’s notifications are disabled from the “Interface” settings. The notifications from the friends are disabled/turned off from the “Notifications” settings of Steam. This guide has discussed the methods to disable Steam popups and notifications.
Source: linuxhint.com
