How to Delete Messages on iPhone- A Detailed Guide
In this guide, we will show you how to delete text messages on your iPhone and how to permanently delete text messages from your device.
How to Delete Individual Messages on iPhone?
To delete an individual message on your iPhone, follow the below guidelines:
Step 1: Open the Messages app on your device:
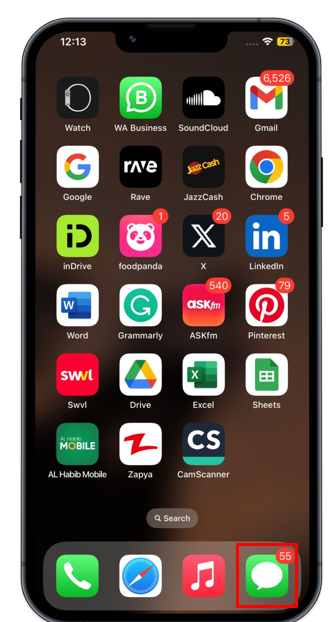
Step 2: Swipe a message to the left and tap on the Delete option:
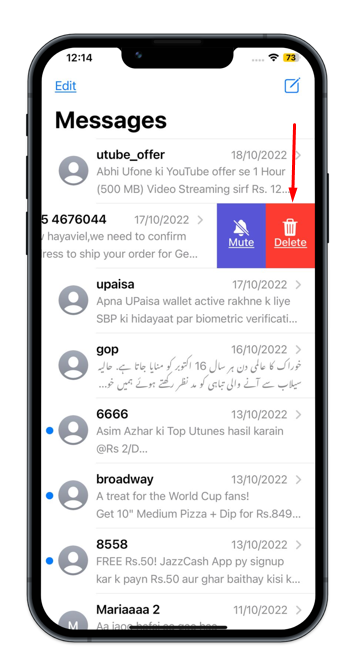
Step 3: From the confirmation pop, tap on Delete to delete the message from the inbox of your iPhone:
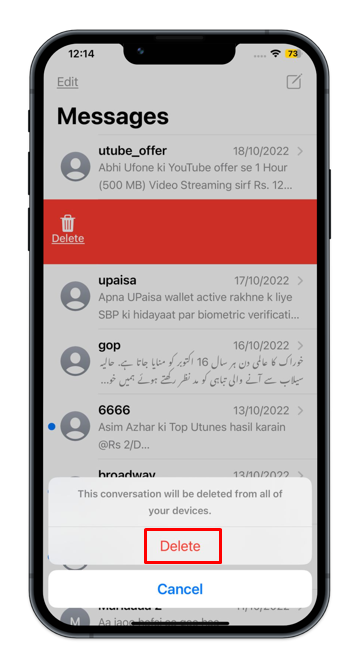
How to Delete Multiple Messages on iPhone?
To delete multiple messages at once on your iPhone, follow these steps:
Step 1: In the Messages app, tap on the Edit option present at the top left corner of the screen:
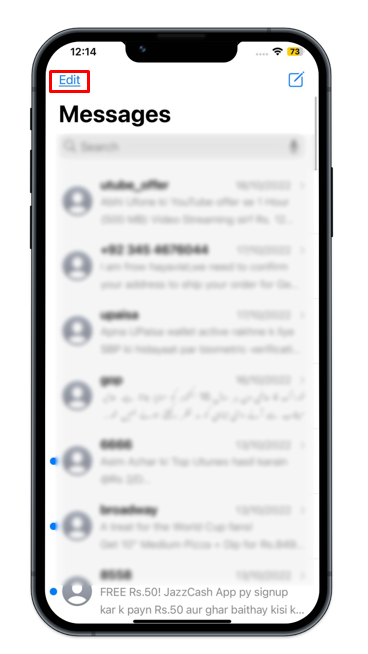
Step 2: Next, tap on Select Messages from the appeared options:
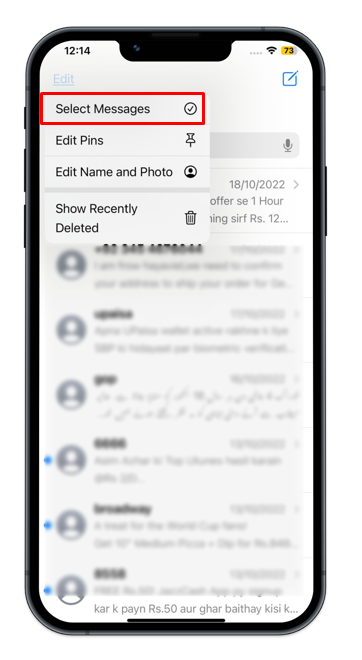
Step 3: Choose the message you want to delete, when you tap on the message the blue tick will appear right next to the selected message. After selecting the message tap on the Delete option:
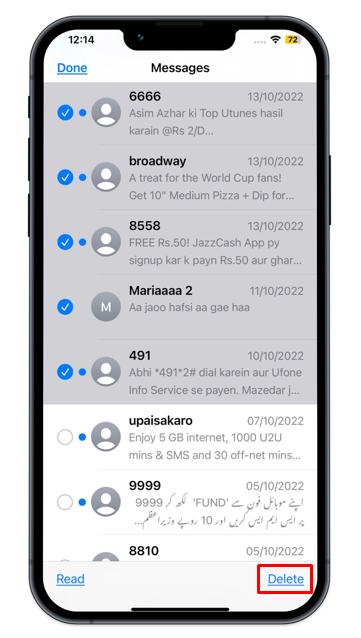
Step 4: Again, tap on Delete to remove the selected messages:
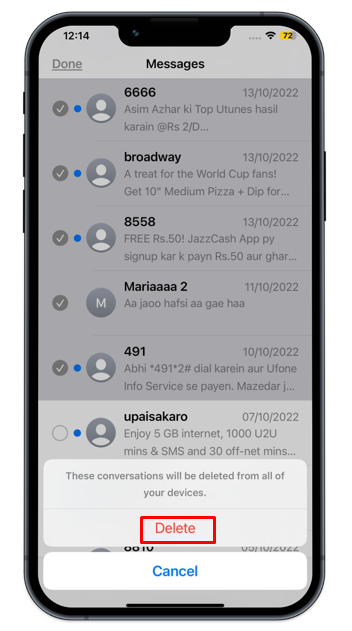
However, any deleted messages using this method are not permanently removed from your iPhone.
How to Permanently Delete Messages on iPhone?
Once messages are deleted from your iPhone, they are moved to the Recently Deleted folder; you can recover the deleted messages without using any third-party application. Follow the below steps to permanently delete messages on your iPhone:
Step 1: Open the Messages app from the home screen and tap on the Edit option:
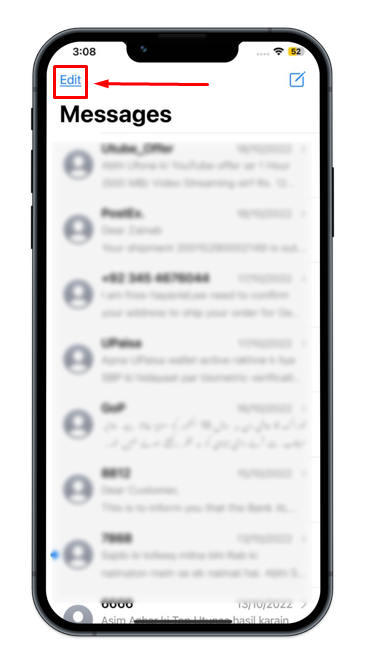
Step 2: Tap on Show Recently Deleted to open the deleted messages on your iPhone:
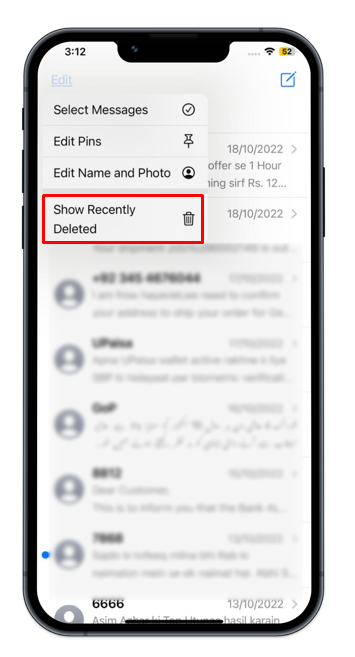
Step 3: Select the messages and tap on Delete to permanently delete the messages:
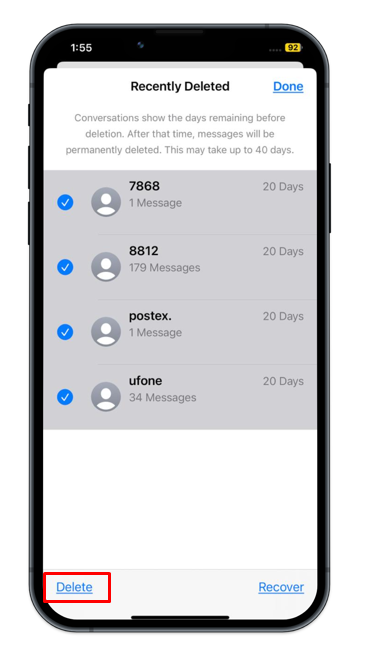
Step 4: The confirmation window will appear on your screen, tap on Delete to permanently delete selected messages:
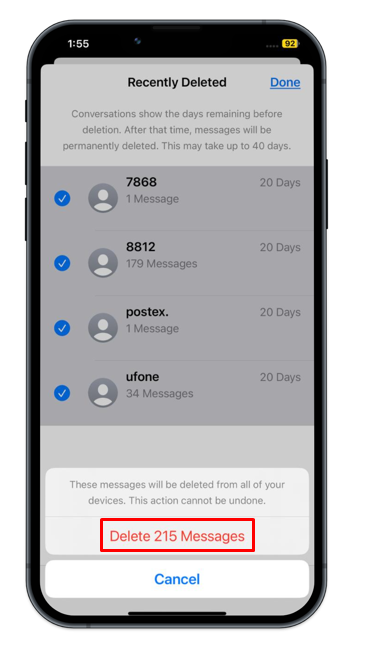
How to Delete Old Messages Automatically on iPhone?
On your iPhone, you can set the old messages to permanently delete messages over a specific period of time. To set up automatic cleanup of old messages on iPhone, follow these steps:
Step 1: Open Settings and tap on Messages:
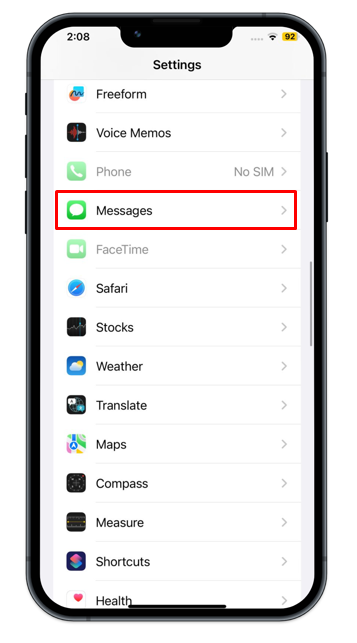
Step 2: Then under MESSAGE HISTORY, tap on Keep Messages:
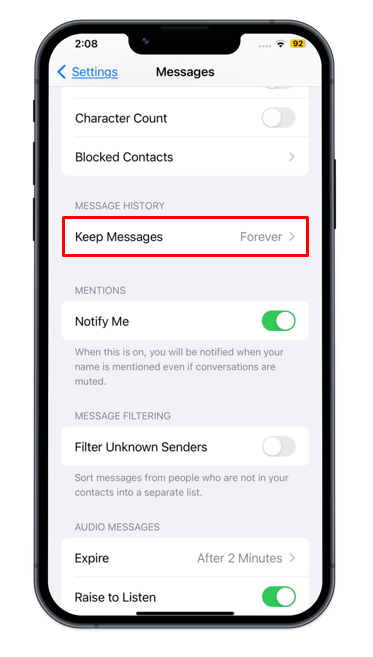
Step 3: Select 30 days or 1 Year and tap on Delete to automatically delete messages after a chosen period of time:
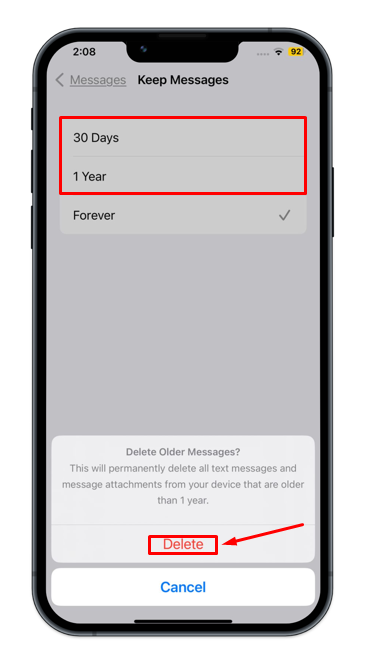
Bottom Line
On iPhone, you can easily select and delete individual messages or multiple messages at once. Deleting older and spam messages can free up device storage space. iPhone users can recover deleted messages within 30 days of deletion from the Recently Deleted folder. To permanently delete messages, you can follow the guidelines written in this detailed guide, we have also discussed how to set up the automatic deletion of messages after a certain period of time in the above section.
Source: linuxhint.com
