How to Delete Apps on MacBook?
How to Delete Apps on MacBook?
There are multiple ways to delete apps on the MacBook:
- Using Finder
- Using Launchpad
- Using Terminal
1: Delete an App on a MacBook Using Finder
Finder is the default file manager of the MacBook; you can uninstall the applications using Finder by going through the steps below:
Step 1: Find the app you want to uninstall from your MacBook on your Desktop or in a Finder window. If the app icon is present on the dock of your Mac, but you can’t see it anywhere else, then in that case, right-click on the application icon from the dock and then click on the Show in Finder option:

Step 2: Once the Finder window opens, look for the app icon you want to uninstall. Right-click on the icon and choose the Move to Bin option.
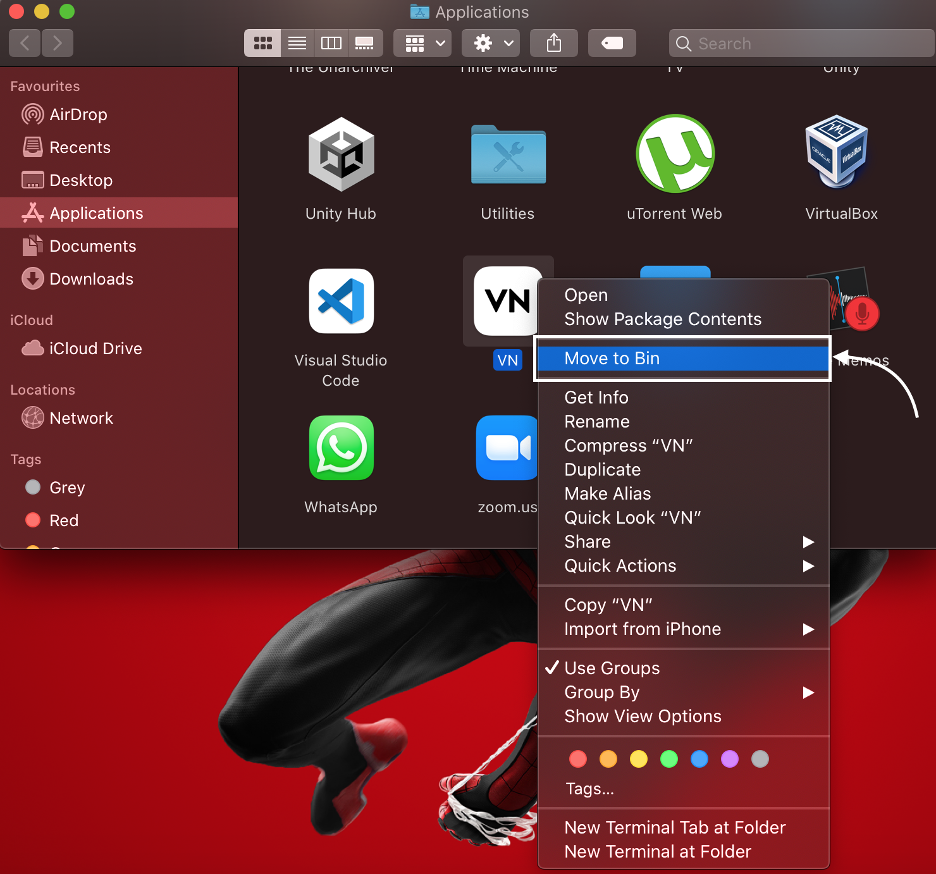
To permanently delete the app, open the Bin and click on the Empty icon present on the top right corner of the window:

2: Delete an App on a MacBook Using Launchpad
If the application you want to uninstall from your MacBook is downloaded through the App Store, then you can uninstall it using Launchpad:
Step 1: Open the Launchpad and look for the app you want to uninstall:

Step 2: Click and hold your cursor on the app icon until all the apps start to shake:
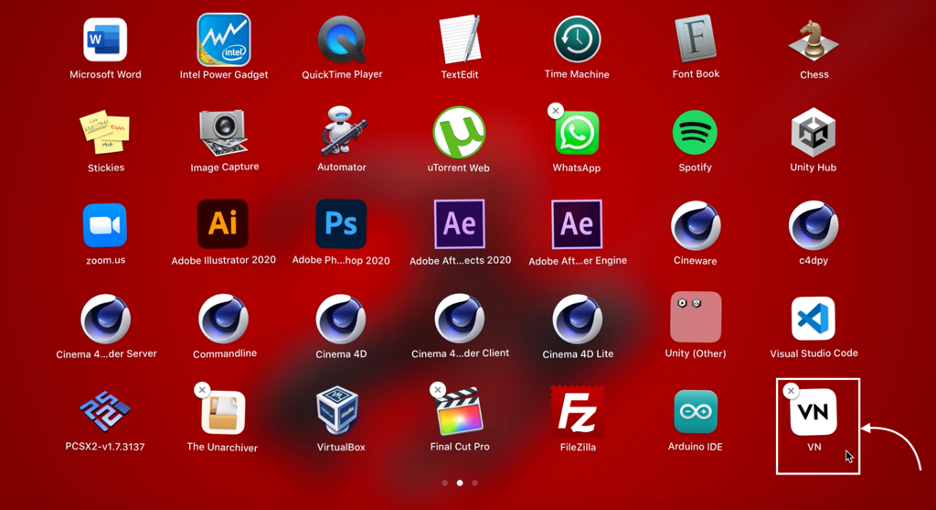
Step 3: The X icon will appear on the corner of the icon, click on it to delete the app:

3: Delete an App on a MacBook Using Terminal
If you have tried the above methods but still you are unable to delete the app from the MacBook, then follow these steps:

Step 2: Type the below-given command to delete the application from the MacBook:
Replace the <app_name> with the name of the application:
For example, here we are removing the VN.app.

Enter the password to remove the app from the MacBook. You can list all the apps using the “ls” command in the terminal of your MacBook.
Conclusion
Deleting and installing applications on a MacBook can be challenging if you are a new to macOS, as the operating system and user interface of a MacBook is way different than Windows. To delete an app, you have to follow the above-mentioned simple steps, and they are so easy that you can easily get familiar with them.
Source: linuxhint.com
