How to Delete All Emails at Once in the Mail App on iPhone
On every device being used nowadays, there is a mail app where you can manage all the emails you receive and can also create files of them, which means you can manage them according to your convenience. You can forward emails to others through their email account to theirs.
Sometimes, due to the storage capacity or some other issues we want to clear our mailbox or desire to delete some mails which are no longer of our use. So, for this purpose, there are some options like deleting, making them archived, or moving them to the bin.
You will get to understand the following aspects regarding these:
- Why There is a Need to Delete Mails or Clear Mailboxes
- How to Delete a Single Mail on an iPhone
- How to Delete All Emails at Once in Mail App on iPhone
Why There is a Need to Delete Mails or Clear Mailboxes?
Suppose your device is running out of storage or there is no more space for new mail. In such conditions, it becomes essential to clear your mailbox. And the second reason is that some mail becomes useless after some time for you to keep. It is beneficial for checking and cleaning your mailbox regularly. Otherwise, they can cause storage issues.
How to Delete a Single Mail on an iPhone?
To delete a single mail on iPhone, follow the below steps:
Step 1: First, open the “Mail app” on your iPhone.
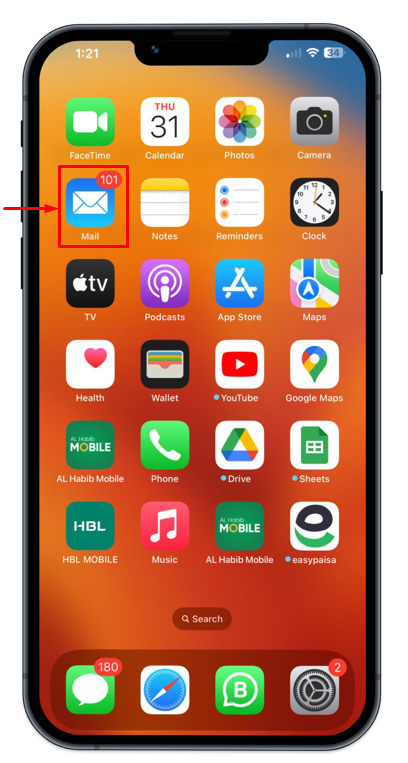
Step 2: Then, you just have to long-press the mail you want to delete, now you will see some options on a straight line on the same mail. You have to choose “More”.
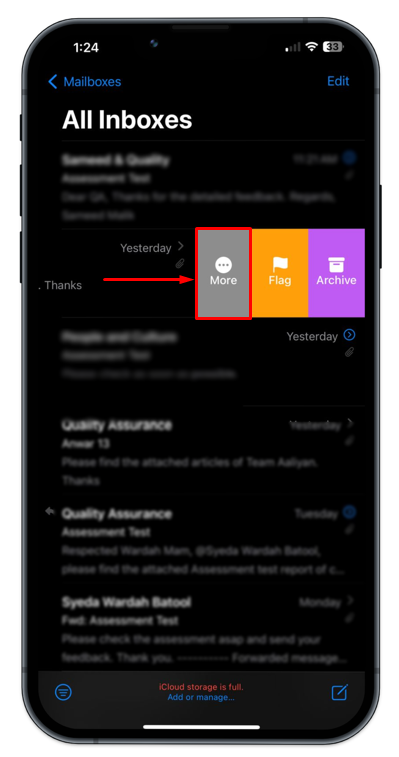
Step 3: Navigate toward the “Trash Message” to delete the message from the inbox.
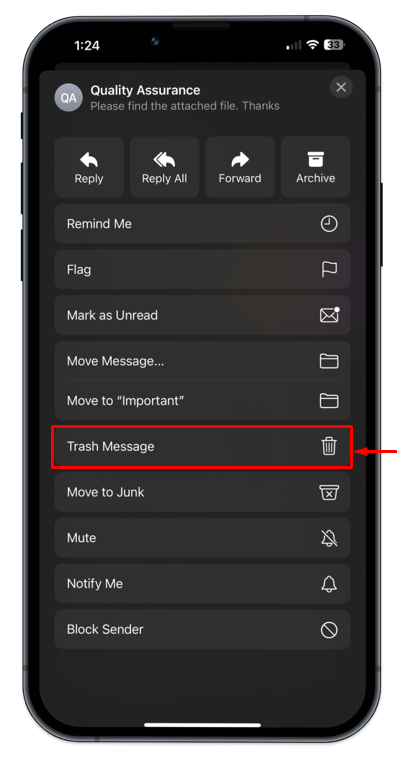
And then you are done with it.
How to Delete All Emails at Once in the Mail App on iPhone?
To delete all emails at once on iPhone, let’s move toward the following steps:
Step 1: Start by opening the “Mail app” on your iPhone.
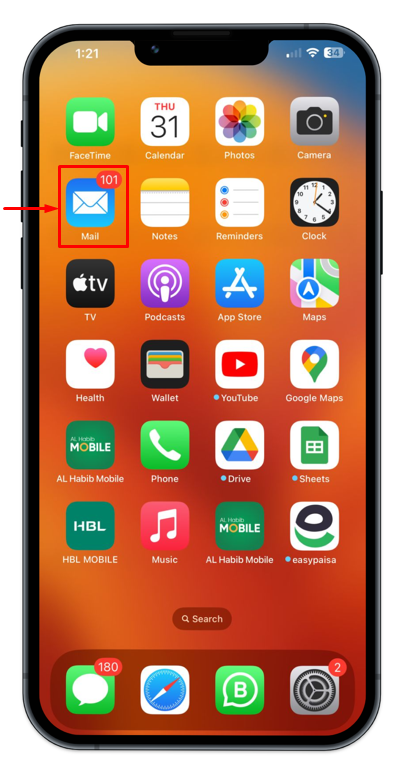
Step 2: Mailbox has been launched on the iPhone. Tap on the “All Inboxes” to see all emails.
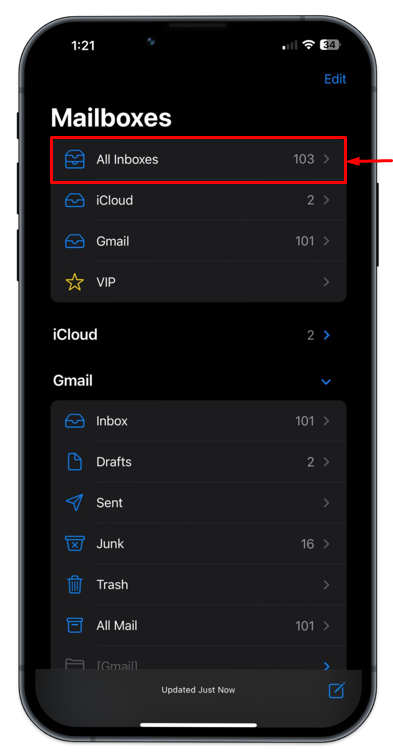
Step 3: Now, tap on “Edit” in your inbox.
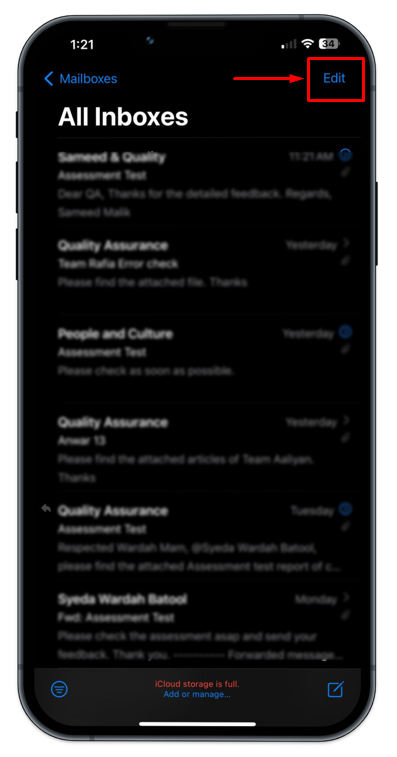
Step 4: Then, you have to select the emails you want to delete but if you desire to delete all the emails click on “Select All”.
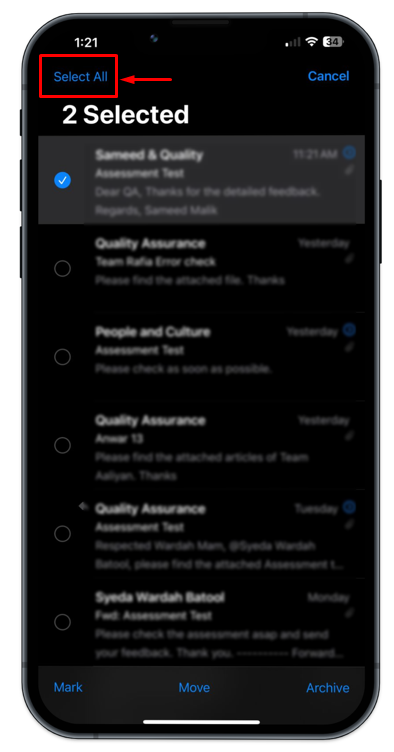
Step 5: When you see that all the emails are selected, it will show three options at the bottom of the window, you have to choose “Trash”. Then, it will again ask you to confirm with a message on the screen “Trash All “, tap on it.
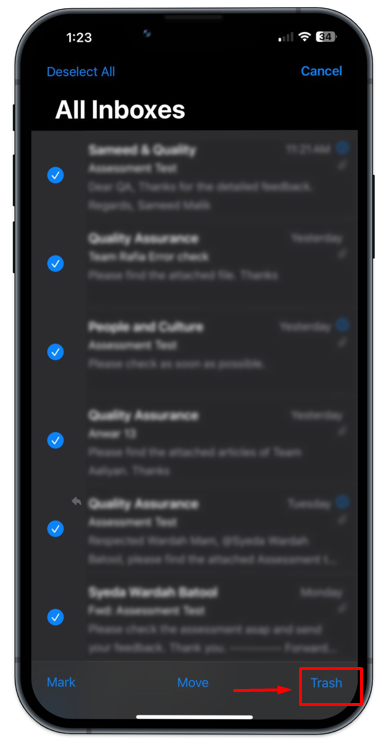
Note: If you see the “Archive” option instead of “Trash”, you have to navigate toward the “Move” option and then go with the “Trash”.
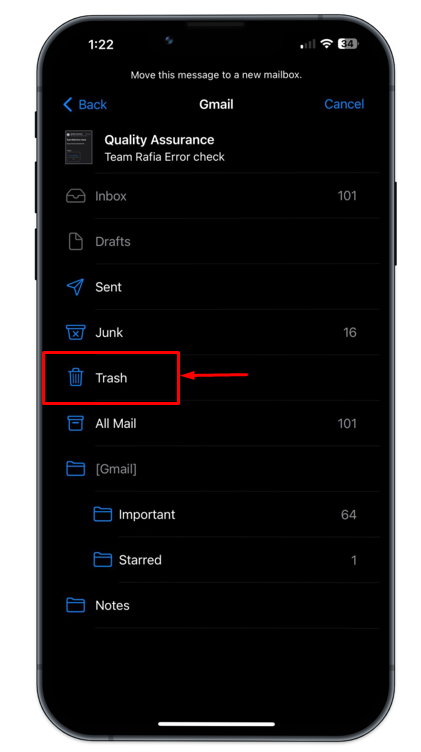
Conclusion
This guide has provided instructions on how to delete a single email and all emails at once in the Mail app on iPhone. To delete a single email, long-press the email and then pick “Delete Message”. To delete all emails at once, launch the Mail app, tap “Edit”, choose the emails you want to delete, and then tap “Trash”.
Source: linuxhint.com
