How to Delete a Service in Windows
How to Delete a Service in Windows?
Services are programs that are executed without user interaction in the background of the system. Sometimes service cannot be deleted automatically during software uninstallation. Users need to stop and delete the service manually to avoid any problem that unwanted services may cause.
Following are the methods used to delete a service in Windows:
- Delete service using Command Prompt
- Delete service using Registry Editor
Method 1: Delete a Service in Windows Using Command Prompt
Service Controller command “sc” can be utilized to delete any Windows service from the Command Prompt. To delete a service in Window using Command Prompt, follow the below-listed procedure.
Step 1: Open Windows Command Prompt
Firstly, type “Cmd” in the “Startup” menu to run Windows Command Prompt as an admin user:
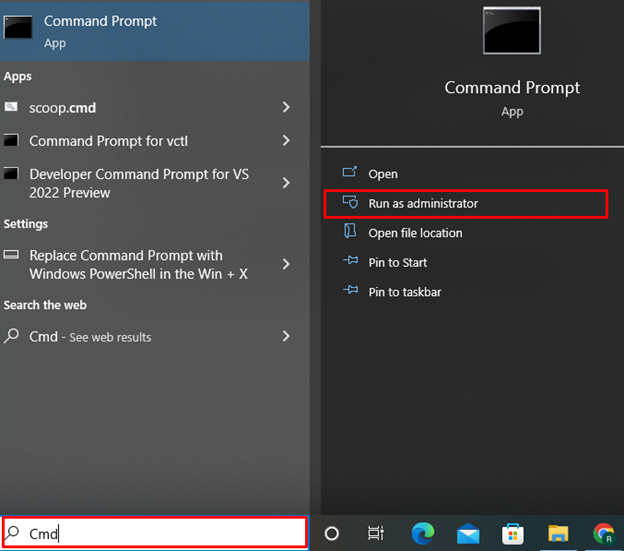
Step 2: Delete Service
In the next step, utilize the “sc” command, which is well known as the Service Controller command. Also, define the “delete” query and service name to delete a service. For instance, the following command will delete “Python-Service”:
The below-given output indicates that we have successfully deleted the “Python-Service” in Windows:
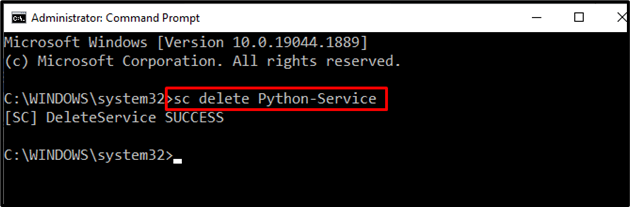
Step 3: Verify Service Removal
To verify whether the service is deleted or not, open the Task Manager from the “Startup” menu. It is observed that no service named “Python-Service” is available currently:
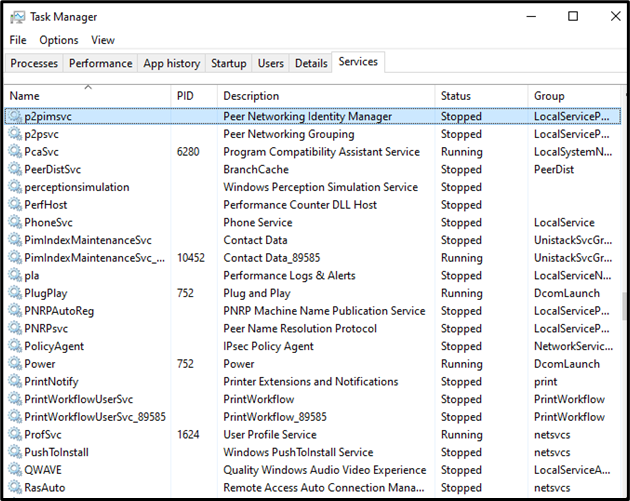
Let’s move forward toward the second method to delete a service in Windows using the Registry key.
Method 2: Delete a Service in Windows Using Registry Editor
The registry editor is a Windows GUI tool that enables users to view the Windows registries. The Registry Editor can be utilized to delete a service in Windows. To delete a service in Windows, follow the below-listed steps:
Step 1: Open Registry Editor
Firstly, open the Run box using the “Window+R” key. Then type “regedit” in the “Open” drop-down menu and press the “OK” button to open Registry Editor:
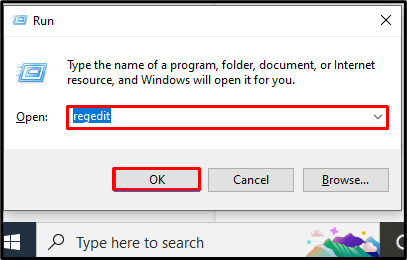
Step 2: Open Services Folder
Follow the below provided path to access and open the Services registry:
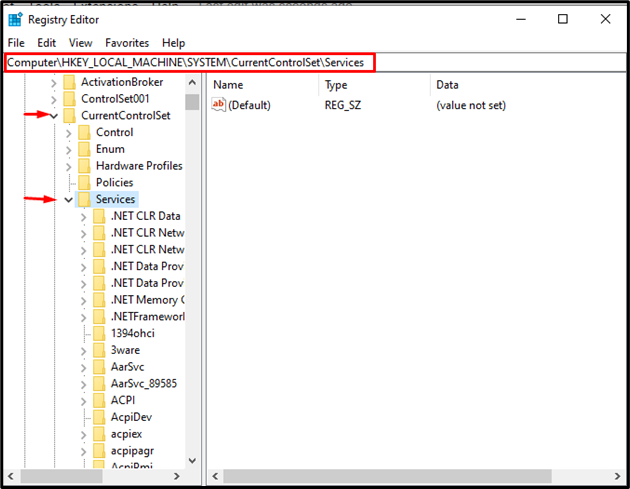
Step 3: Delete Service
The services registry contains all the services folders. In order to delete any service, select and right-click on the folder and choose “Delete” from the displayed option to delete a service in Windows:
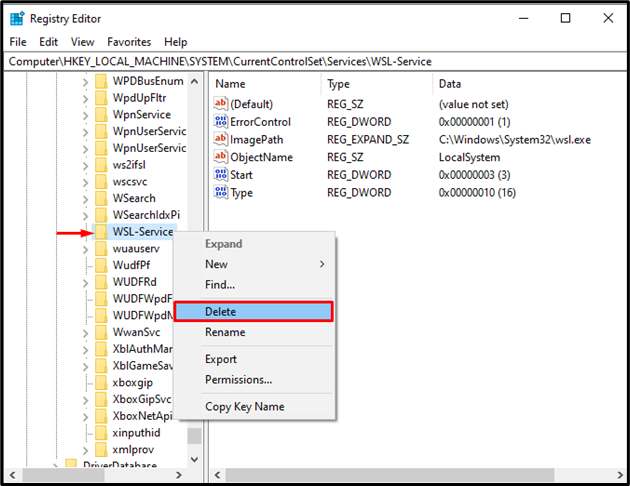
The “Confirm Key Delete” confirmation message will appear on the screen. Click the “Yes” button to delete a selected service key along with subkeys:
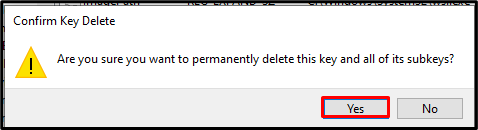
You can see that WSL-Service has been deleted and is no more available inside the list of services.
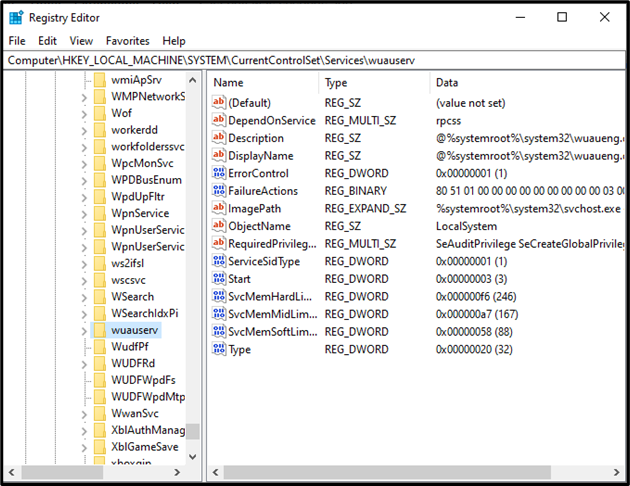
Here you go! In order to delete a service in Windows, you have learned several techniques.
Conclusion
To delete a Windows service, you can either use Command Prompt or Registry Editor. In the first method, use the “sc delete <service name>” command in the Command Prompt to delete a specific service in Windows. While using the Registry Editor, open the services registry using the “HKEY_LOCAL_MACHINE\SYSTEM\CurrentControlSet\Services” path and delete the folder of the desired service inside that path.
Source: linuxhint.com
