How to Customize Windows 11 Start Menu
The Windows Start menu contains Windows programs, settings, Windows power options, and frequently used files and folders. But the Windows update 11 is quite different from previous updates such as Windows 11 layout, design, Taskbar, and the Start menu which may not be liked by users. However, users can customize these changes according to their ease.
This blog will demonstrate the method for designing the Startup menu.
Customize/Design the Start Menu in Windows 11
Windows 11 Start menu view is quite different from Windows 10. The very first difference is that the Windows 11 start menu is open in the center of the screen and its search bar is present at the top of the Start menu. The color of the Start menu and recommended files view is also different from other updates. To customize the Startup menu, go through the provided outline:
Align Start Menu
In previous updates, the Windows Start menu is visible on the screen’s left side. But in the latest update, in Windows 11, the Start menu and Window icon are visible in the center. To customize or change the Start menu position, follow the provided steps.
Step 1: Launch the Taskbar Settings
Right-click anywhere in empty space of the Windows Taskbar and hit the “Taskbar settings”:
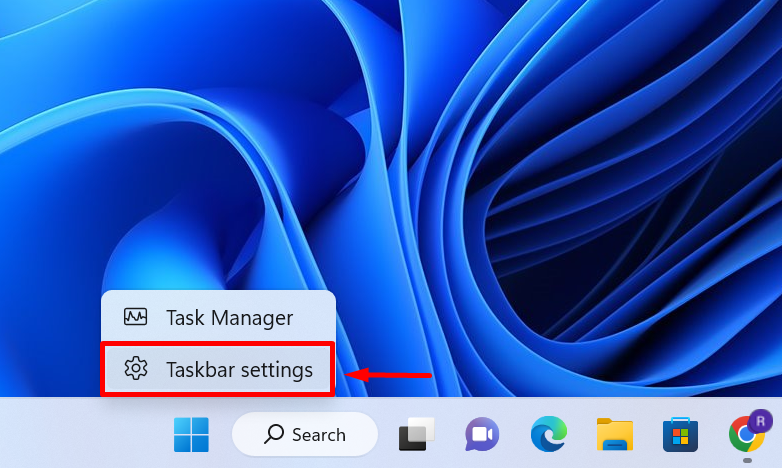
Step 2: Align Taskbar on Left Side
Open the “Taskbar behaviors” drop-down menu, then set the Taskbar alignment to left from the “Taskbar alignment” option:
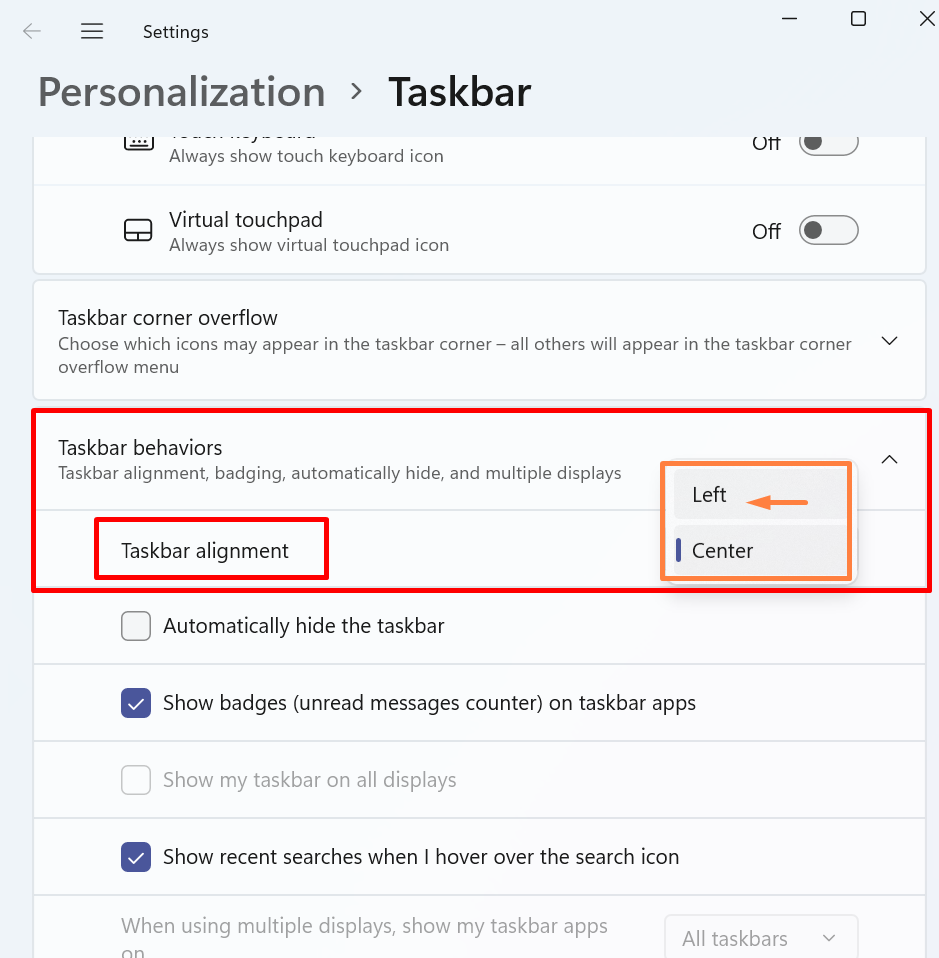
Manage Pinned App
In the Windows 11 update, the frequently used and default set values are pinned in sections. To pin and unpin apps from the Start menu, check out the provided procedure:
Unpin the App From Start Menu
Make a search for an app that you want to unpin in the Windows “Startup” menu. Then, hit the “Unpin from Start”. However, users can immediately unpin the application by right-clicking on the app and selecting the “Unpin from Start” option:
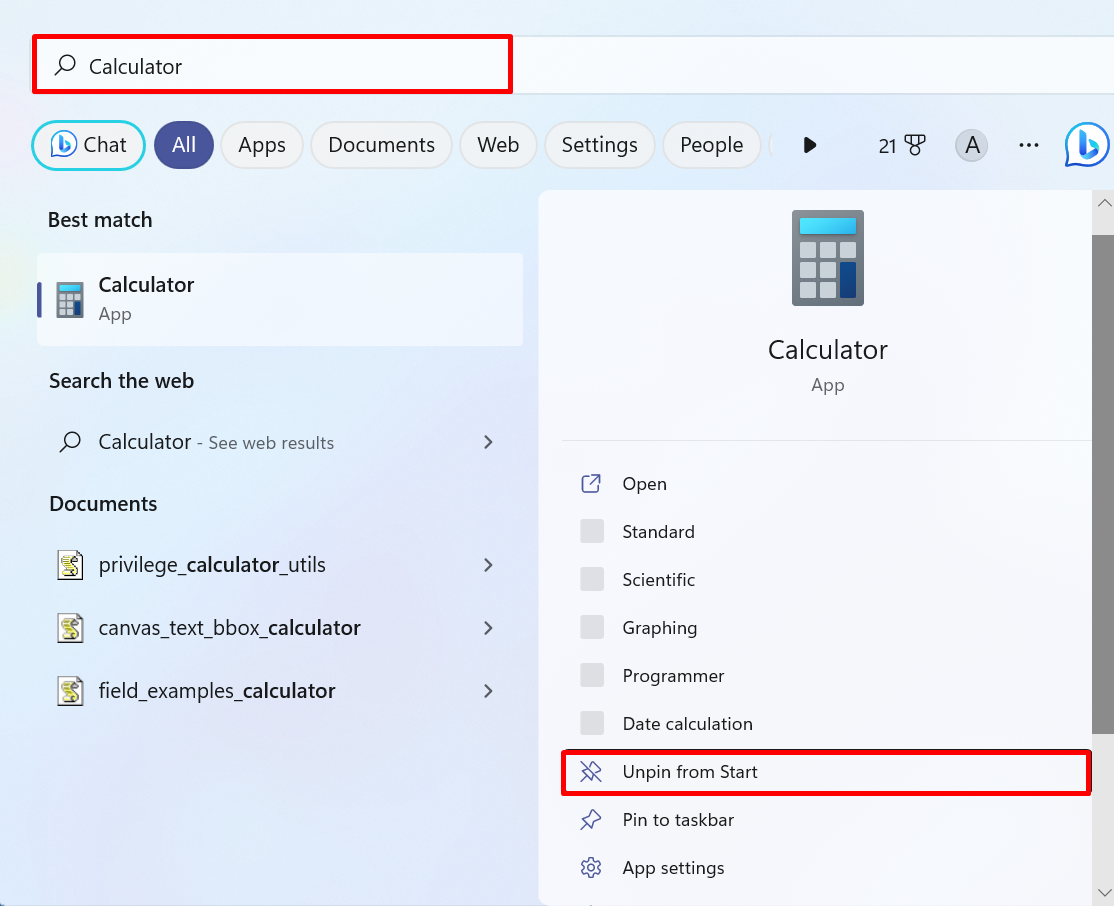
Pin App or Program on Start Menu
To pin the app or program on the Start menu, first, make search for a program or app that you want to pin on Start. Then, select the “Pin to Start” option:

Pin Folders and Files
Unfortunately, folders and files cannot be pinned on the Start menu but can be accessible from the Start menu. However, the Windows 11 OS shows the recently accessed or open files and folders under the “Recommended” section of the Start menu:
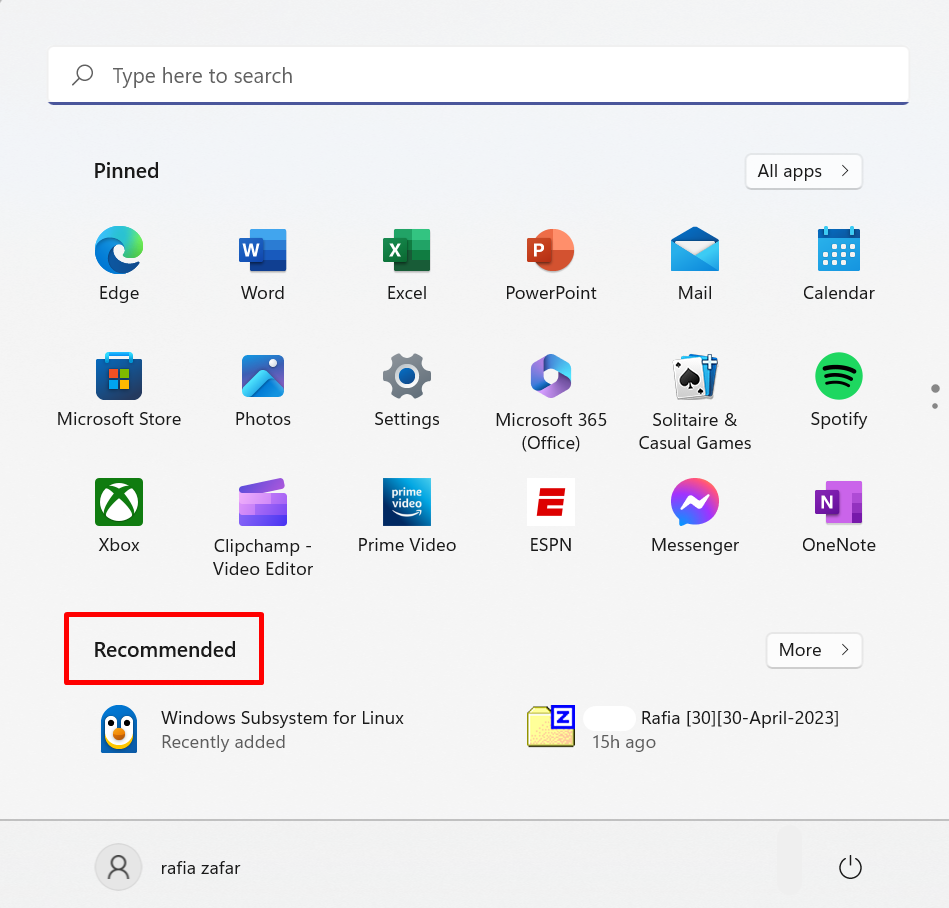
However, the users can set the folder next to the Power option section in the Start menu. To set the folder beside the Power options, follow the listed steps.
Step 1: Open Personalization Settings
First, press the “Window+I” key to open the System settings. Next, select the “Personalization” settings from the Windows Settings menu:
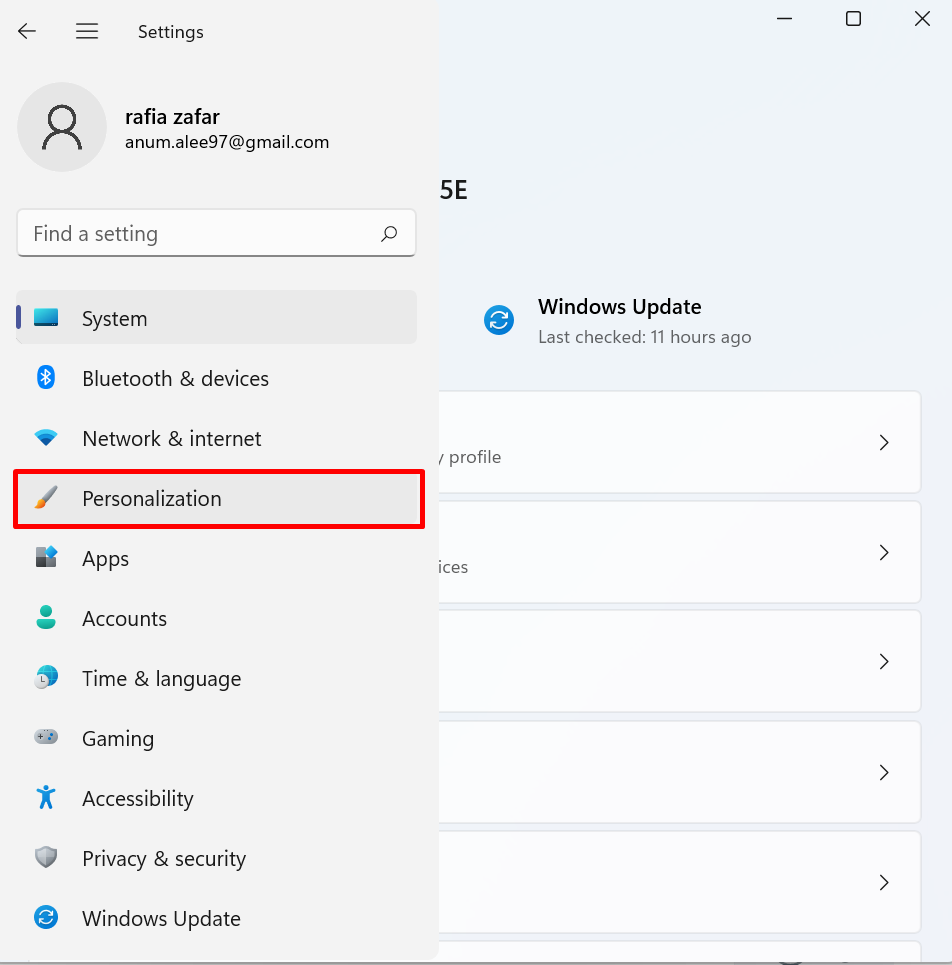
Step 2: Visit Start Menu
Under the “Personalization” settings, open the “Start” settings option:
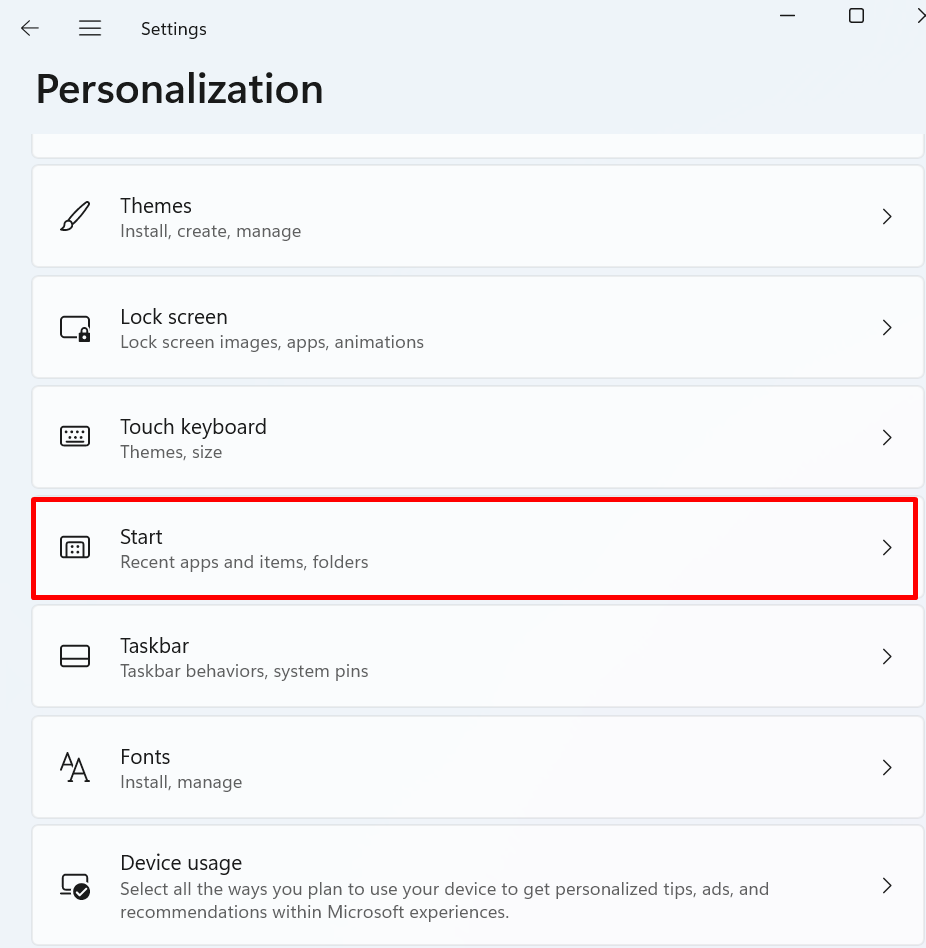
Step 3: Set the Folders Next to the Power Option
Click on the “Folders” to select the folder you want to set beside the Power option:
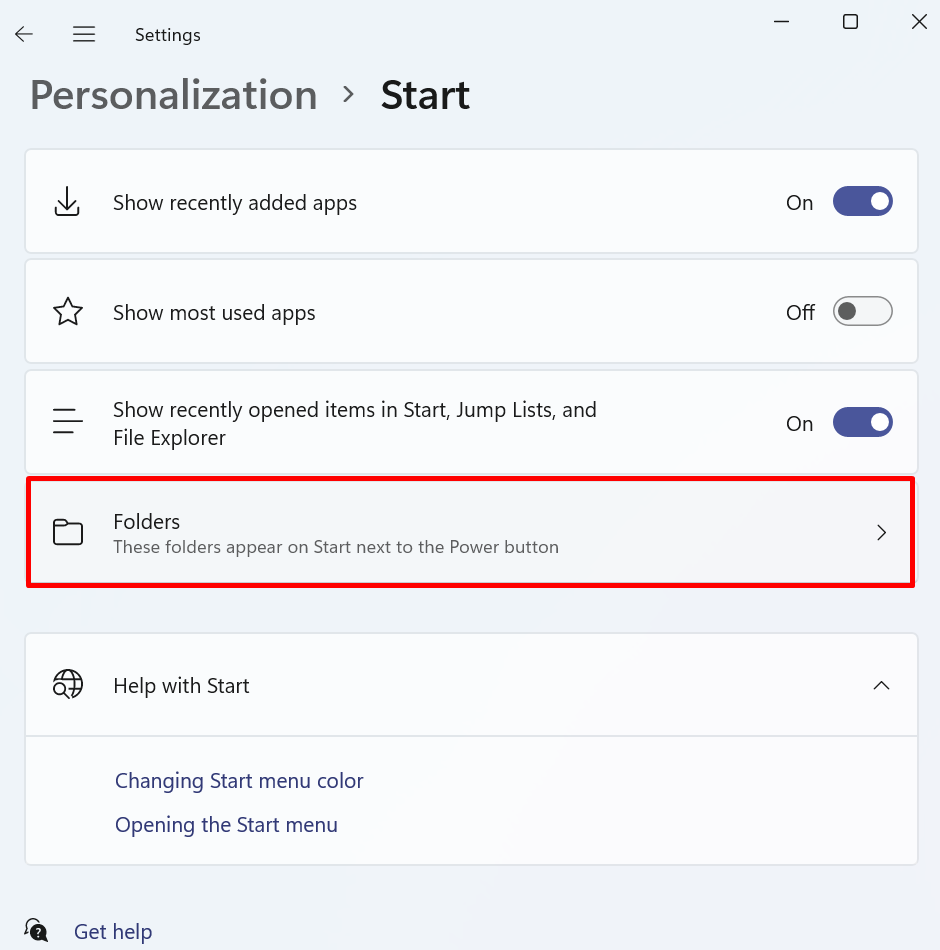
For instance, we have turned on the toggle of the “Downloads” folder:
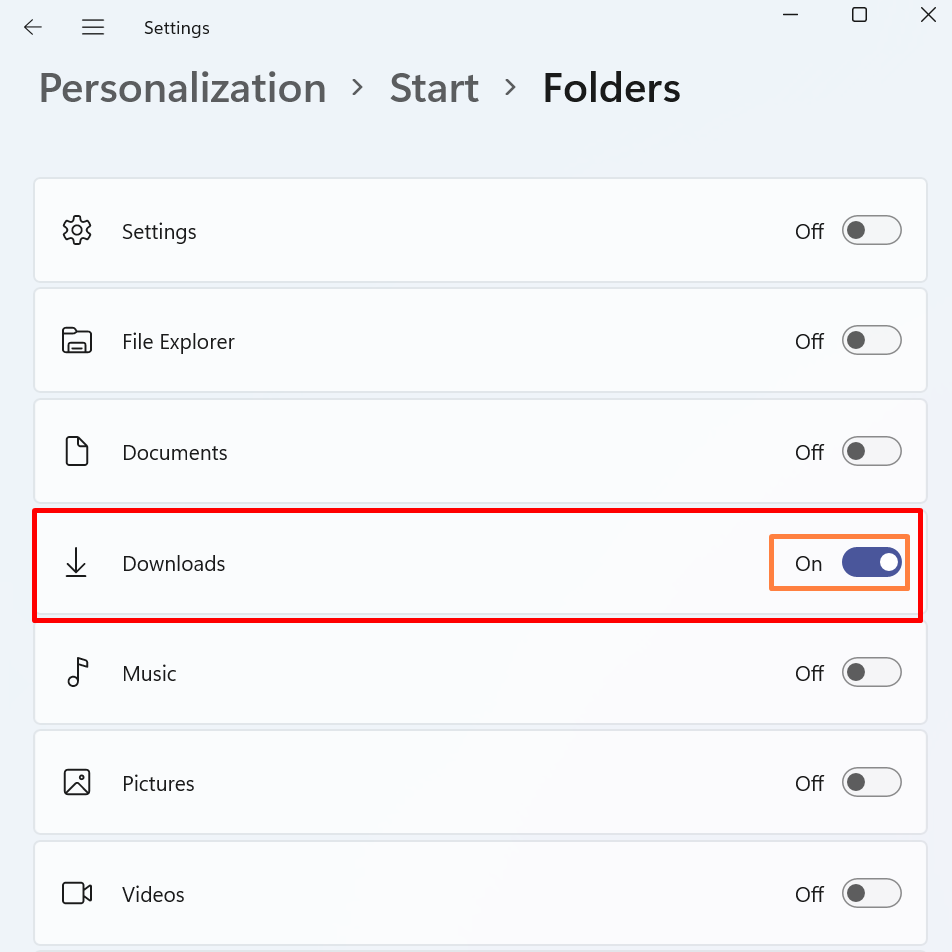
From the output, you can see that we have successfully set the Downloads folder next to the power option in the Windows Start menu:
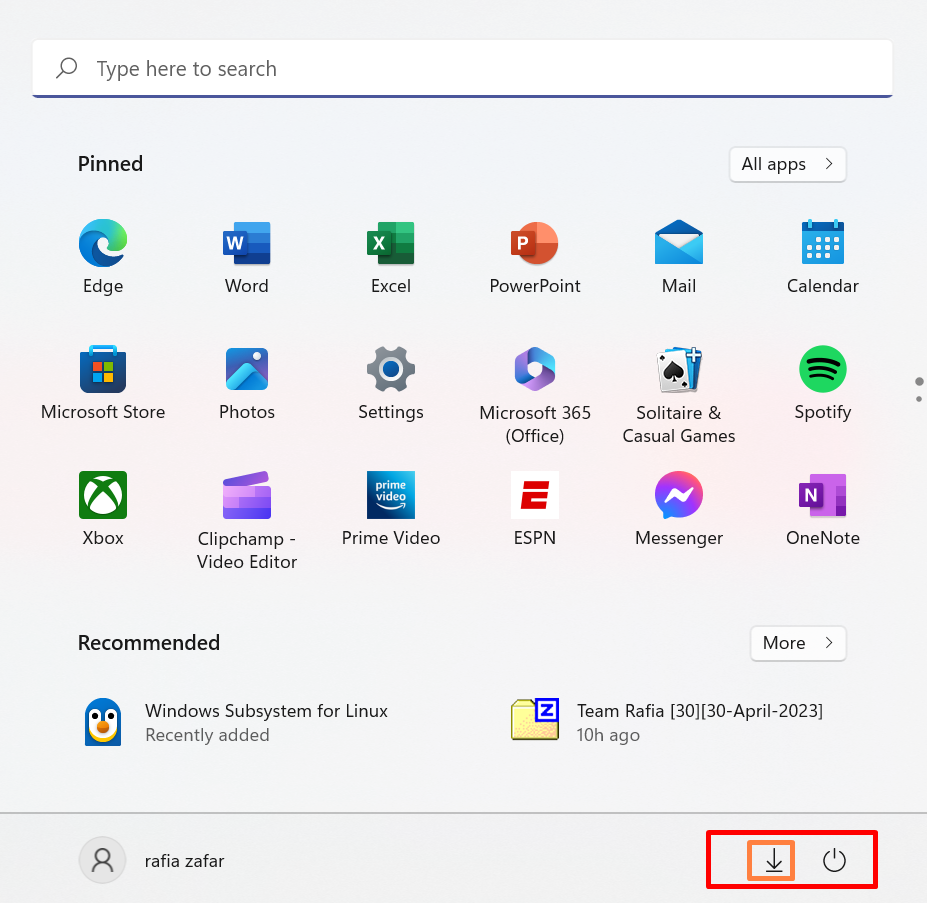
Change Start Menu Color
By default, the Start menu and Taskbar color are light in Windows 11. To customize the Start menu background color, follow the listed steps.
Step 1: Open Colors Settings
First, open the “Colors” settings under the “Personalization” settings:
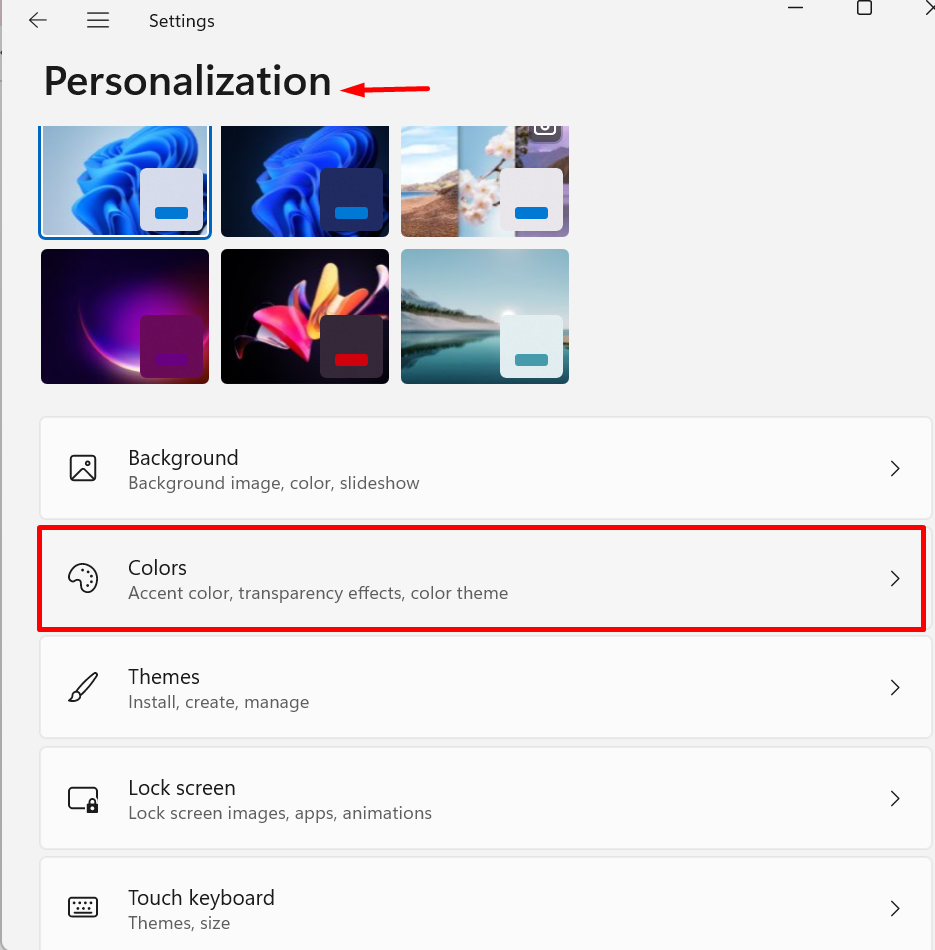
Step 2: Customize the Windows Start Menu Color
In the next step, switch the Windows appearance mode to “Customize” and set the Windows default mode to “Dark”:
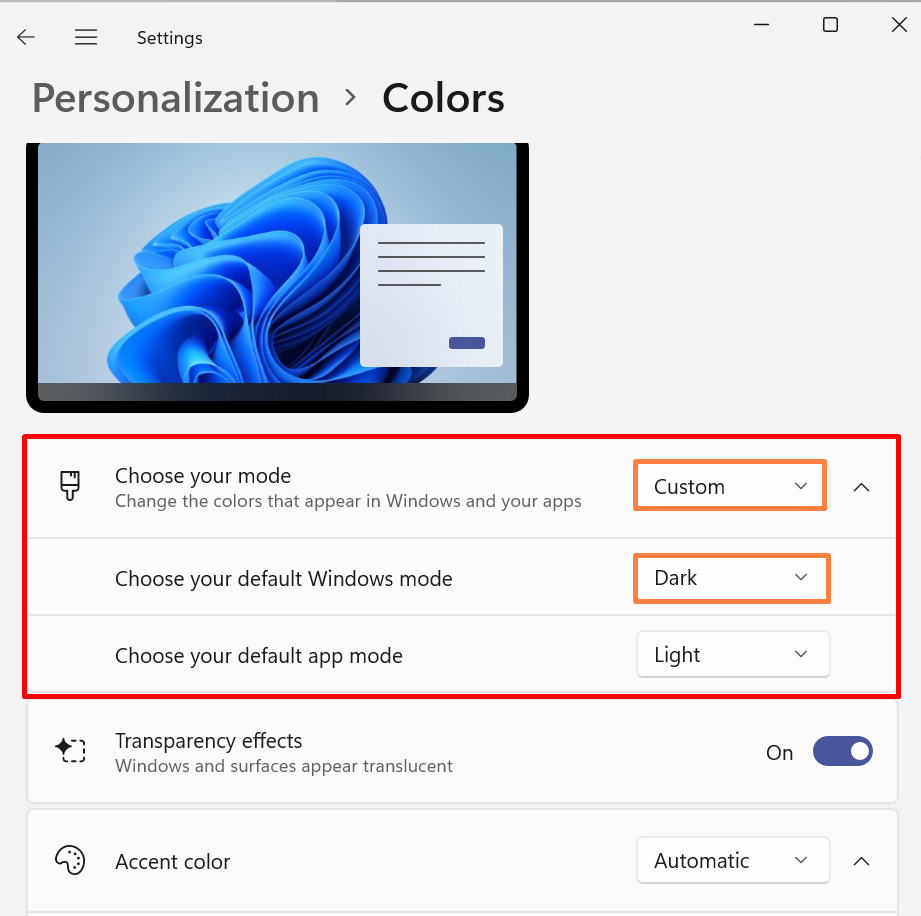
Next, show the accent color on the Start menu and on Taskbar by turning on the highlighted toggle:

That’s all about customizing Windows 11 Start menu.
Conclusion
The Windows 11 Start menu design and alignment is different from the Windows 10 and previous versions’ Start menus. To customize the Startup menu of Windows 11, you can align it to the left side. Users can manage apps according to their preferences and also can access and set folders adjacent to Power options in the Start menu. This blog has demonstrated how to customize Windows 11 Start menu.
Source: linuxhint.com
