How to Create and Add Members to a Team in Microsoft Teams?
Microsoft Teams is an online platform included in the Microsoft 365 products that connects people virtually over one platform. However, sometimes, the team doesn’t collaborate and can’t attend the meetings. In such scenarios, the members want to share the work or want to collaborate with others via the Internet to meet the deadline and maintain their performance goals at the workplace.
This article will elaborate on how users can create and add members to a team by utilizing Microsoft Teams.
How to Create and Add Members to a Team in Microsoft Teams
To create a team and add members to a team in Microsoft Teams, the user may have Microsoft Teams pre-installed on their system or mobile phones from official sources. For a demonstration, go to the below-listed steps:
Step 1: Getting Started With Creating a Team in Microsoft Teams
For team creation in “Microsoft Teams”, open the Microsoft Team application, and navigate to “Home”. Then, click on the “Create from scratch” button to create a team in Microsoft Teams:
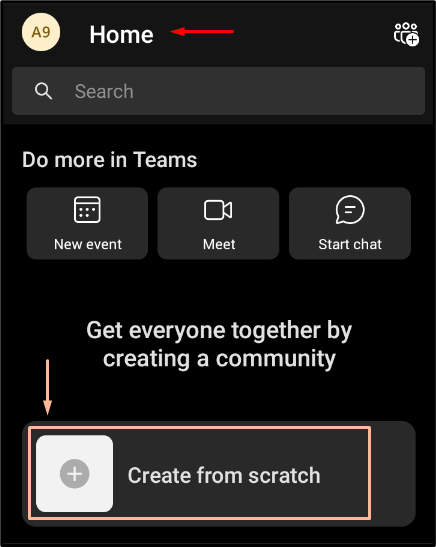
Step 2: Create a Team
Next, set a team name and basic “Settings” for teams depending upon the need. Then, click on the “CREATE” button located on the top-right corner of the screen:
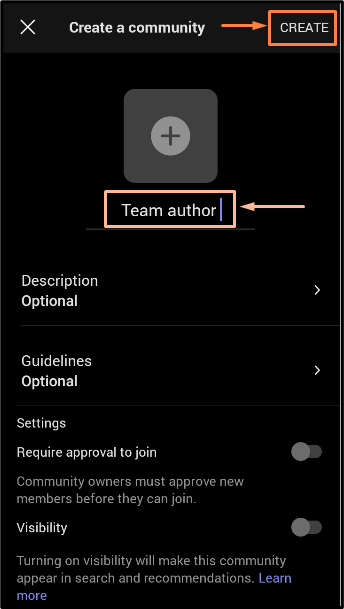
Step 3: Create a Name for Team
The team is successfully created in “Microsoft Teams” and you will see there is only one member in the team who is a team organizer. However, to add members to a team, click on the “Invite members” button:
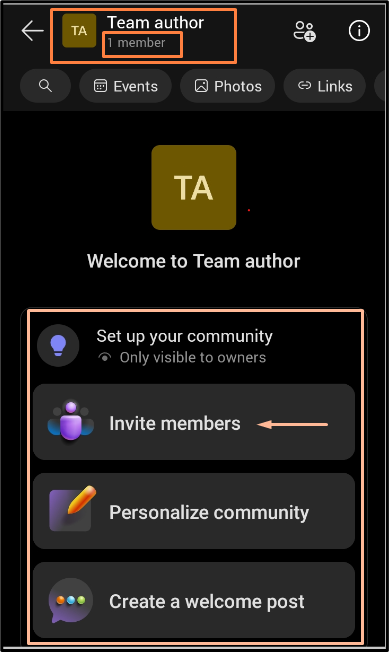
Step 4: Add Members to Team in Microsoft Teams
To invite friends or colleagues to a team, navigate to the “Share invite link” option. Users can use any approach to share a team link with the people either on the social channel chatting applications or via email chat:
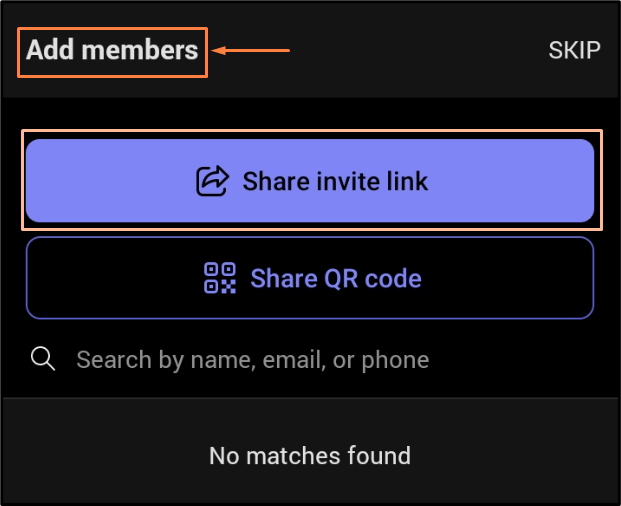
Step 5: New Members Join a Team in Microsoft Teams
Upon receiving the joining team invitation link, the new member will click on the link. However, the invitation link seems as highlighted in the below snap:
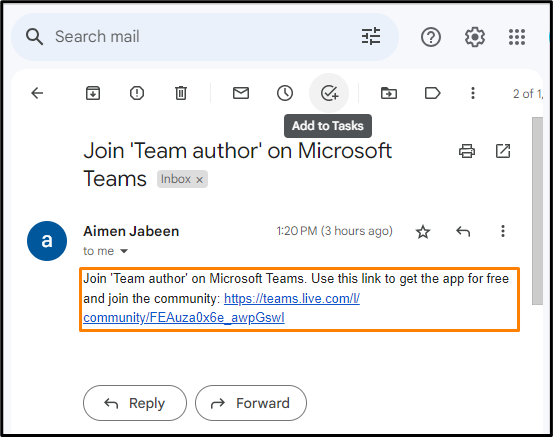
Step 6: Joining the Team on Microsoft Team
When the user clicks on the link, the link will be accessible to open from the browser or the installed “Microsoft Teams” application. To join the Microsoft Team, click on the “Join” button:
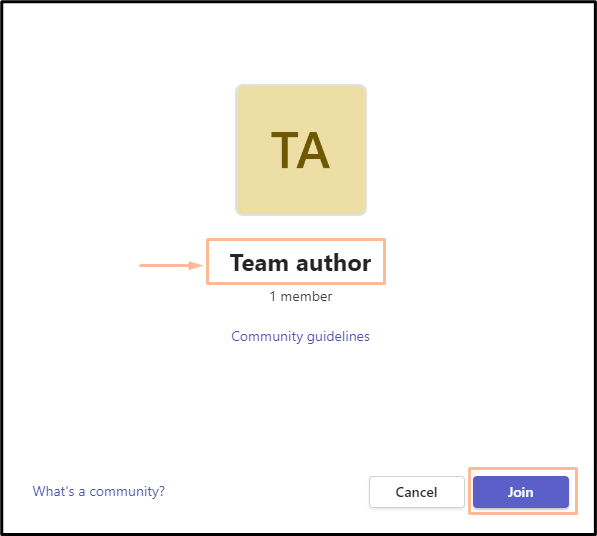
Step 7: Joining the Team on Microsoft Teams
Now, navigate to the “Community” icon in the “Microsoft Teams” application to verify that the “Team” is created and the new member has also joined the team. Click on the “Team Profile” icon to view the count of the members in the team:
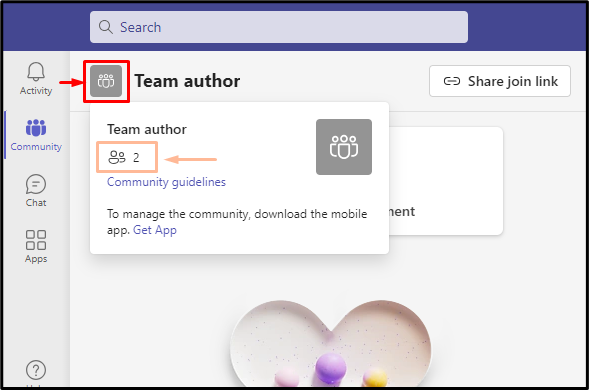
That’s all about creating and adding members to a team in Microsoft Teams.
Conclusion
To create a team in Microsoft Teams, open the application, click on “Create from scratch”, then set the team profile and hit “CREATE”. Within a team, click on “Invite members”, and share the joining link. The new members can now join the team using a shared invitation link. This article has demonstrated an approach to creating and adding members to a team in Microsoft Teams.
Source: linuxhint.com
