How to Control a Raspberry Pi Remotely From Anywhere In the World
Controlling a Raspberry Pi from another system through a VNC viewer is extremely important as it helps you easily control your Raspberry Pi device through your laptop without purchasing a separate desktop environment. In another case, you can also benefit other individuals by using your device to complete their projects. However, the default VNC viewer setting allows you to access the device within the same network as it becomes extremely tough for the users outside your network to access it.
If you are looking for a solution to remotely access your Raspberry Pi device outside the network or in any part of the world, you should look for these article guidelines.
How to Control a Raspberry Pi Remotely From Anywhere In the World
To control a Raspberry Pi remotely, follow the below-given steps:
Step 1: First, you need to install both vnc-server as well as vnc viewer on your device and you can do so with the help of the following command:
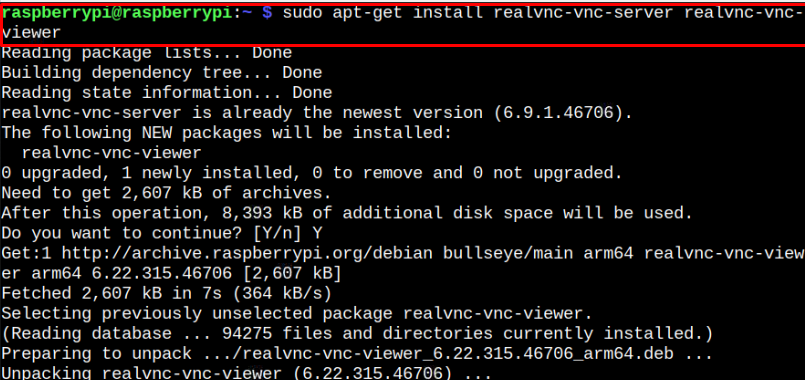
Since the Raspberry Pi has built-in vnc-server so it will skip the installation and start installing the vnc-viewer on your device.
Step 2: After completing the installation, apply the below-given command to open the Raspberry Pi configuration on the terminal:
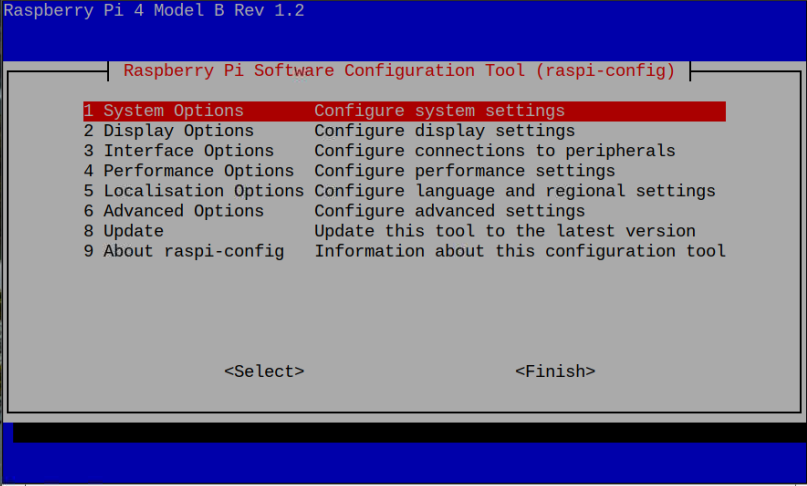
Step 3: Enable the VNC option by going straight into the “Interface Options”:
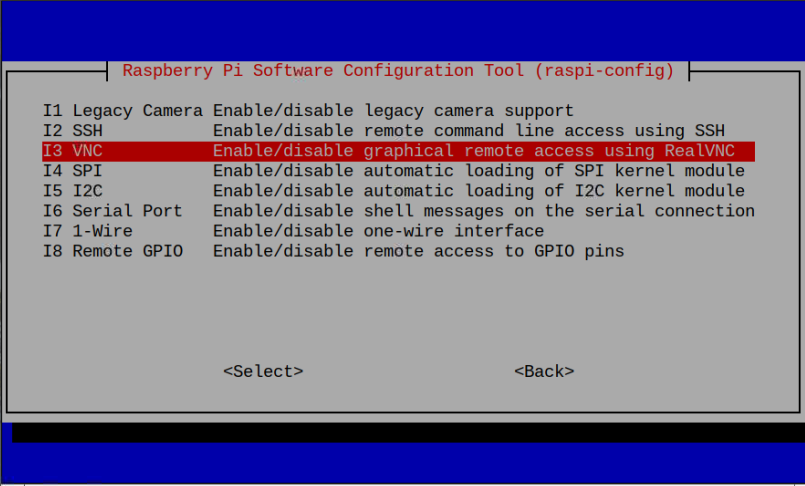
Click on the “Yes” option to enable the VNC function on Raspberry Pi devices.
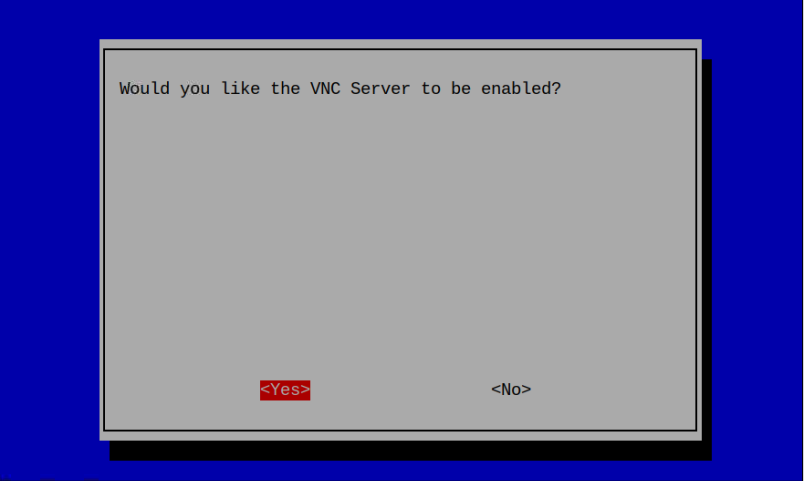
Step 4: Now, head to your browser and visit the Sign-in page VNC. There on the page, click on the “Sign-in” option to create an account on VNC.
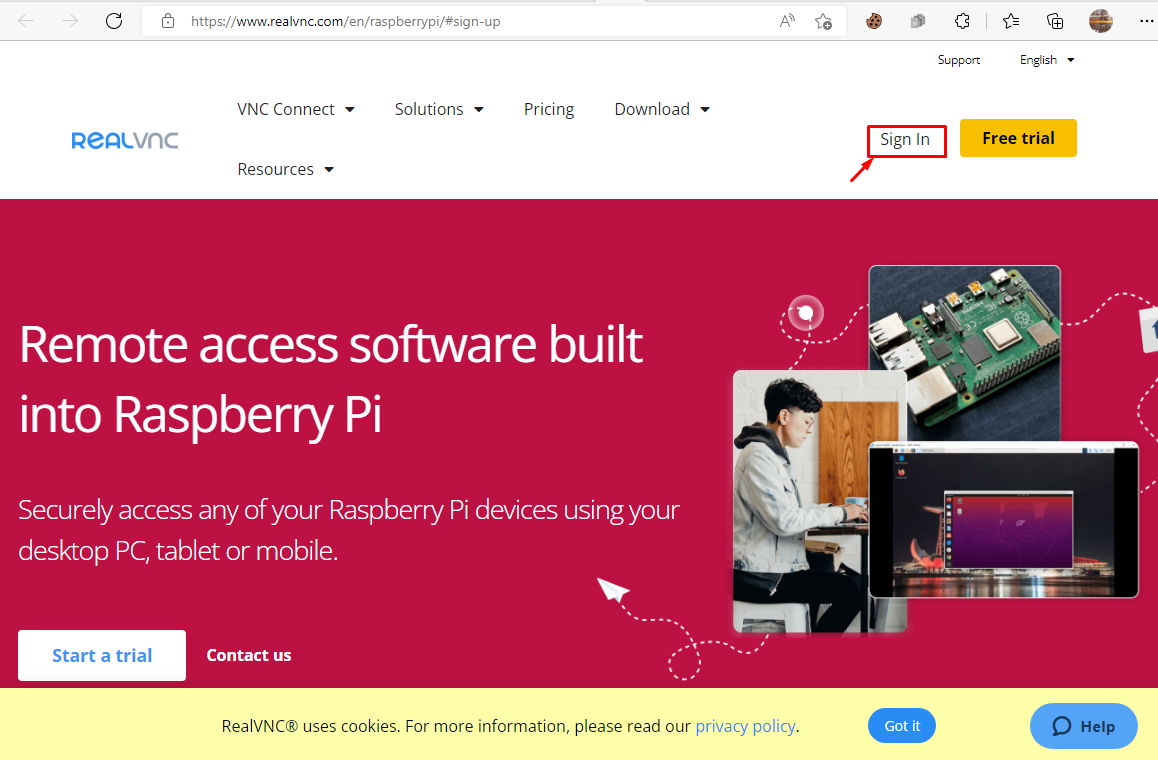
Fill in the email information and a security check for the VNC sign-in process.
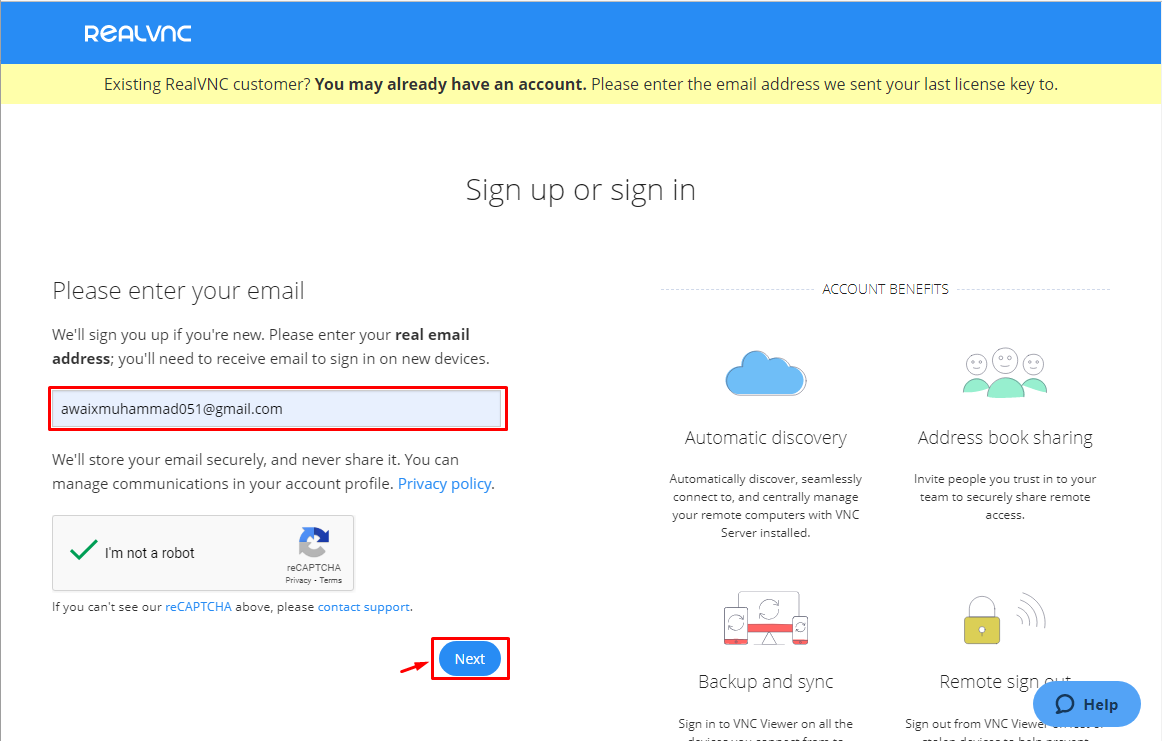
Provide the password to sign in. As in our case, we are already registered with the VNC, so here we are only using the password to sign in.
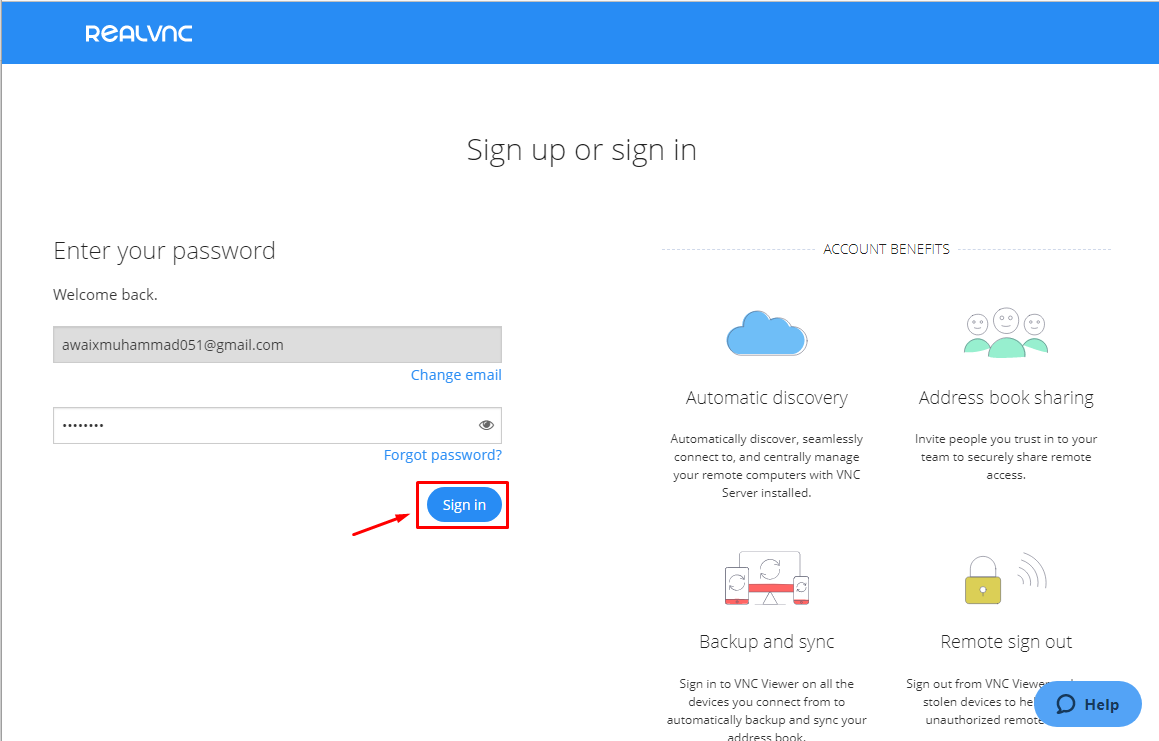
Step 5: Now open the VNC server on your Raspberry Pi device, which you can find at the top right corner of your desktop screen. Go to the Licensing option by clicking on the three lines icon.
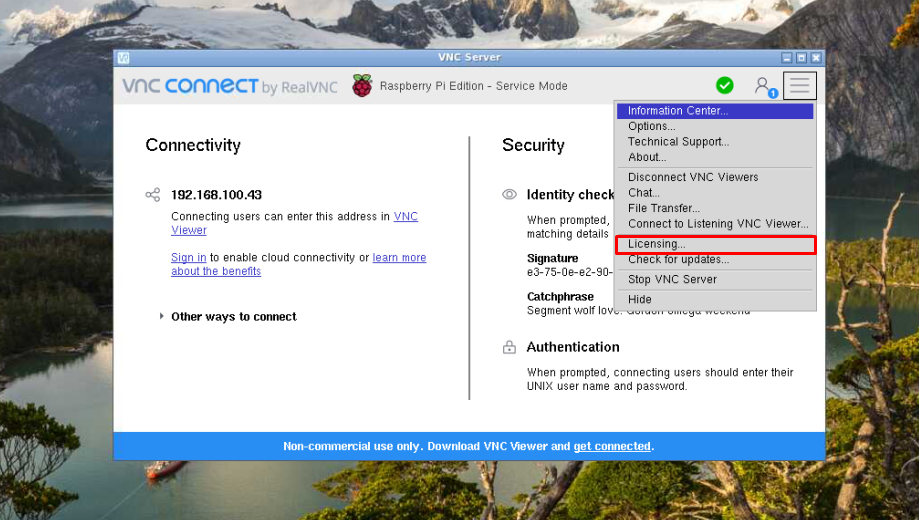
Step 6: At the current license configuration window, click on the “Next” option.
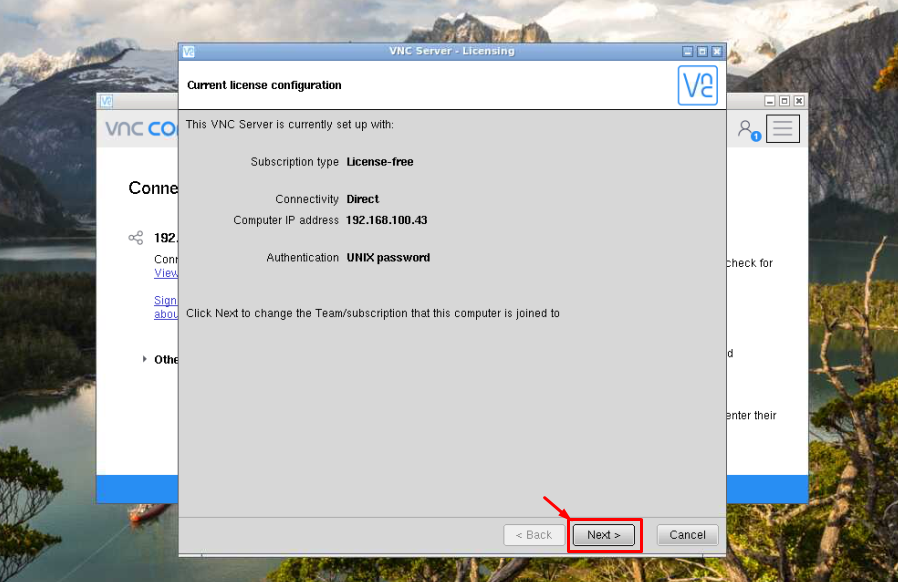
Step 7: Provide the same email credentials, you just completed in Step 4 and once done, click on the “Sign in” button.
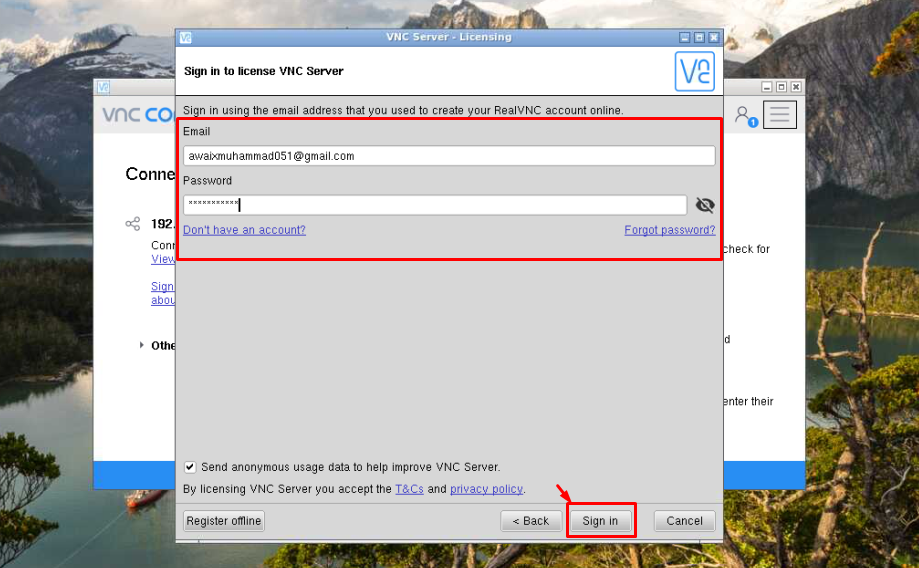
Step 8: You will get a 30-day trial of using the VNC subscription service and after the trial period expires, you have to purchase a subscription to continue using the VNC service remotely all over the world.
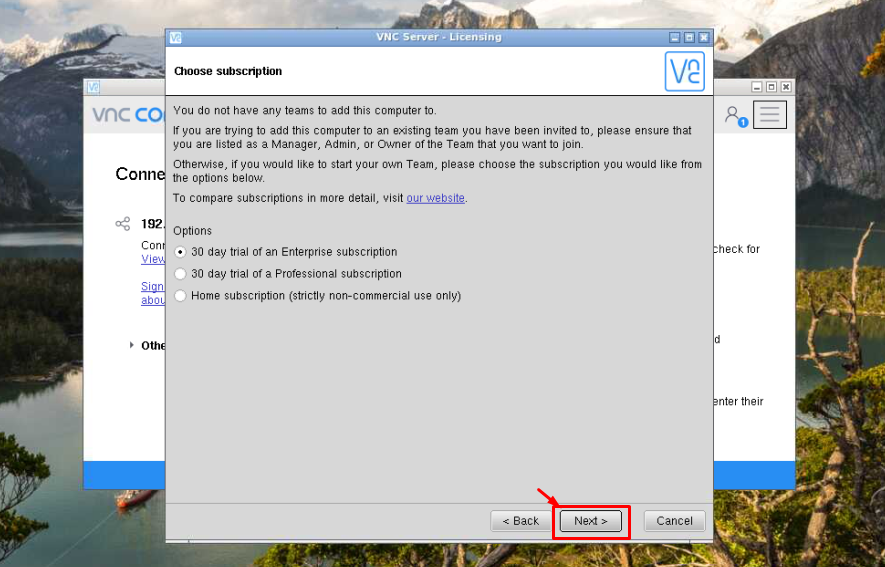
Step 9: Make sure that both cloud and direct connections options are selected as the cloud connection will help you to access the device remotely outside the network. While the direct connection ensures remote device access inside the network.
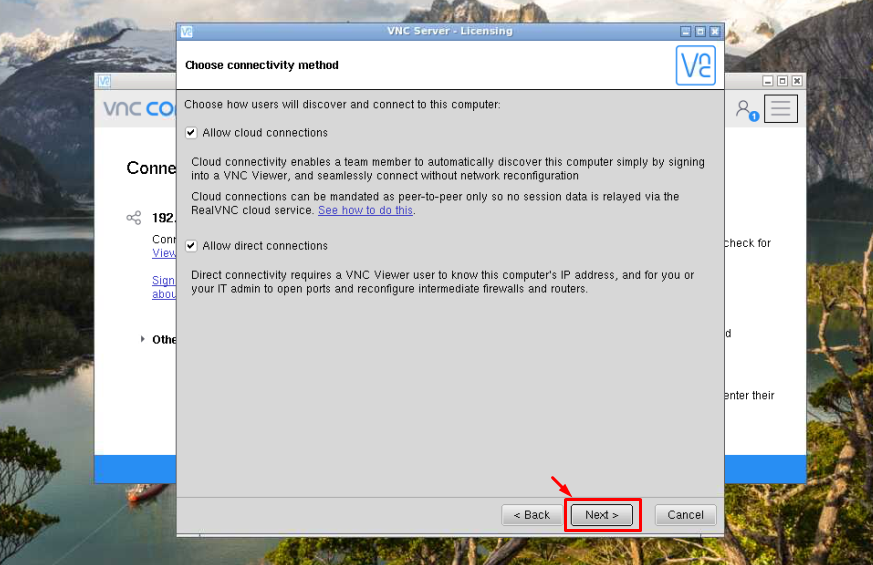
Step 10: You can set a password for the VNC password to make it secure so that anyone who wants to access the device must use this password. Follow the same on-screen window instructions as shown in the image below:
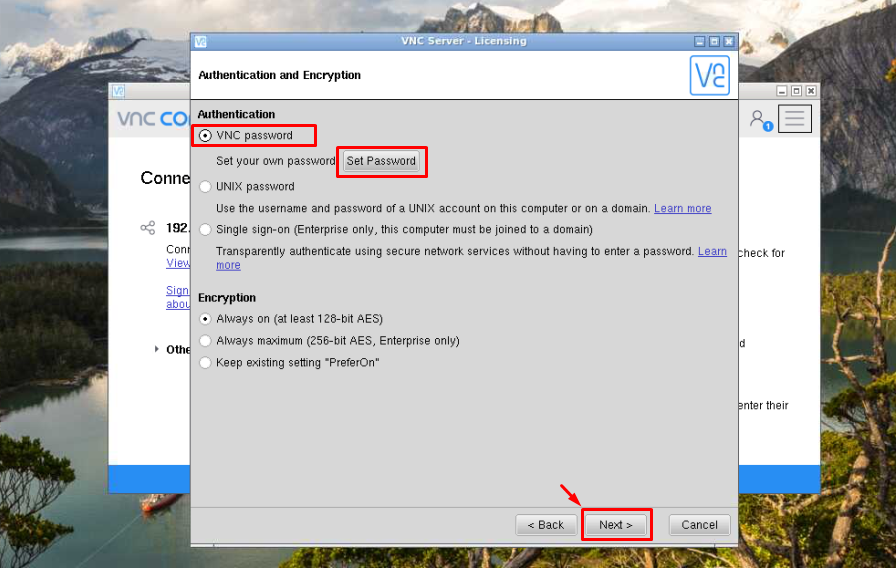
Step 11: To further secure your device remote access, you can check the “Attended Access” option as this allows your approval if someone wants to access the device remotely.
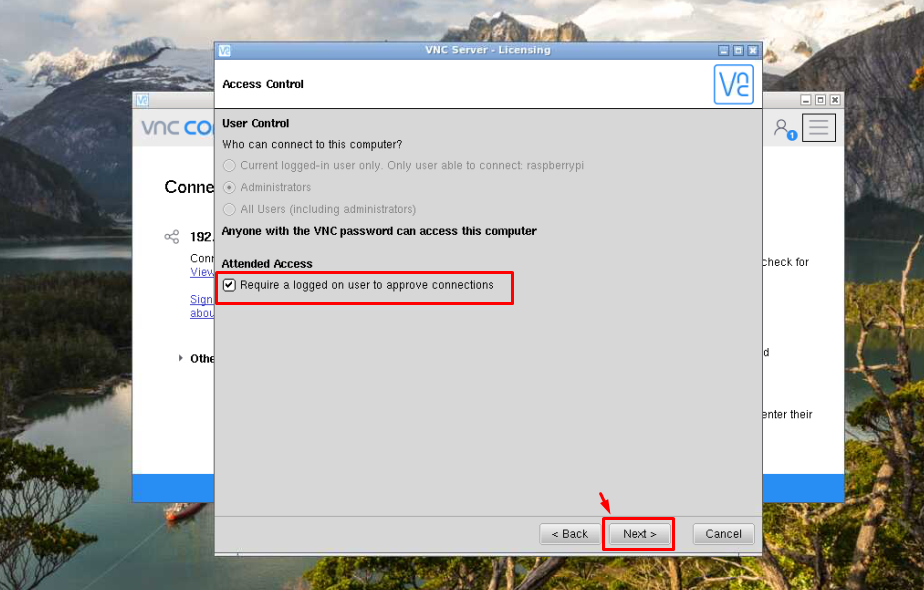
Step 12: Click on the “Apply” button after ensuring the similar on-screen instructions as shown in the image below:
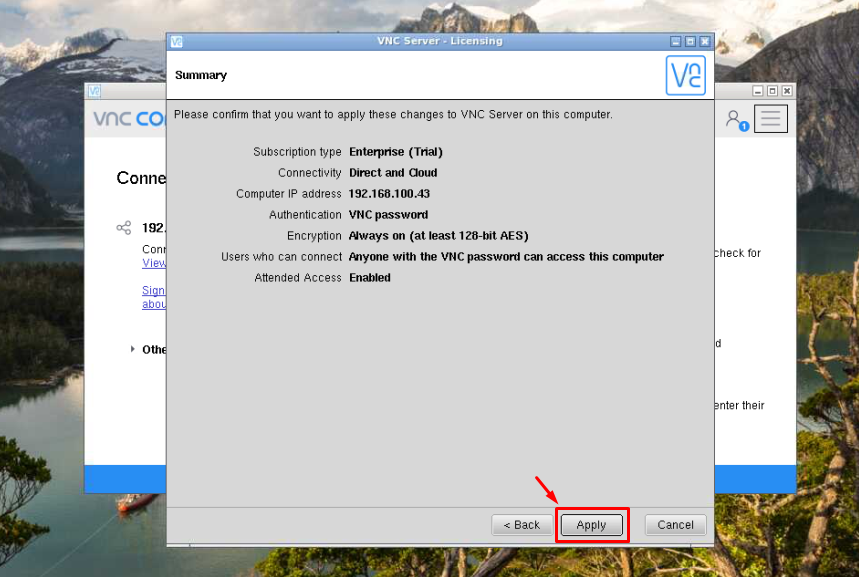
Step 13: Now, open the VNC server on your laptop and enter the Raspberry Pi IP address that appears in the above window, which is “192.168.100.43” in our case.
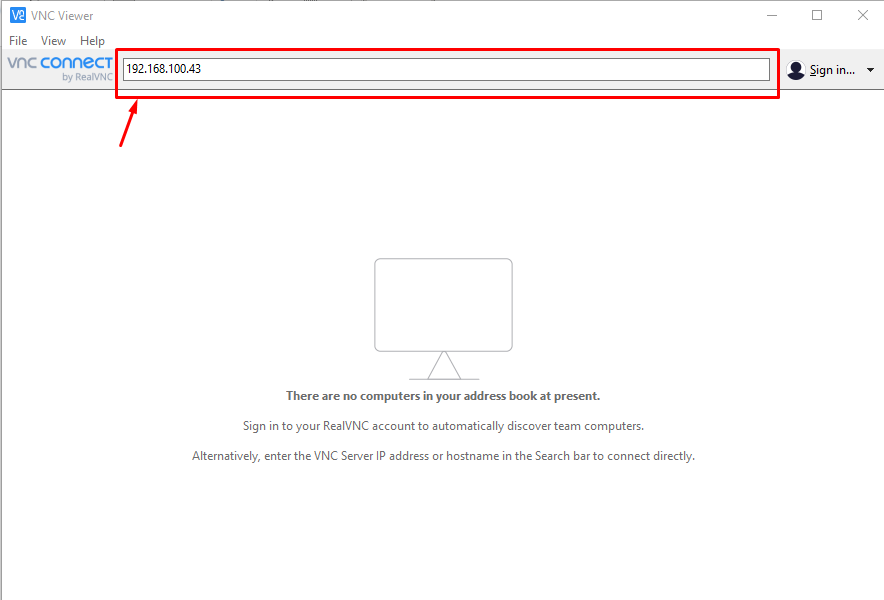
Step 14: Enter your password, which you have set in Step 10, click on the “OK” button and allow the user to access your device by accepting the connection request on your Raspberry Pi desktop.
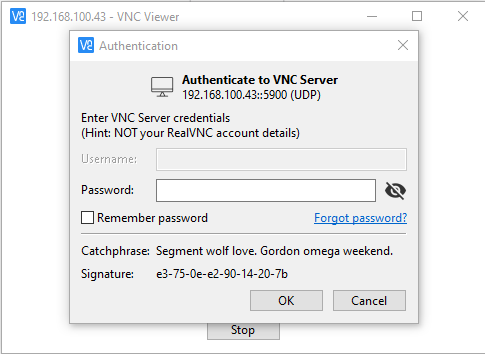
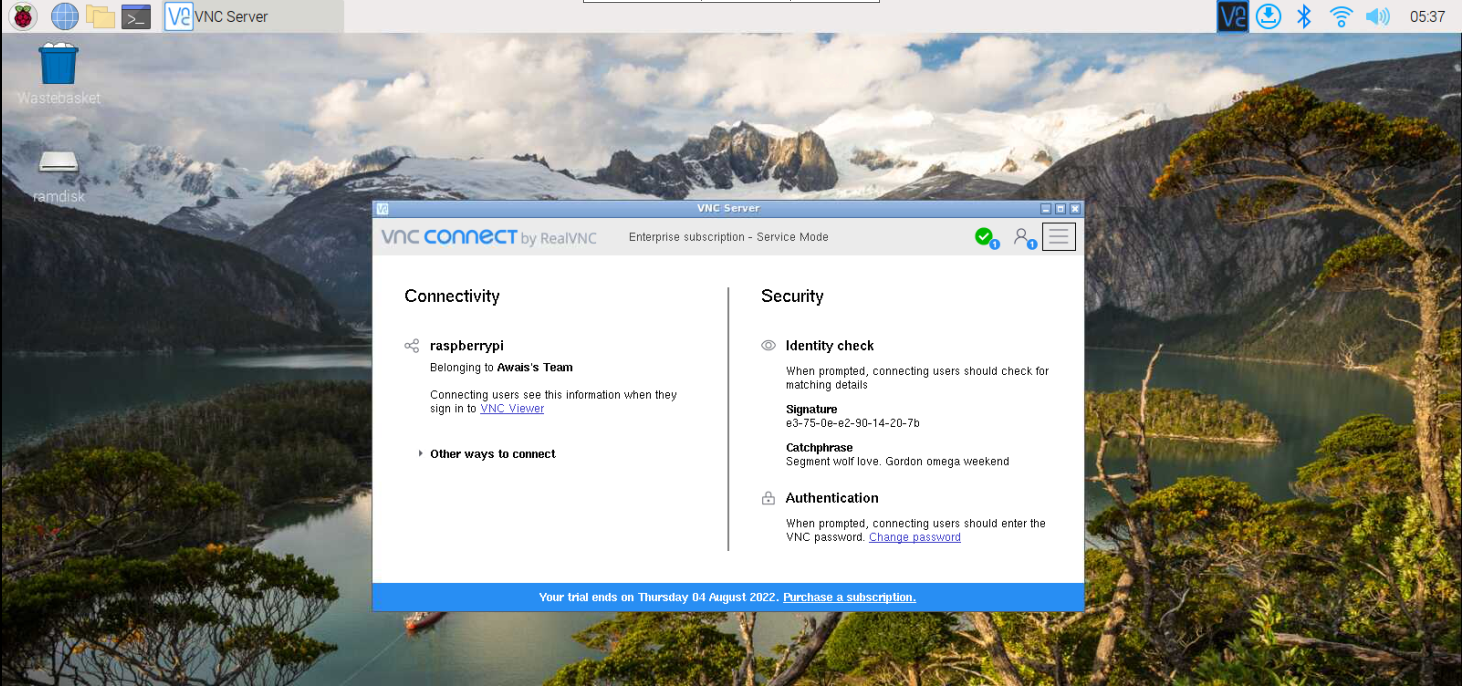
Through this approach, anyone who is in any part of the world will access your device using your device’s IP address and a password for remote login.
Conclusion
Accessing your Raspberry Pi device remotely from any part of the world is no longer difficult; you can do so easily by following the steps mentioned above. These steps require having an account on the VNC server. Then, use the licensing option and select the 30-day trial for remote access. Afterward, you have to use your VNC credential details and set the password to allow other users outside your network to remotely access your Raspberry Pi device using the VNC server on their laptop.