How to connect a MacBook to a TV?
To serve this purpose you can connect your TV with your MacBook and can enjoy the high-definition graphics. To connect your MacBook with your TV there are various ways, but we have described only two best ways that require minimum effort.
Connecting your MacBook with TV
While planning to connect your MacBook with TV there are two ways that you can think of one is by using cables and the other way is by using the wireless medium. We have explained both ways in details that are:
- Connecting MacBook with TV using wired connection
- Connecting MacBook with TV using wireless connection
Method 1 : Connecting MacBook using a wired connection
This is the simplest and easiest way to follow and can be beneficial if you have an old TV and old MacBook. First you need to check which types of ports your MacBook and TV have as most of the MacBooks have USB-C, USB-A port, Mini DisplayPort, Thunderbolt 3, HDMI port, or Thunderbolt 2.
If the TV is old, then it might have the VGA port and if it is a new model then it might have the HDMI Port. So, to connect the MacBook with the TV; if both have the HDMI ports then you only need the HDMI cable but if there is USB-C port on your MacBook then you will need the USB-C to HDMI cable adapter. Get it Now !
Once you have connected the wires from your MacBook to your TV, turn on your TV and select the respective port from its menu and next go to the display option in the system preferences of your MacBook and adjust the settings of your external display as in the image below:
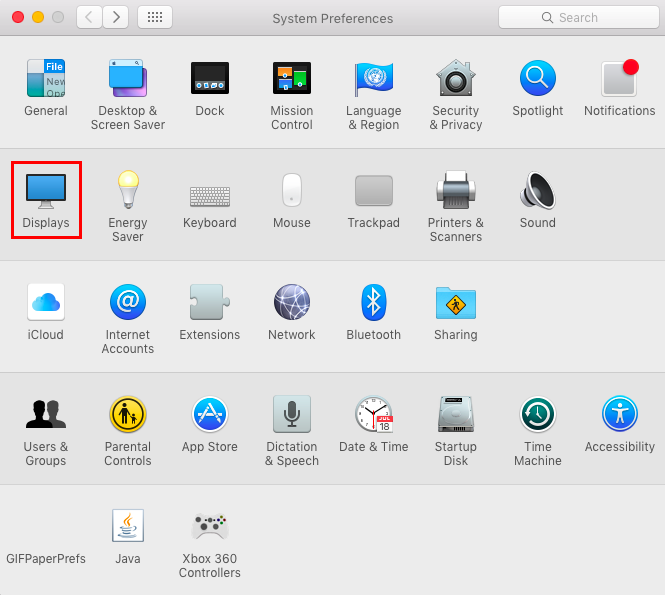
Using the under-scan option, you can set the resolution of your external display in an effective manner:
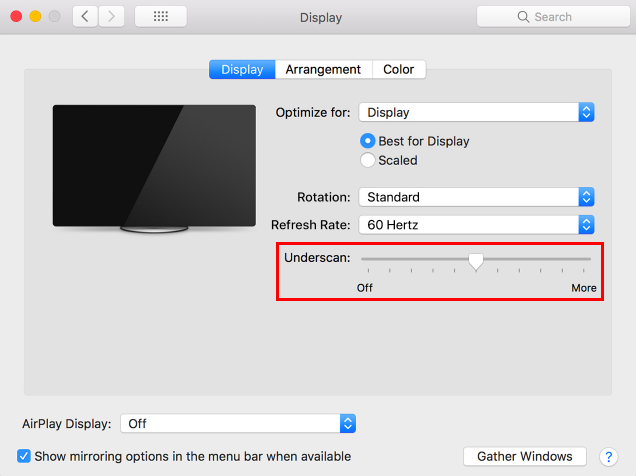
You can also arrange the display to mirror the screen or to extend your MacBook screen for multitasking.
If for some reason your MacBook doesn’t recognize your TV then press and hold the option key of your MacBook and click on detect displays. It will force your MacBook to forcefully select the external display:
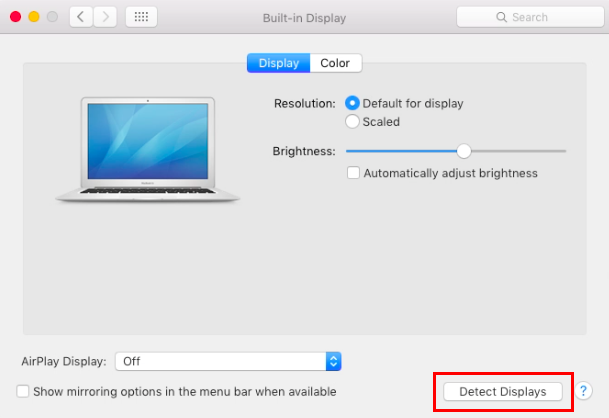
Next to change the audio output from your MacBook speaker to your TV speakers go to the sound settings in the system preferences and click on the output as in the image below:
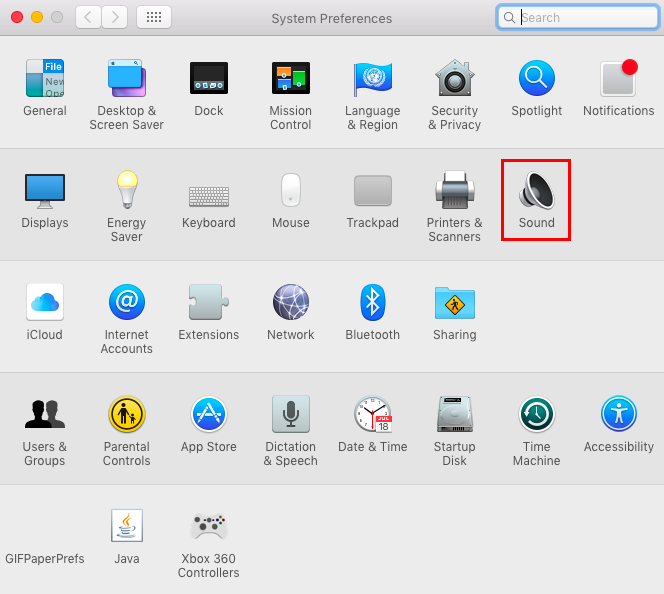
You will see your TV name click on it to use its speakers for audio output and also you set the balance of TV speakers.
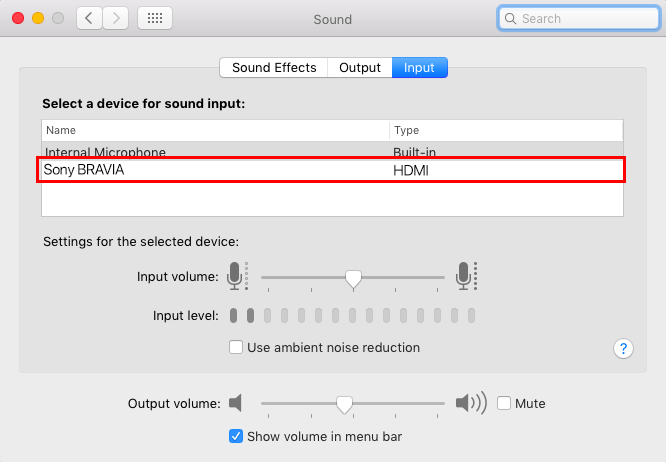
Method 2 : Connecting MacBook with TV using wireless connection
This method is beneficial for the users that have the latest MacBook and TV as both have the capability to connect with each other wirelessly. There is a built-in App that comes with the MacBook that is the AirPlay but can be used only if your TV supports the AirPlay. However, you can also buy a streaming device that supports the AirPlay application.
To connect your MacBook with the TV wirelessly you have to turn on the AirPlay option of your TV in its settings and next go to the display menu in system preference of your MacBook and from there turn on the Airplay option and you will see your TV name there as in the image below:
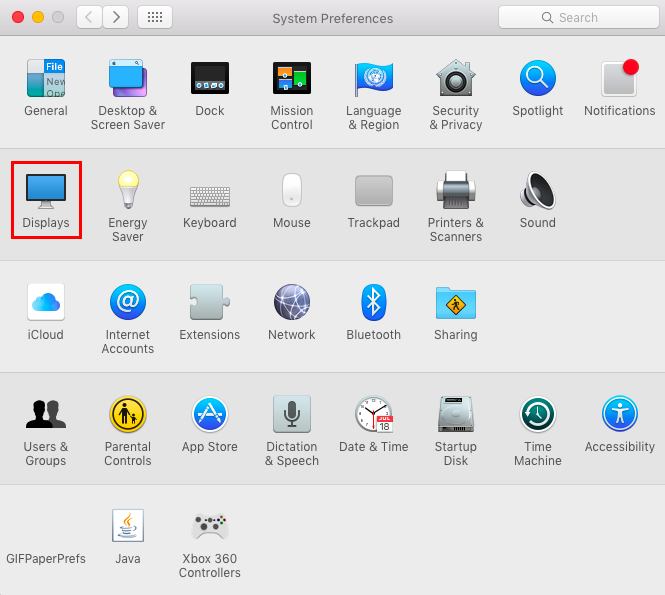
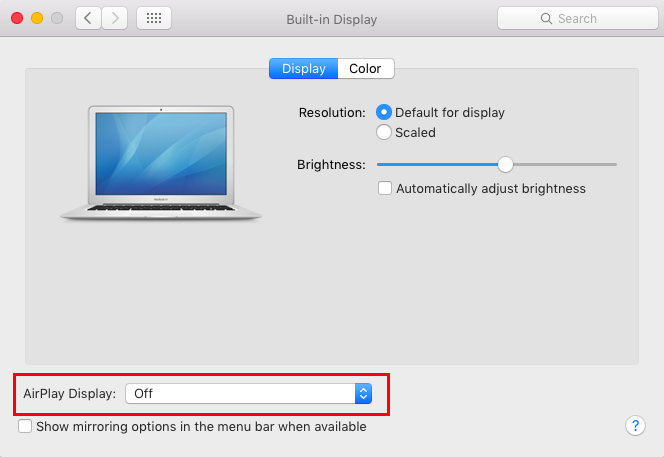
To adjust the display settings also check the box that says to show the mirroring options in the menu bar as shown in the image below:
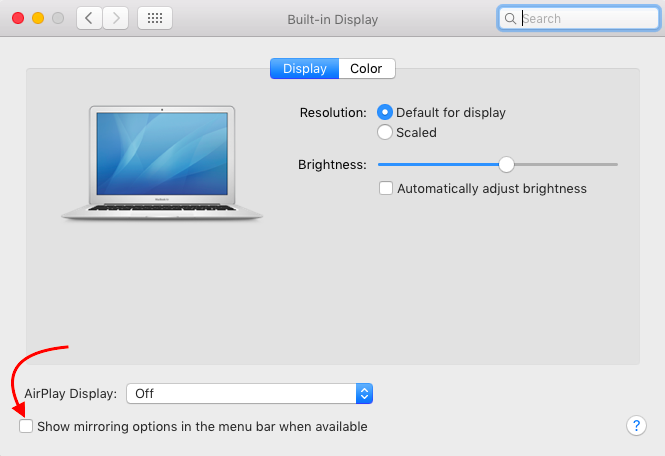
Doing this will make it easy for managing the display settings of your TV in which you can either mirror your display or extend your screen for multitasking.
Conclusion
MacBooks or any other laptops have smaller display screens and make it difficult when it comes to multitasking. So, to experience better image, video quality and to extend the screen size we can connect external displays such as home TVs that have a bigger screen with MacBooks. We have explained the methods of how to connect your MacBook with the TV.
Source: linuxhint.com
