How to Connect a Dell Laptop to a Monitor?
Can a Dell laptop be Connected To External Monitor?
Yes, you can connect your Dell laptop with an external monitor, and that can be of any brand or manufacturer. The reason for this is that the motherboard of Dell laptops has a graphic card that supports the connection to any other display.
Process to Connect a Monitor With a Dell Laptop
If there are multiple video ports between your laptop and the monitor, then the display port is the best available option, followed by the HDMI. Follow these steps to connect the Dell laptop to the monitor:
Step 1: Check if your laptop is compatible to connect with an external monitor; if your laptop has a display port (USB-C, DisplayPort, HDMI) that means an external monitor can be connected.
Step 2: Download the updated graphic drivers on your laptop.
Step 3: Check your laptop and monitor compatible ports, and select the cable accordingly.
Step 4: Connect one end of the cable to the monitor and the other with the Dell laptop.
Step 5: Turn on your laptop and monitor and connect the power supply with both of them.
Step 6: Press Window+I to open the Settings on the PC and select the System option:
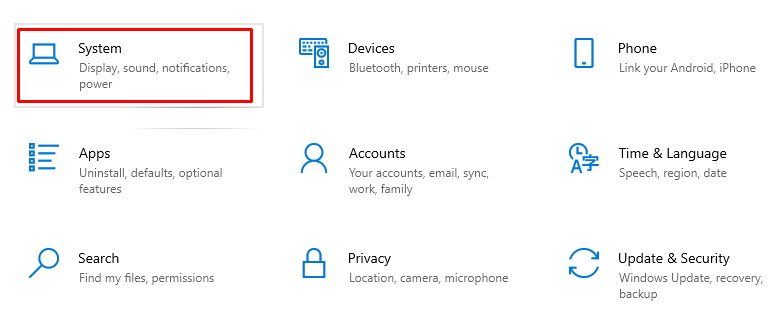
Step 7: Click on the Display option and select the Identify option:
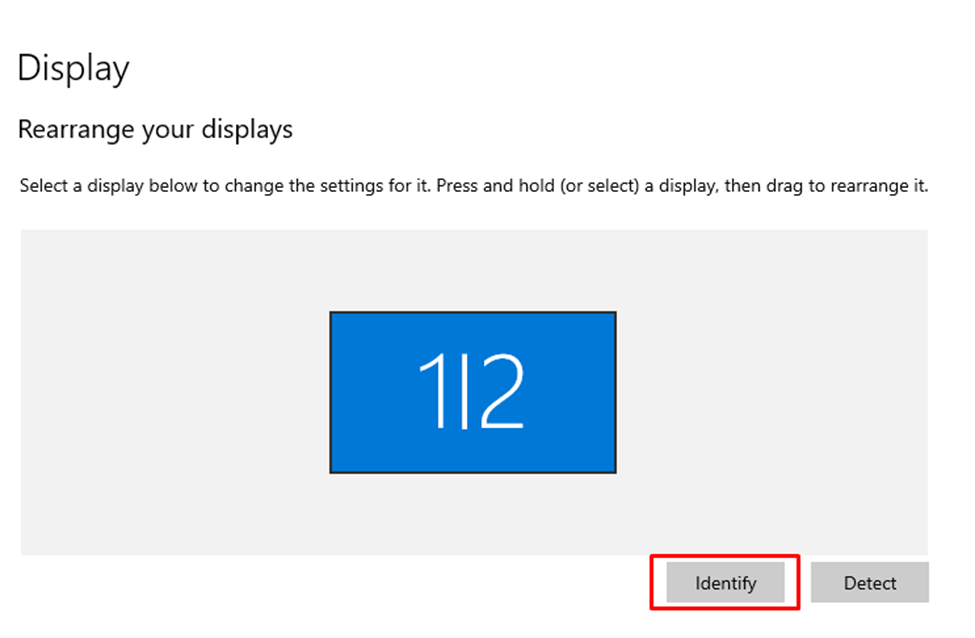
Step 8: Set the display mode to Duplicate these displays:
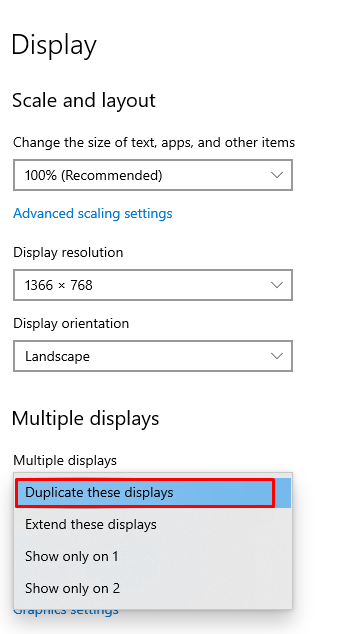
Now, you will be able to see your laptop display on the external monitor.
How to Switch Between Laptop and Monitor Display?
Use keyboard shortcut Fn+F8 to switch between laptop and monitor display, and press Fn+F8 twice to use both screens at the same time.
How to Customize the Display
You can also customize your display according to you, and to do so, follow these steps:
Step 1: Open the settings by pressing Window+I on your laptop and select the System option:
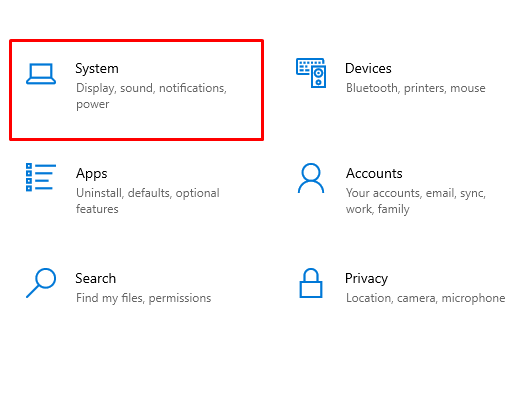
Step 2: Click on Display settings to customize individual display settings for the monitor.
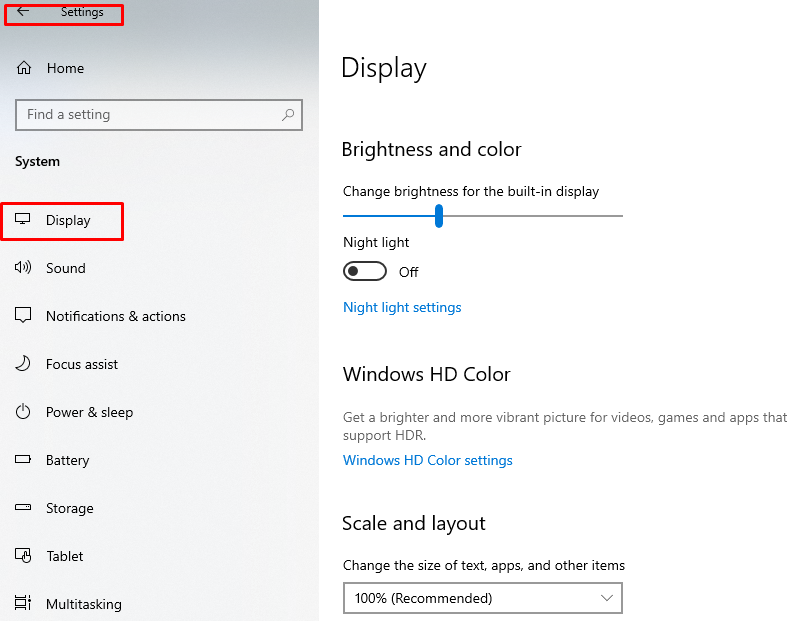
Can a Dell Laptop be used while Connected to a Monitor with a Closed Lid?
Yes, if the laptop’s lid is closed and it’s connected to a monitor, you can use the connected monitors; follow these steps to implement this method:
Step 1: Click on the battery icon on your taskbar to open power settings:
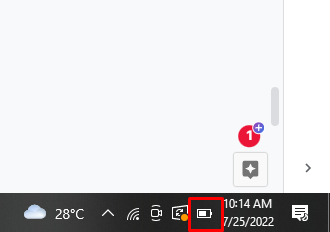
Step 2: Select the Power & sleep options and choose Additional power settings:
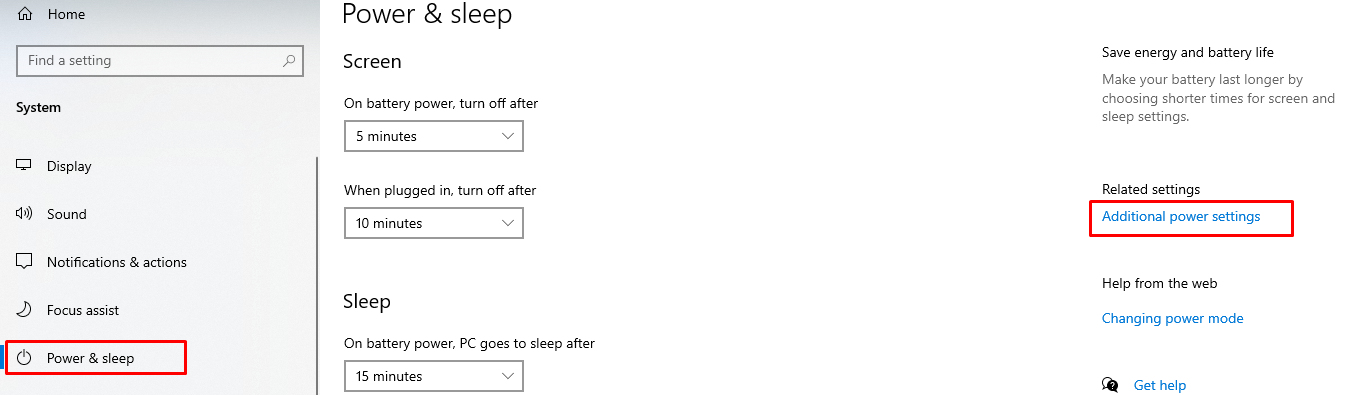
Step 3: Click Choose what closing the lid does:
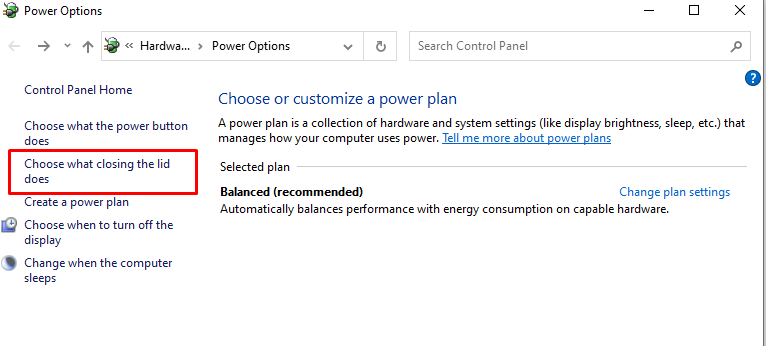
Step 4: Select the Do nothing option from the menu and click on the Save changes button:
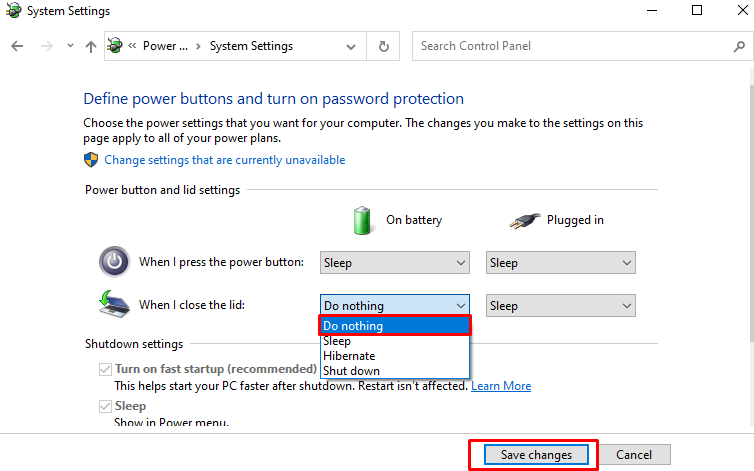
Why is my Dell Laptop not Connecting to a Monitor?
If your laptop is not connecting to your monitor, then there can be several reasons for that:
- Wires are not connected properly
- Windows update issue
To overcome these issues, follow the below-listed methods:
- Update the Windows
- Go for the factory reset to get the default settings back
- Perform a troubleshoot
Conclusion
External monitors are fairly handy when it comes to increasing productivity.You can connect your Dell laptop with an external monitor through a display port, but you might have some issues while connecting your Dell laptop with an external monitor. To overcome such issues, follow the above-mentioned steps in this guide.
Source: linuxhint.com
