How to Completely Remove Discord From Windows PC
This write-up will demonstrate:
- Prerequisite: Disable Auto-Run Discord on Windows Startup
- How to Uninstall Discord From Windows PC?
- How to Disable Auto-Run Discord on Windows Startup?
Prerequisite: Disable Auto-Run Discord on Windows Startup
Before removing Discord from Windows, users are first required to disable the auto-run feature of Discord on Windows Startup. For this purpose, go through the below provided instructions.
Step 1: Launch Discord App
Firstly, open the Discord application from the Windows Start menu:
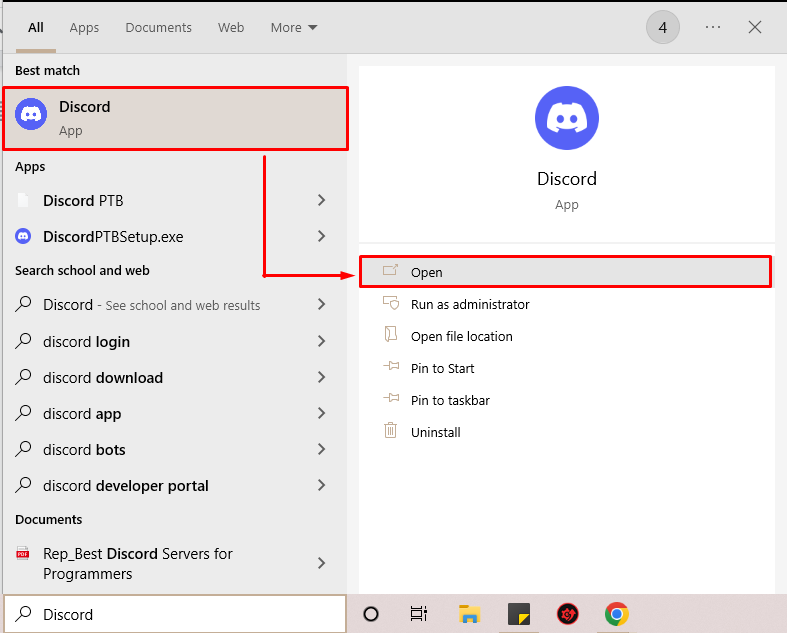
Step 2: Open Discord User Settings
Next, click on the “Gear” icon as shown below to open Discord User Settings:

Step 3: Disable the “Open Discord” Option
Next, go to “Windows Settings” under the Discord user settings. Turn off the “Open Discord” toggle option to disable the auto-run feature of Discord:

After enabling the auto-run Discord, move ahead toward the next section!
How to Uninstall Discord From Windows PC?
To uninstall Discord from the Windows PC, have a look at the below-listed methods:
- Method 1: How to Uninstall Discord From Windows Control Panel?
- Method 2: How to Uninstall Discord From Windows Apps & Features?
We will go through each of the mentioned methods one by one!
Method 1: How to Uninstall Discord From Windows Control Panel?
Usually, Windows users uninstall applications with the help of the Control Panel. To uninstall Discord from the Control Panel app, follow the given steps.
Step 1: Open Control Panel
Firstly, open the “Control Panel” application from the Startup menu:
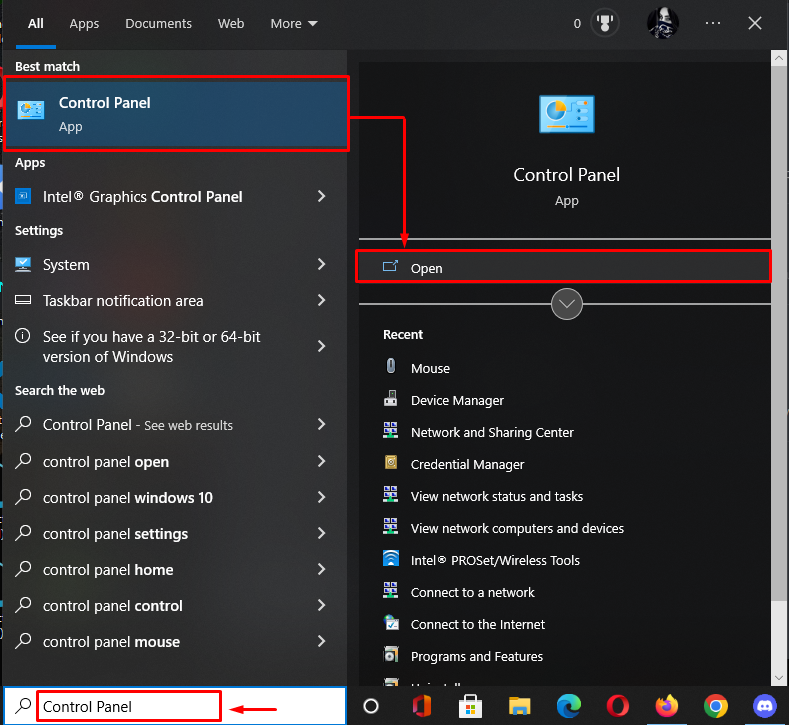
Step 2: Go to Programs
After that, under the “Programs” settings, click on the “Uninstall a program” option:

Step 3: Uninstall Discord
Right-click on “Discord” from the displayed list. Then, press the “Uninstall” option:

Method 2: How to Uninstall Discord From Windows Apps & Features?
Another possible method for Discord uninstallation is Windows “App & Features” settings. To uninstall Discord through Apps & features setting, follow the listed instructions.
Step 1: Launch Apps & features
Firstly, from the Start menu, open the “App & features” settings:

Step 2: Search For Discord App
Make a search of “Discord” in the below-highlighted search field:

Step 3: Uninstall Discord
After that, hit the “Uninstall” button to uninstall Discord:

How to Completely Remove Discord From Windows PC?
To completely remove Discord from Windows, the user can remove the installation folder of Discord or utilize the Windows Registry Editor for the same purpose.
For removing Discord completely from Windows, we have listed down the methods that will be effective enough:
- Remove Discord From Installation Folder
- Completely Remove Discord Folder From the Registry
Let’s explore all the methods mentioned above individually.
How to Completely Remove Discord From Installation Folder?
To completely remove Discord Windows, follow up on the below-provided procedure.
Step 1: Open Run Box
First, hit the “Windows+R” key to open the “Run Box”. Next, type “%appdata%” and press the “OK” button to open the user AppData folder:

Step 2: Delete Discord Folder
Right-click on the “discord” folder and press the “Delete” option from the displayed context menu:

Step 3: Open AppData Local Folder
To open AppData local directory, again search for the “%localappdata%” in the Run box and click on the “OK” button:

Step 4: Delete Discord Folder
After that, again find the Discord folder, right-click on it, and hit the “Delete” option from the context menu to remove Discord completely from Windows:

How to Completely Remove Discord Folder From Registry?
To remove Discord from the Windows registry, check out the below-listed steps.
Step 1: Open Registry Editor
First, open the “Registry Editor” from the Windows Startup menu:

Step 2: Find Discord Folder
After opening the Registry editor, paste the “HKEY_CURRENT_USER\Software\Discord” path in the below-highlighted search menu. It will directly navigate to the Discord folder in the Windows registry:

Step 3: Delete Discord Folder
From the Discord subfolders hierarchy, right-click on the “Module” registry and hit the “Delete” option to remove Discord from the Windows registry:

As a result, Discord will be completely removed from our Windows system.
Conclusion
To remove Discord completely from Windows PC, first, uninstall Discord either using Windows Control Panel application or through Windows “App & features” settings. After that, remove Discord from the installation location by either removing the Discord folder from the AppData roaming directory or removing the “Modules” registry from the Discord Windows registry folder. The article has demonstrated how to remove Discord from Windows PC completely.
Source: linuxhint.com
