How to Close and Permanently Delete Your Microsoft Account?
The Microsoft account allows users to handle and manage all Microsoft services like Xbox, Skype, OneDrive, and so on with one account credential. However, sometimes, users may want to take a break from Microsoft, want to use the alternative of Microsoft, or may want to get rid of multiple accounts. In such scenarios, they usually need to close or permanently delete Microsoft accounts.
This article covers the prevalent methods to close and permanently delete the Microsoft Account.
How to Close and Permanently Delete Your Microsoft Account?
Users can use the “Run” command, “Control Panel”, or “Computer Management” tool to close the Microsoft account from the local computer. To permanently delete and close the Microsoft account from the server or database, use the official closure link. To do so, go to the below-listed approaches:
-
- Permanently Delete Microsoft Account Through Computer Management
- Close Microsoft Account Using the “Remove user account” Settings
- Close Microsoft Account Using the “Credential Manager” Settings
- Permanently Delete Microsoft Account Using the Official Account Closure Site
- Close the Microsoft Accounts Using the “netplwiz” Command
Approach 1: Permanently Delete Microsoft Account Through Computer Management
If a user is interested in closing their Microsoft account from the computer, they can use the “Computer Management” administration tool which handles the managerial-related tasks of the system like managing disk drives, user accounts, or more.
Below is the procedure to close the Microsoft account from the computer successfully:
Step 1: Search for Computer Management in the Search Bar
First, Find “Computer Management” in the “Start” search menu and “Open” the tool from the appeared menu:
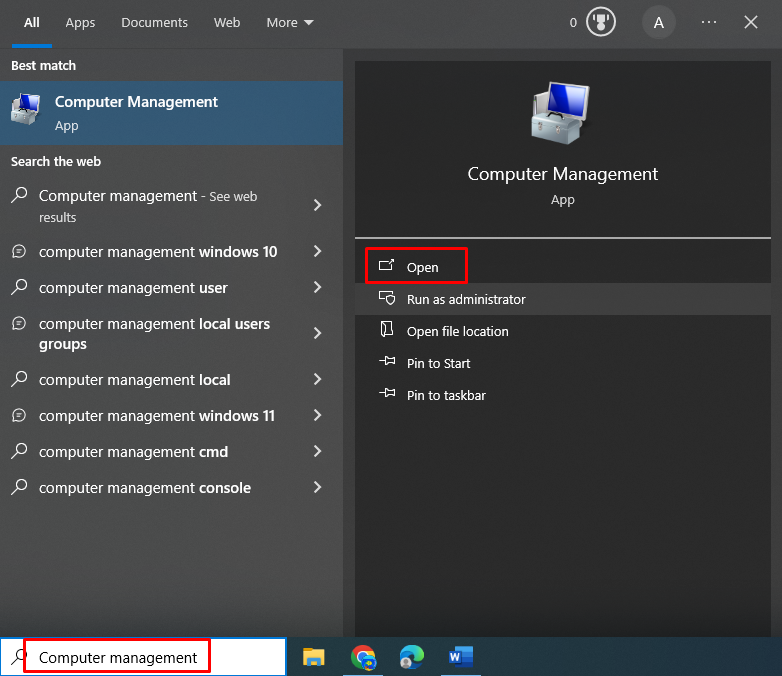
Step 2: Launch the Computer Administration Tool
However, it will open the following window having information related to user Microsoft accounts. Select the “Local Users and Groups” from the scroll bar, then click on “Users” from the drop-down menu. It will display the user account information on the left side of the field:
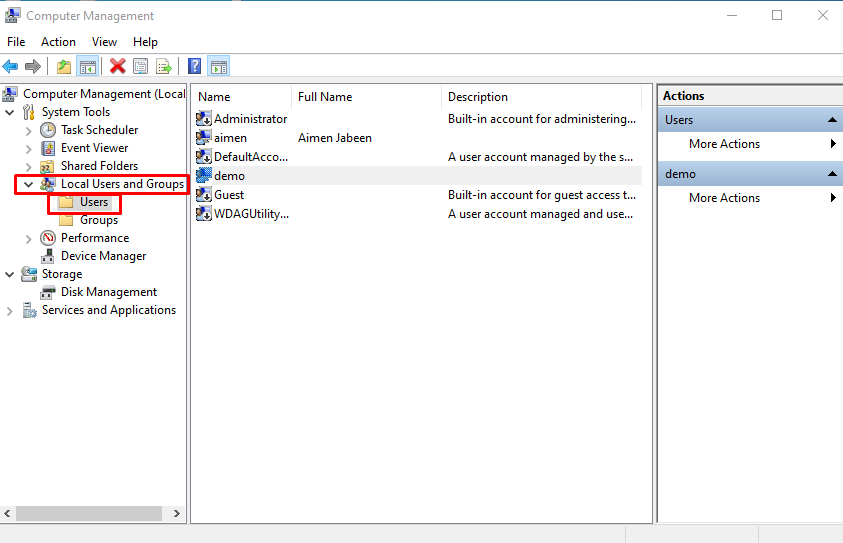
Step 3: Permanently Delete the Microsoft Account
To close the account from the computer permanently, select the account the user wants to remove, right-click on it, and press “Delete”. However, users can access this option by exploring the “More Actions” tab on the right side of the window field:
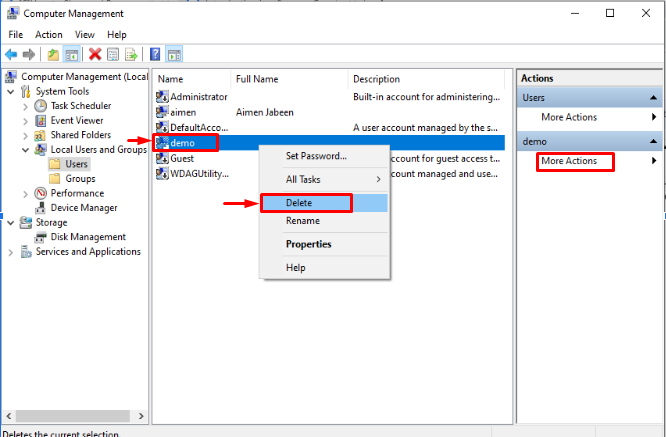
Step 4: Click Yes to the Warning Window Prompt
The last step towards permanently deleting the user’s Microsoft account is to agree to the warning prompt. Click on the “Yes” button and the user’s Microsoft account will be deleted and permanently closed from the computer operating system database:
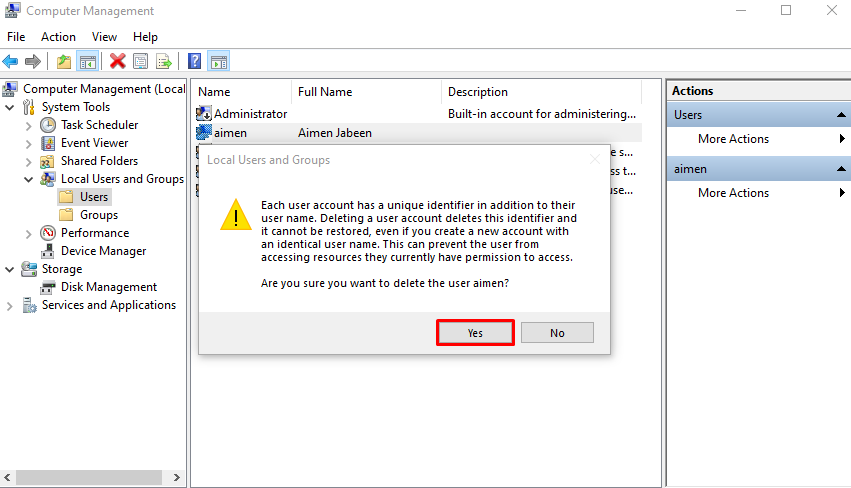
Approach 2: Close the Microsoft Account Using the “Remove user account” Setting
Another approach to remove the Microsoft account is by accessing the Computer’s “Control Panel” settings. This method takes a few seconds, and the user will successfully delete their Microsoft account. For a demonstration, check out the instructions listed below:
Step 1: Launch the Control Panel
To open “Control Panel”, click on “Open” to launch it from the “Startup” search bar:
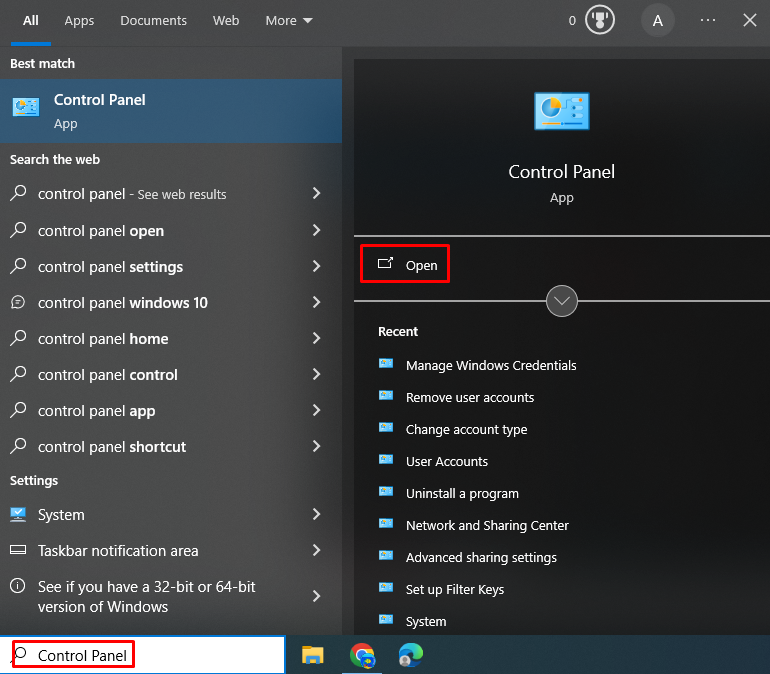
Step 2: Go to the “User Accounts”
Click on the “User Accounts” settings:
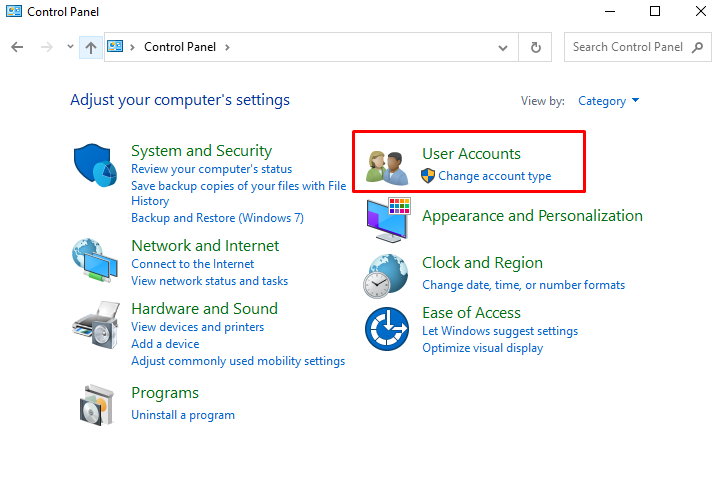
Step 3: Open the “Remove user accounts” Settings
Next, hit the “Remove user accounts” settings to move to the step closer to the deleting Microsoft account:
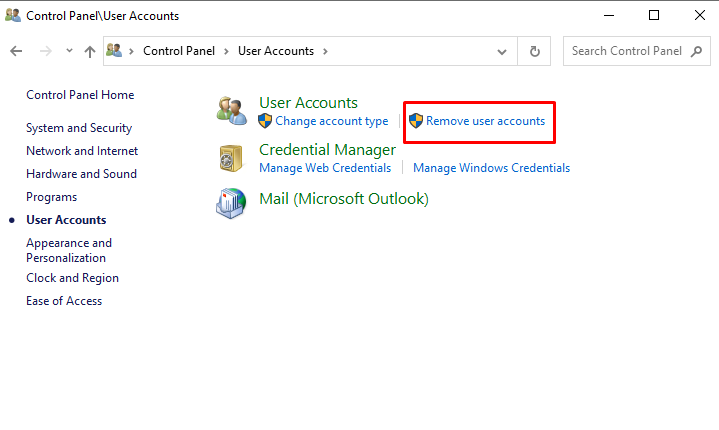
Step 4: Select on the Microsoft Account to Close it
Choose the Microsoft account that you want to close from the Operating System and click on it:
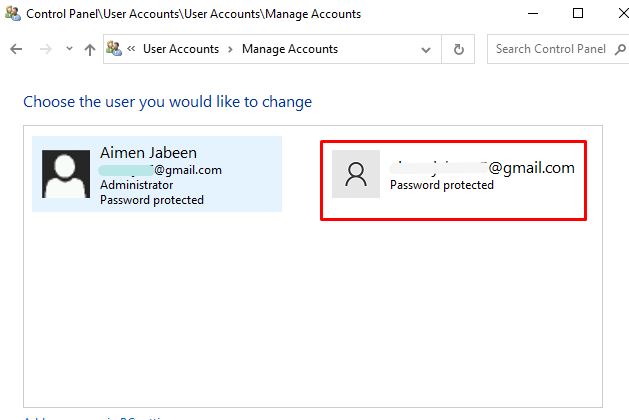
Step 5: Deleting the Microsoft Account
Search for the “Delete the account” option on the right side of the field, and click on it to remove the account from the local computer successfully:
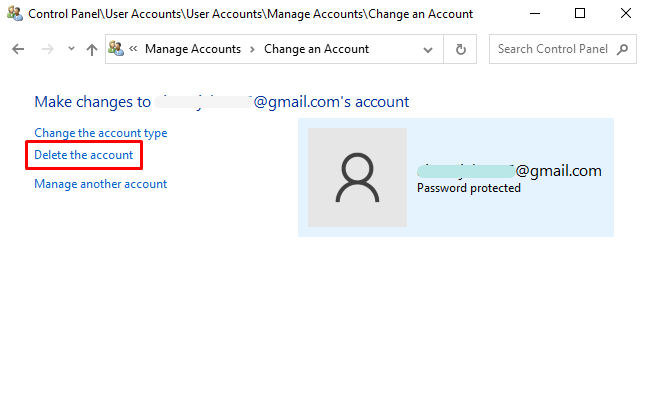
Step 6: Choose the Desired Option
Upon doing so, the users will be directed to two options “Delete Files” or “Keep Files”, from the computer. Depending on the need, the user will select the desired option:
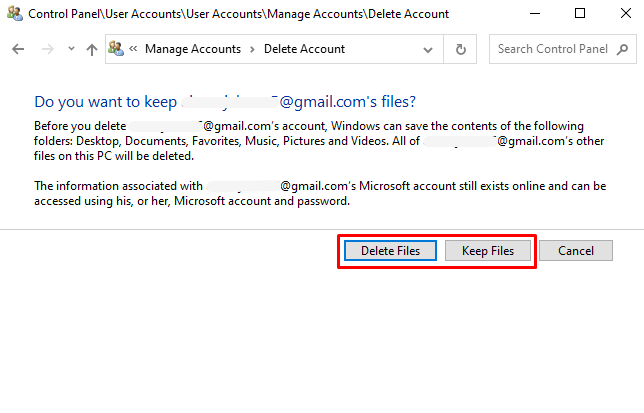
Step 7: Deleting the Microsoft Account
Confirm the deletion process, hit the “Delete Account” option to close the Microsoft account from the computer permanently, as shown in the below snap:
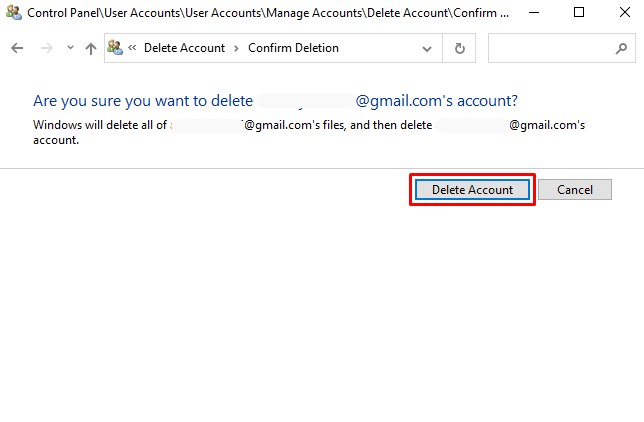
Note: However, user data still exists in servers, however, users can access them using Microsoft credentials. Moreover, in the below sections, the process to delete the Microsoft Account from the online servers is demonstrated.
Approach 3: Close Microsoft Account Using the “Credential Manager” Settings
By accessing the “Manage Windows Credentials” option, in the “Control Panel”, users can close and permanently delete Microsoft accounts from their computer. It will permanently delete the Microsoft account from the system. However, to do so, launch the “Control Panel” from the “Startup” menu, and click on the “User Accounts” as illustrated in the above section.
Step 1: Launch “Manage Windows Credentials”
In the “User Accounts” wizard, click on the “Manage Windows Credentials”:
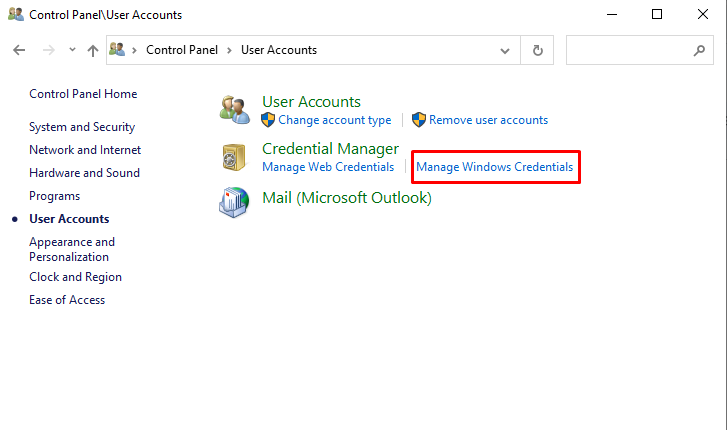
Step 2: Search the Microsoft Account in “Windows Credentials”
Press the “Windows Credentials”, then search for the Microsoft account that you want to remove from the computer permanently:
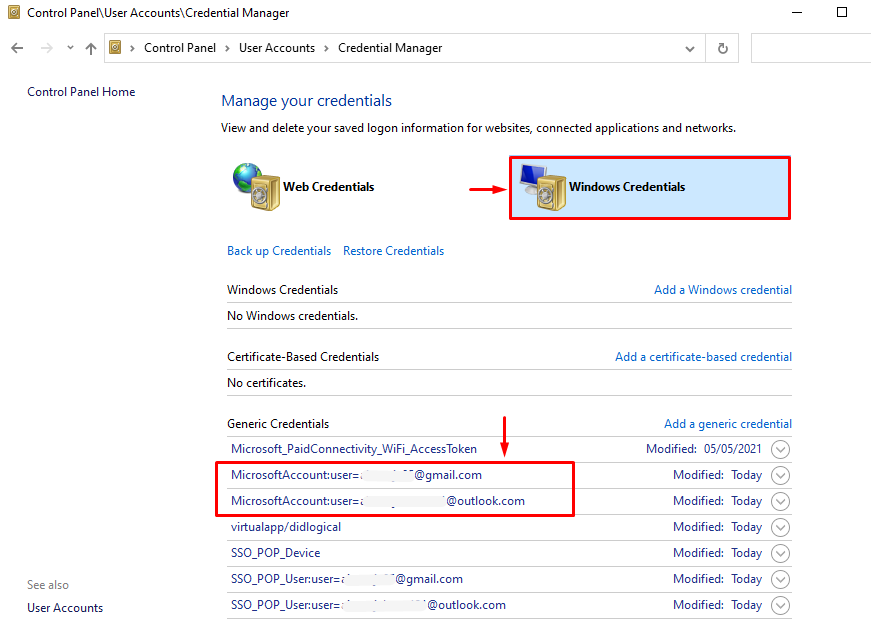
Step 3: Remove the Microsoft Account
Click on the Microsoft Account that the user wants to delete from the system, it will display the box that contains credentials details and also include “Edit” and “Remove” options. Click on the “Remove” option and then “Yes” for confirmation. However, this will delete your Microsoft account permanently from the user’s local computer:
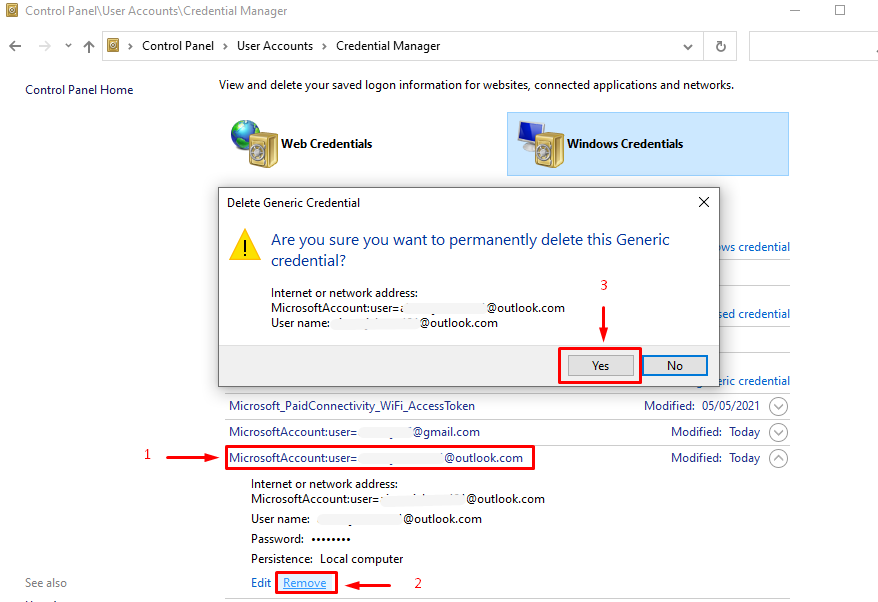
Approach 4: Permanently Delete Microsoft Account Using the Official Account Closure Site
Another prevalent method is to delete a Microsoft account from the Microsoft Official account closure link. To do so, sign in to the Microsoft account by providing their login credentials. After that, follow the below-listed straightforward procedure.
Step 1: Select the Duration Before Permanently Deleting Microsoft Account
Select the duration period from the drop-down option of the user’s choice, and press on “Next”. It is the commitment that users can restore their data within this timespan. However, after that time period, the user can’t recover their account, and data will be permanently deleted from the online servers:
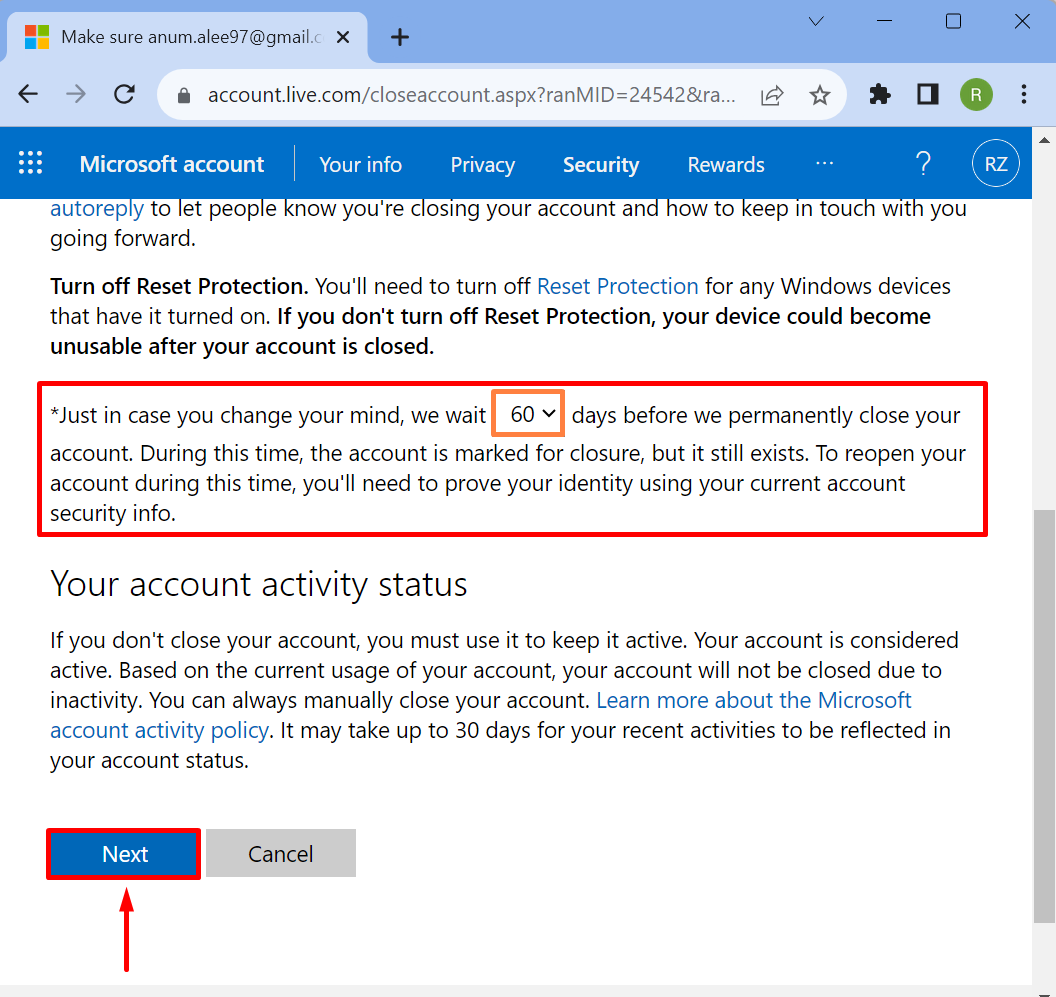
Step 2: Affirm the Agreement
Tick the checkboxes, agree on the affirmation, and select a reason for deleting your Microsoft account. After that, the “Make account for closure” button is now accessible, click on it. Then, hit on “Done” to permanently delete your Microsoft account from the online servers:
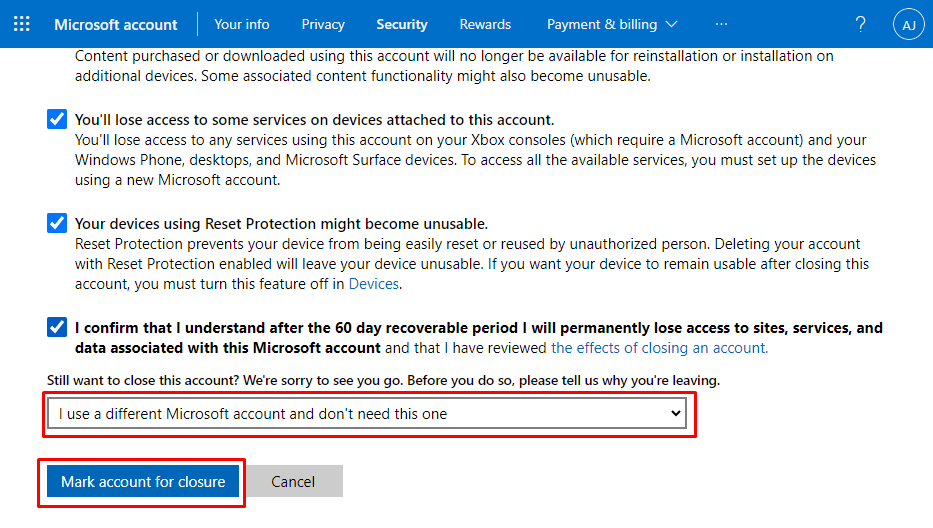
Approach 5: Close the Microsoft Accounts Using the “netplwiz” Command
Microsoft account can also be deleted using the command as well:
Step 1: First, open the “Run” program using the “Win+R” key, then enter the “netplwiz” command in the “Open” drop-down field and hit the “OK” button:
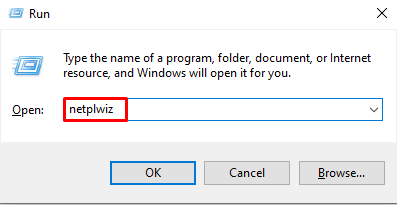
Step 2: Deleting Microsoft Account Using the “User Accounts”
Search for the Microsoft account that you want to delete from the system. After selecting, the “Remove” button is accessible. Click on the “Remove” option and hit “Yes” to delete your Microsoft account from the computer successfully:
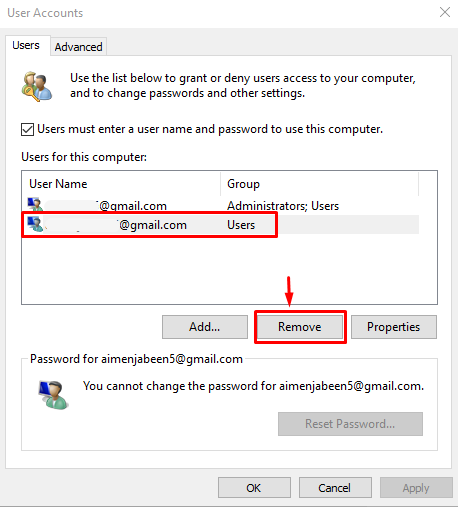
That is all about closing and permanently deleting the Microsoft account from the computer.
Conclusion
To close and permanently delete the Microsoft account from the computer from the server, the user has an official link account closure option. To close the account from the computer, the user either go for the “Control Panel”, use the “netplwiz”, or choose the “Computer Management” tool. This article has demonstrated a prevalent approach to close and permanently delete the Microsoft account.
Source: linuxhint.com
