How to Check If the Processor is ARM64 or x64 (64-bit) on Windows 11?
ARM64 and x64 are two different architectures for 64-bit processors. A processor architecture is the set of rules and instructions that define the working and interaction of a processor with other components. X64 is suitable for high-performance computing, whereas ARM64 is more appropriate for low-power computing. Windows 11 supports both ARM64 and x64 (64-bit) processors and users can easily find out their processor architecture in Windows 11.
This article will demonstrate different ways to find out if the processor is ARM64 or x64 (64-bit) on Windows 11/10.
How to Check/Find Out If the Processor is ARM64 or x64 (64-bit) on Windows 11?
There are various methods to determine if the processor is ARM64 or x64 (64-bit) in Windows 11, such as:
Method 1: Check Processor Architecture Using Settings Tool
To find out if the processor is ARM64 or x64 (64-bit), the easiest way is to check the System’s specification in Settings. Follow the provided instructions to do so:
First, tap on the “Windows” icon and open “Settings”:
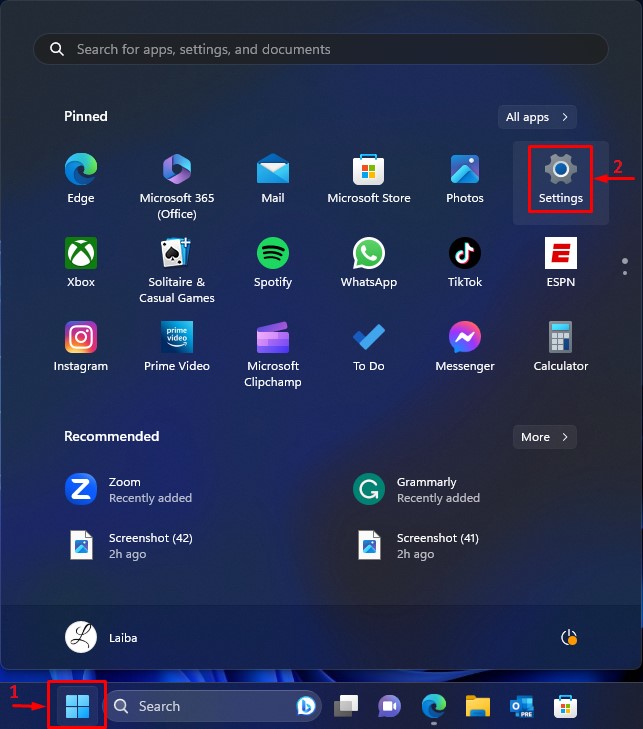
Then, in the “System” window, select the “About” option:
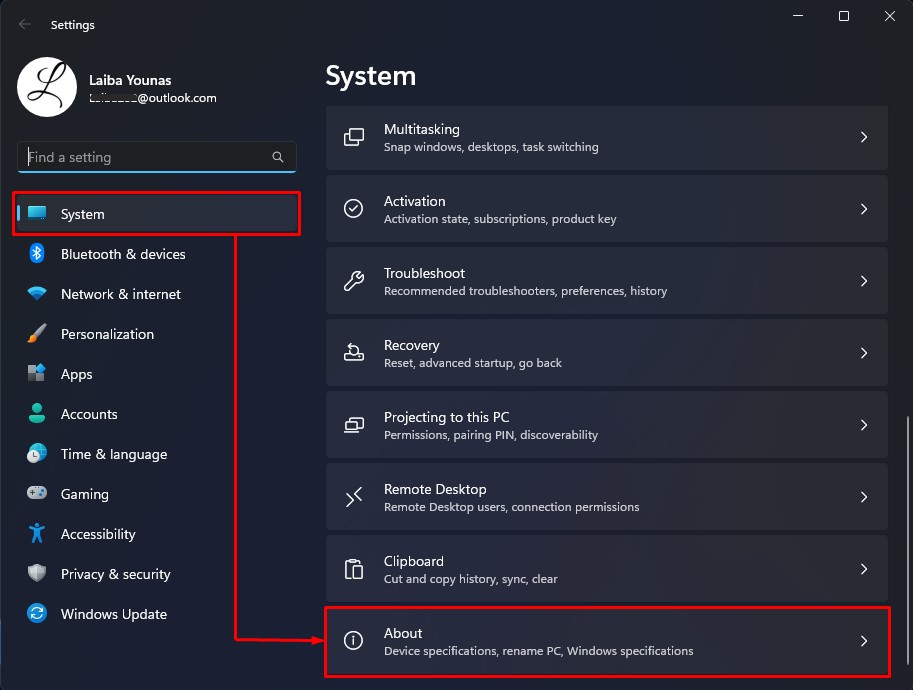
Next, view the below-highlighted “System type” information. In the below screenshot, our processor is x64 (64-bit):
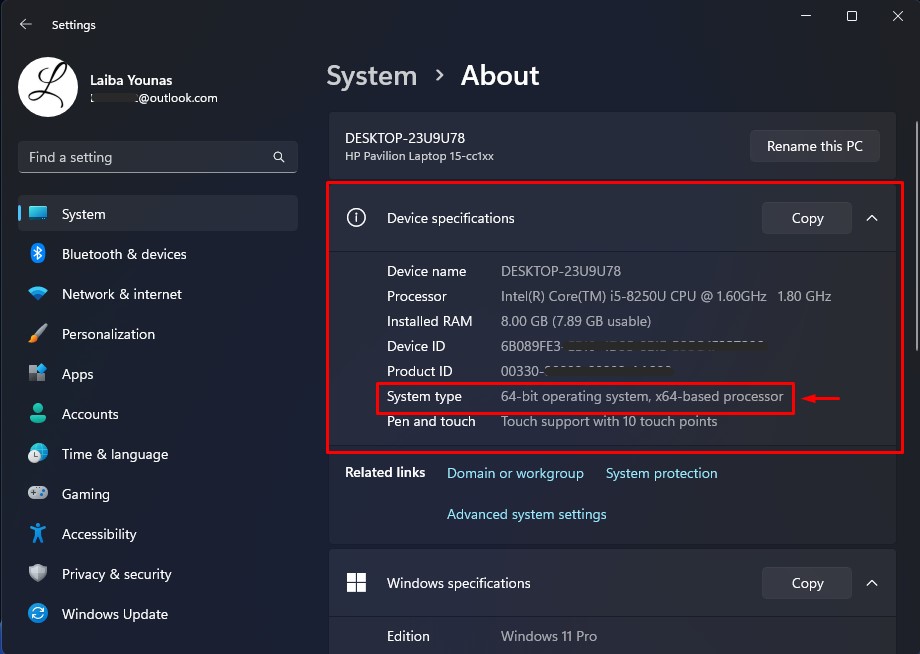
Method 2: Check Processor Architecture Using System Information
Another way to find out if the processor is ARM64 or x64 (64-bit) is to view the System information. Look at the following step for a practical demonstration:
First, press the “Windows + R” keys and open the Run dialog box. Then, type “msinfo32” in it and hit the “Ok” button:
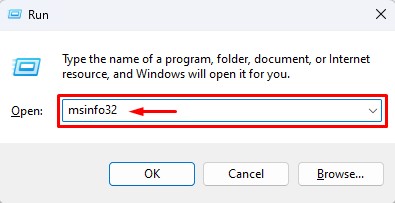
By doing so, the System Information screen will open. View the below-highlighted “System Type” information:
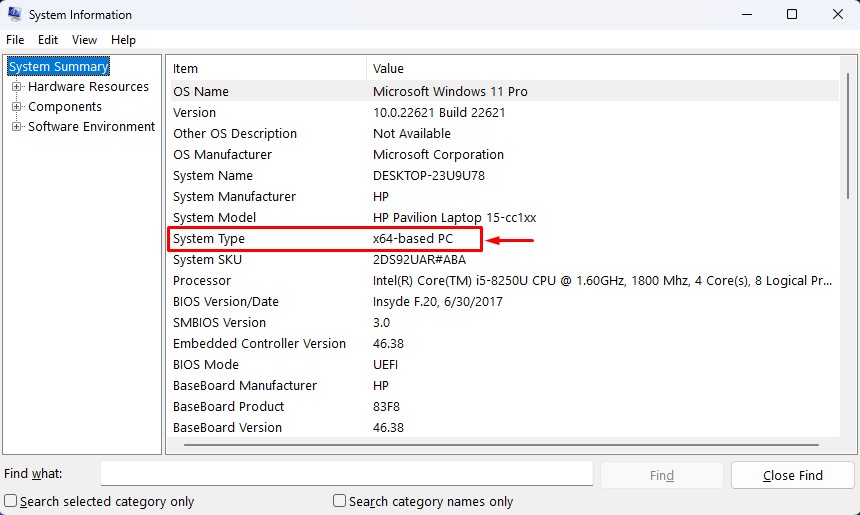
As you can see, the above output shows that the processor architecture is x64(64-bit).
Method 3: Check Processor Architecture Using Command Prompt
Users can also use commands to determine if the processor is ARM64 or x64 (64-bit). To do so, check out the provided steps:
First, search for the “Command Prompt” in the start menu and open it with administrative privileges:
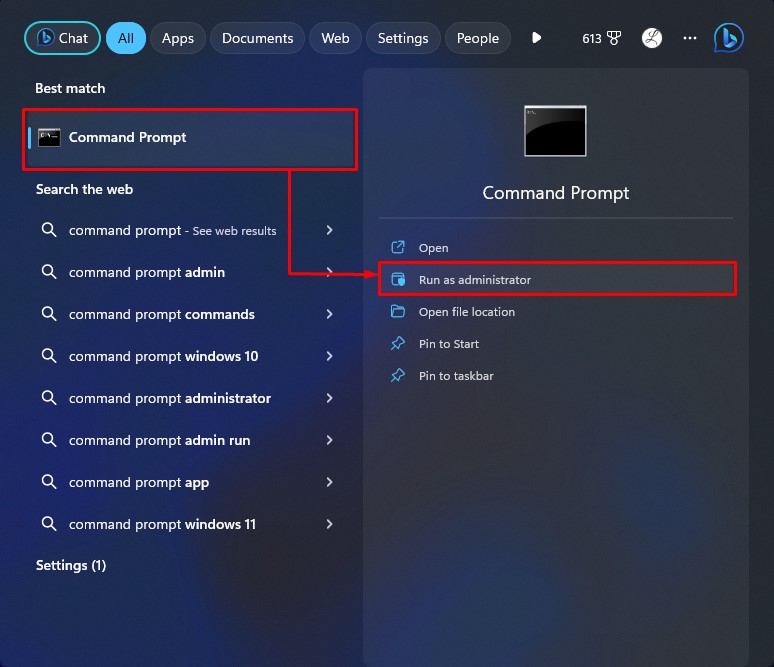
Then, execute the below-listed command in it to display the system specifications:
In the below output, the processor architecture can be seen:
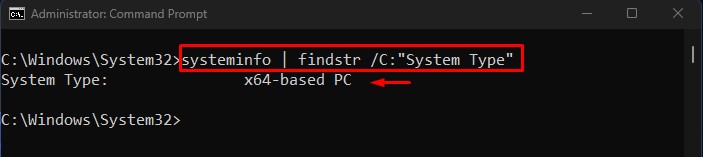
We have explained all the possible ways to find out if the processor is ARM64 or x64 (64-bit) in Windows 11.
Conclusion
To find out the processor architecture in Windows 11, go to Settings>System>About>Device specifications and view the “System type” information. Alternatively, execute the “systeminfo | findstr /C:”System Type”” command in the Command Prompt. This article has demonstrated different methods to determine if the processor is ARM64 or x64 (64-bit) in Windows 11.
Source: linuxhint.com
