How to Change Time Zone on a Windows Laptop
Windows OS is comparatively easy to use and user-friendly compared to other operating systems, and it’s the most used and reliable operating system. Windows is used worldwide in different time zones, and it is really easy to change the time zone of Windows when needed. You can also set the time zone to be updated according to your location, and that should help you a lot if you are a regular traveler.
There are several methods to set the time zone in Windows that we will discuss in this guide. So, go through this guide if you want to know the methods to set the accurate time zone of your Windows laptop.
Ways to Change the Time Zone on a Windows Laptop
There can be multiple reasons why your laptop is showing the incorrect time, i.e., wrongly detected the time, or you might have switched to a different time zone; in that case, you don’t need to worry because there are several methods to correct the time zone on your Windows laptop, through:
-
- Settings
- Command Prompt
- PowerShell
1: Changing Time Zone from Laptop’s Settings
Windows settings of your laptop allows you to set the time automatically and manually as well, follow the simple steps to set the correct time.
Set the Time Zone Automatically
If you have turned on this option, then your device will automatically detect your region and adjust the time settings according to your current region, to turn on these settings follow these steps:
Step 1: Launch the Laptop’s Settings by Pressing Windows+I key.
Step 2: Click on the Time & Language option.
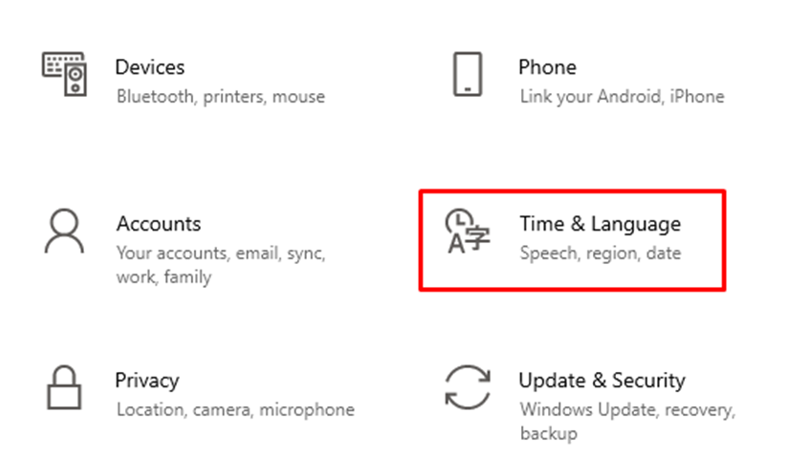
Step 3: Click on Date & time.
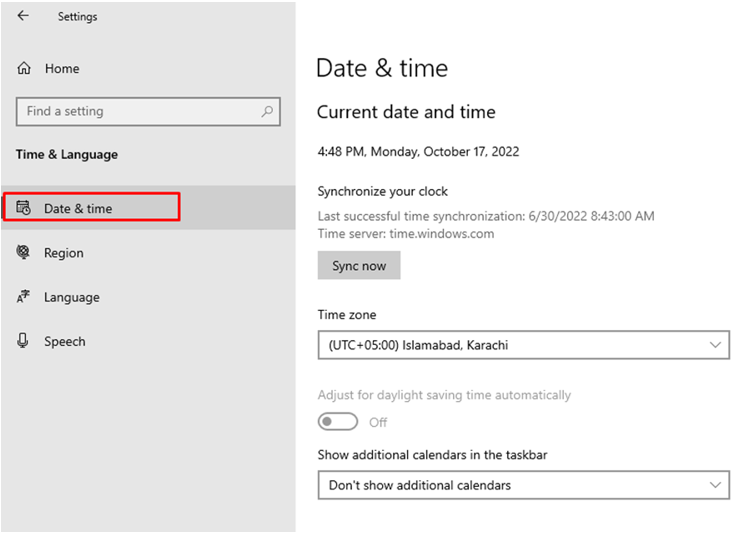
Step 4: Turn the toggle on to Set time zone automatically.
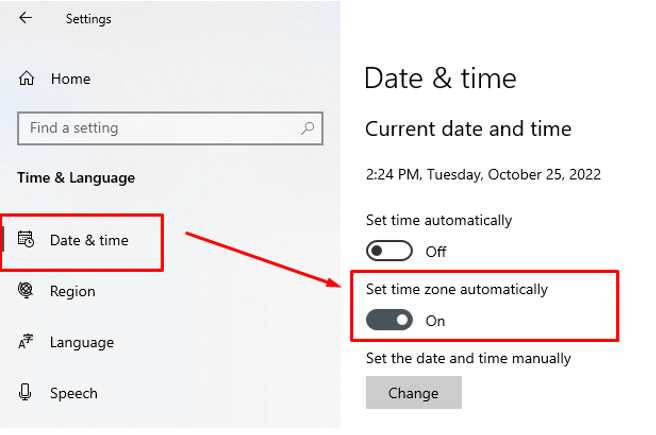
2: Command Prompt
The Command prompt allows you to modify the system settings through the command line.
Step 1: In the search bar of Windows laptop search for the Command Prompt and run it as admin.
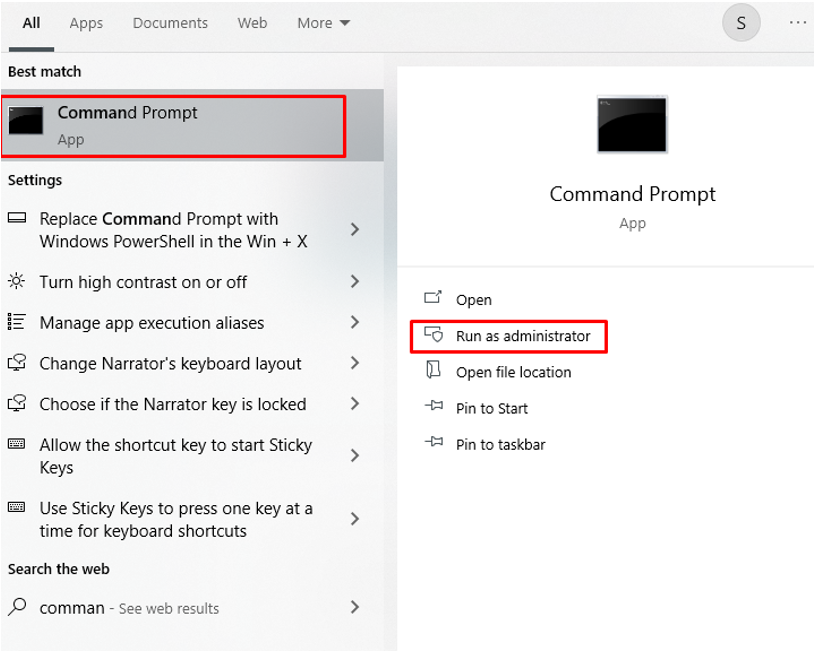
Step 2: First, confirm the current time zone by executing the following command.
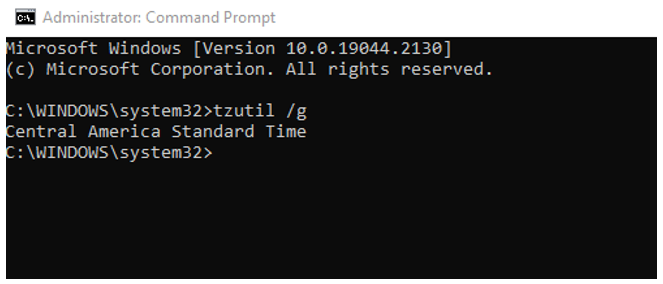
Step 3: Next, type the following command to get the list of different time zones.
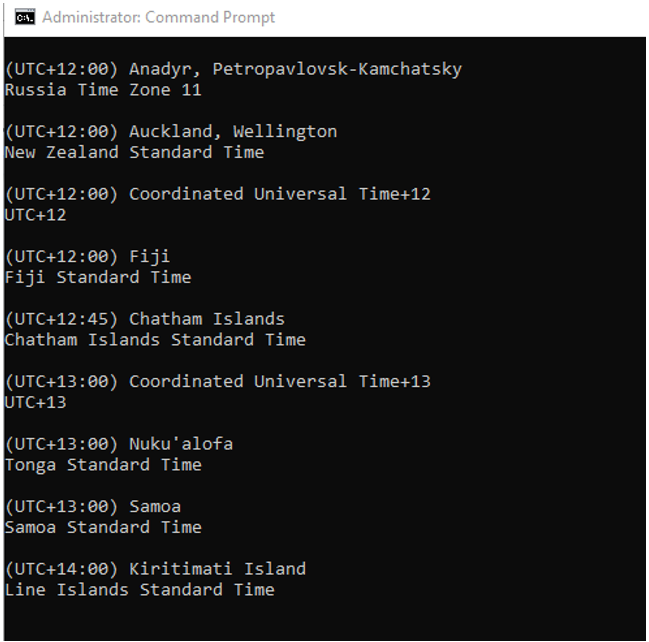
Step 4: Execute the following command to set a new time zone, once the command is executed the time will automatically be changed.
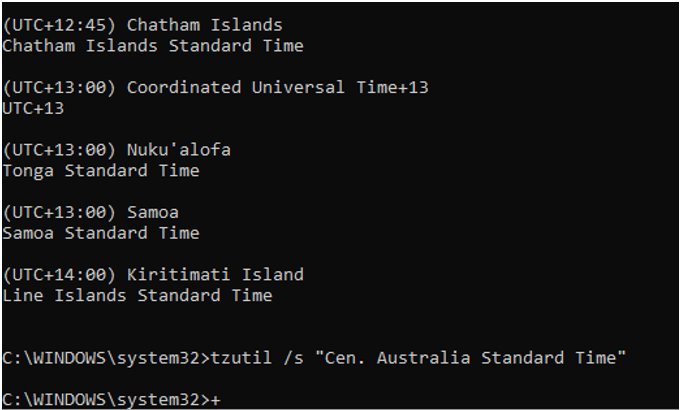
Step 5: Confirm that the time is updated or not by the following command:
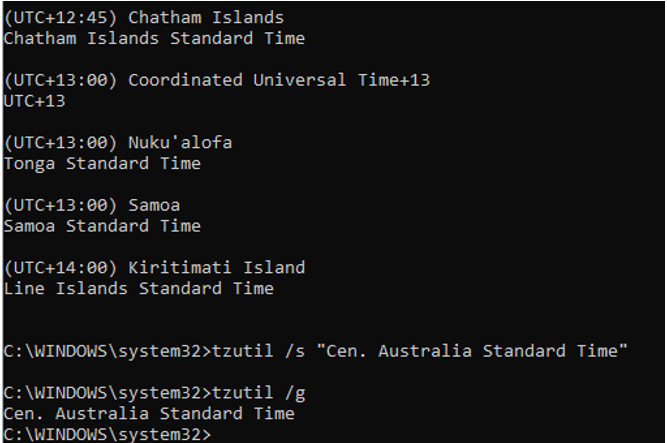
3: PowerShell
PowerShell is a program for the Windows laptop, it also requires commands to run the specific tasks:
Step 1: Open the PowerShell.
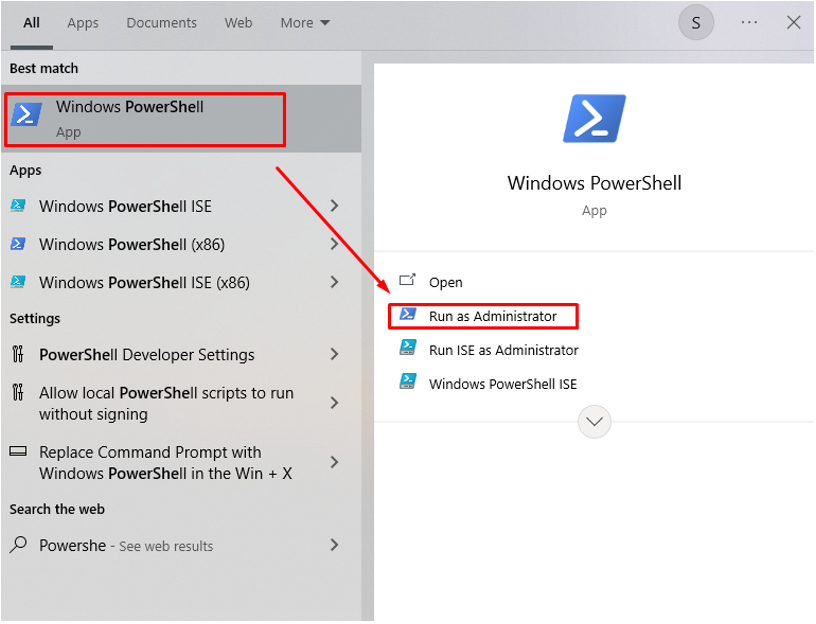
Step 2: Confirm the current time zone using:
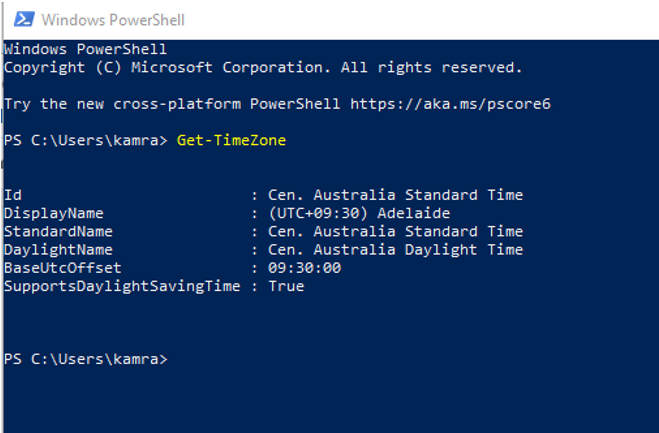
Step 3: Note the time zone that you want to use.
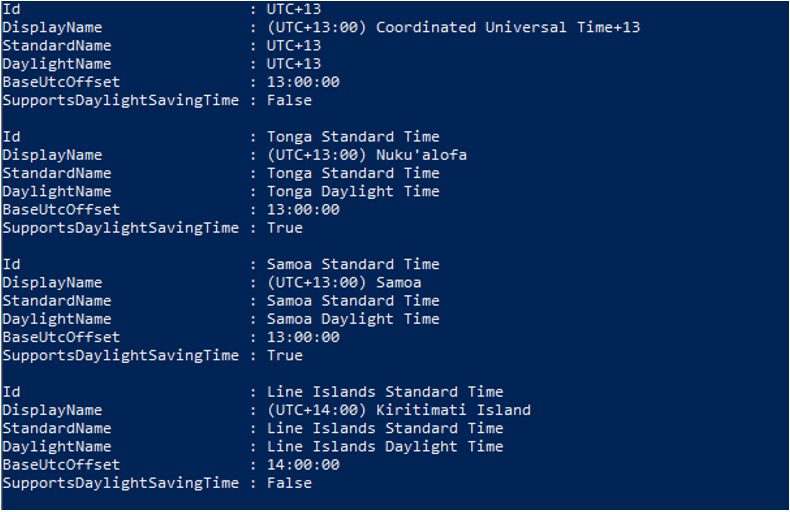
Step 4: Set the new time zone.
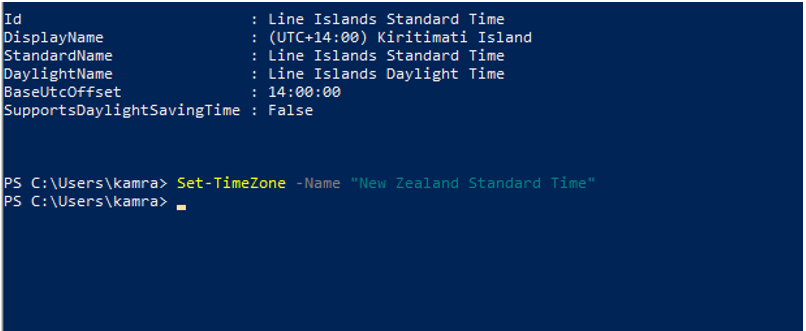
Step 5: Confirm the time zone was updated successfully.
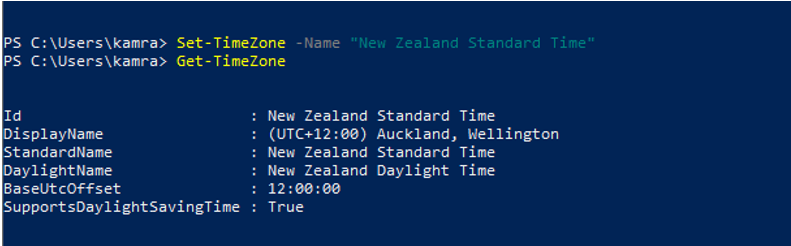
Conclusion
It is important that your system time must be correctly set. If you are traveling and moving to a different time zone then it should be updated accordingly. For that, there are multiple options to change the timezone on a Windows laptop, and you can also set your timezone on an automatic update so that you don’t have to change it every time. Follow the above methods to change the time zone according to your location and need.
Source: linuxhint.com
