How to Change Homepage on Google Chrome, Mozilla Firefox, Microsoft Edge and Safari?
This guide sheds light on the process of changing the Homepage on the following internet browsers:
- How to Change/Modify the Homepage in the Google Chrome?
- How to Change/Modify the Homepage in the Mozilla Firefox?
- How to Change/Modify the Homepage in the Microsoft Edge?
- How to Change/Modify the Homepage in the Safari Browser?
- Conclusion
How to Change/Modify the Homepage in the Google Chrome?
Google Chrome is the most popular internet browser ever developed because of its copious features and performance across all operating systems. The default Homepage on the Google Chrome is its own, the Google Chrome Homepage. To change/modify the Homepage in Google Chrome, execute the following steps:
Step 1: Open Google Chrome Settings Using the Three Dots and Click/Tap Settings.
Step 2: Navigate/Go to the Appearance Settings.
Step 3: Change/Modify the Google Chrome Homepage.
The detailed overview of the above steps is as follows:
Step 1: Open Google Chrome Settings
To open the Google Chrome settings, use the three dots (፧) located at the upper-right side and from the drop-down, click/tap Settings:
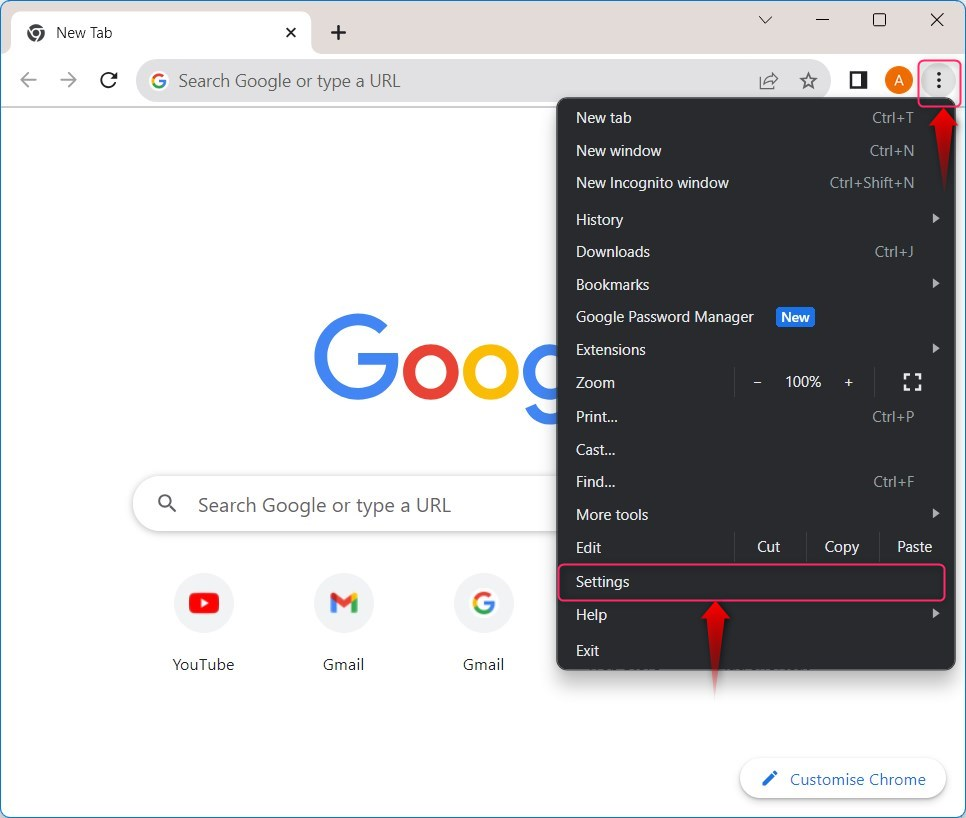
Step 2: Navigate/Go to the Appearance Settings
In the Google Chrome settings, select “Appearance” from the left pane, where you can manage the appearance and the Homepage settings. The appearance settings can be accessed using the “chrome://settings/appearance” in the address bar:
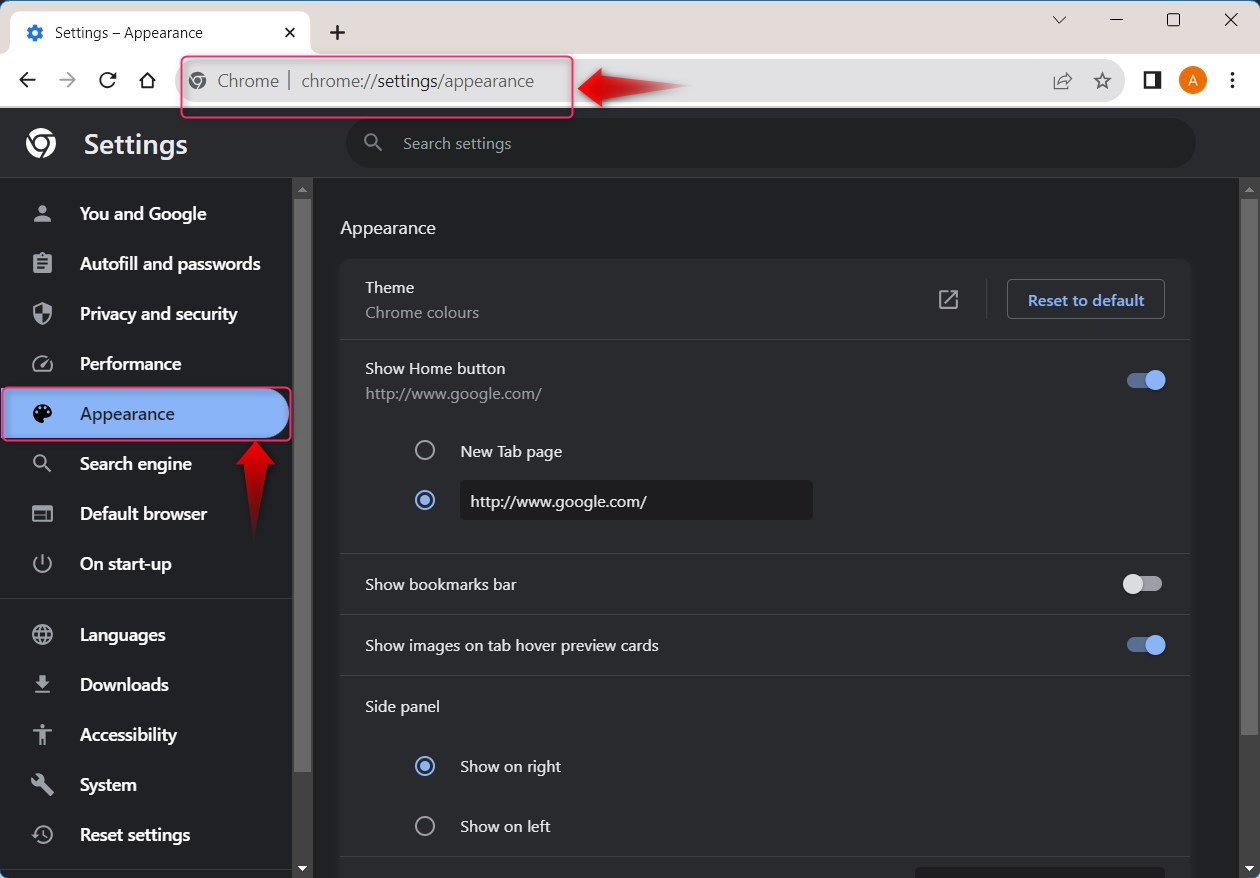
Step 3: Change/Modify the Google Chrome Homepage
From the Appearance settings, find the “Show Home button” option and toggle it. After enabling it, the Homepage can now be changed. You can either use a New Tab page (blank page) or specify a URL using the Enter custom web address:
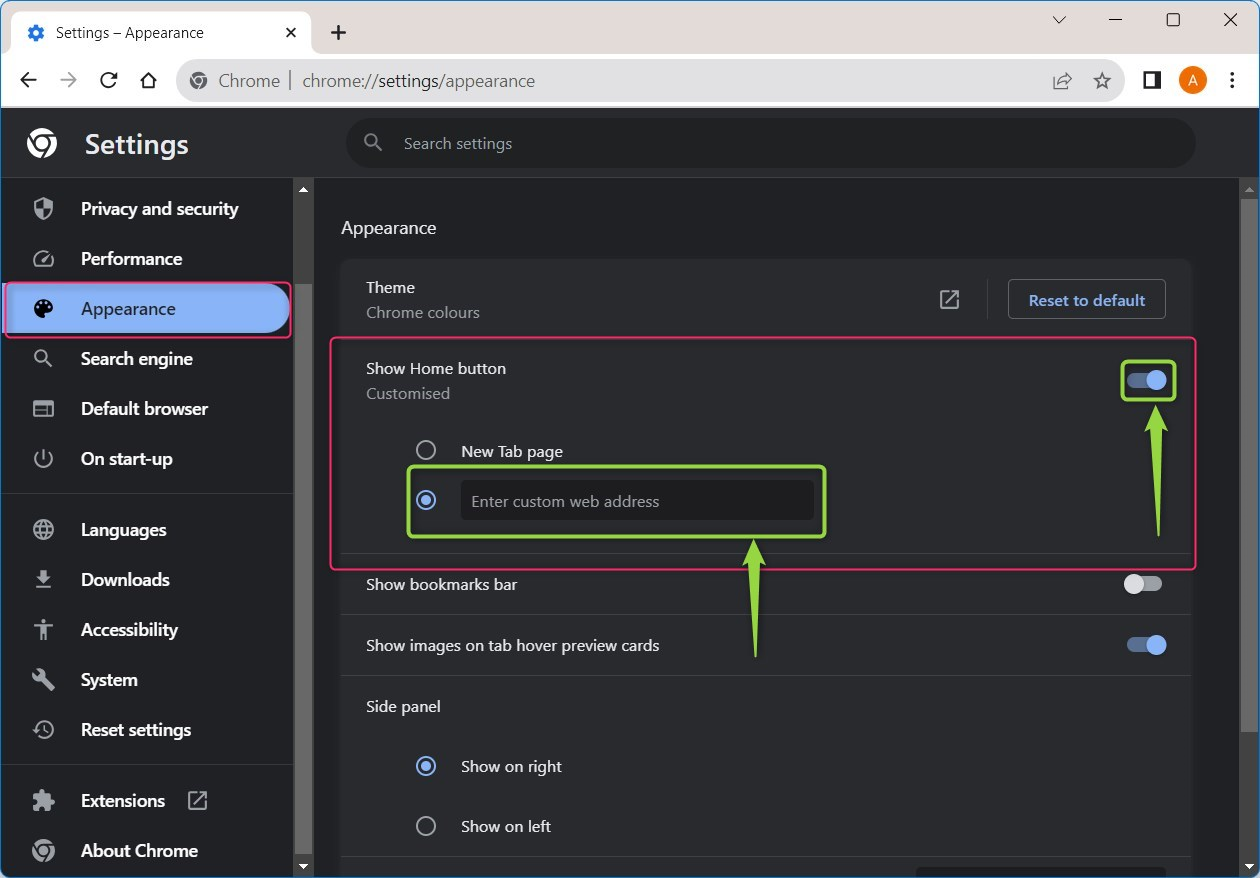
Note: The changes made to the Homepage are real-time, and you don’t have to restart or close the browser for the changes to take effect.
How to Change/Modify the Homepage in the Mozilla Firefox?
The Mozilla Firefox is slowly bringing the competition to the top internet browsers. Looking at its features and an amazing set of extensions (new ones are added daily). The default Homepage in Mozilla Firefox is set to “Firefox Home”; to change/modify it, follow these steps:
Step 1: Open Firefox Settings.
Step 2: Change Firefox Homepage From the Home Settings.
The detailed overview of the above-stated steps is as follows:
Step 1: Open Firefox Settings
Use the three lines (☰) found in the upper-right corner, and from the drop-down, click/tap Settings:
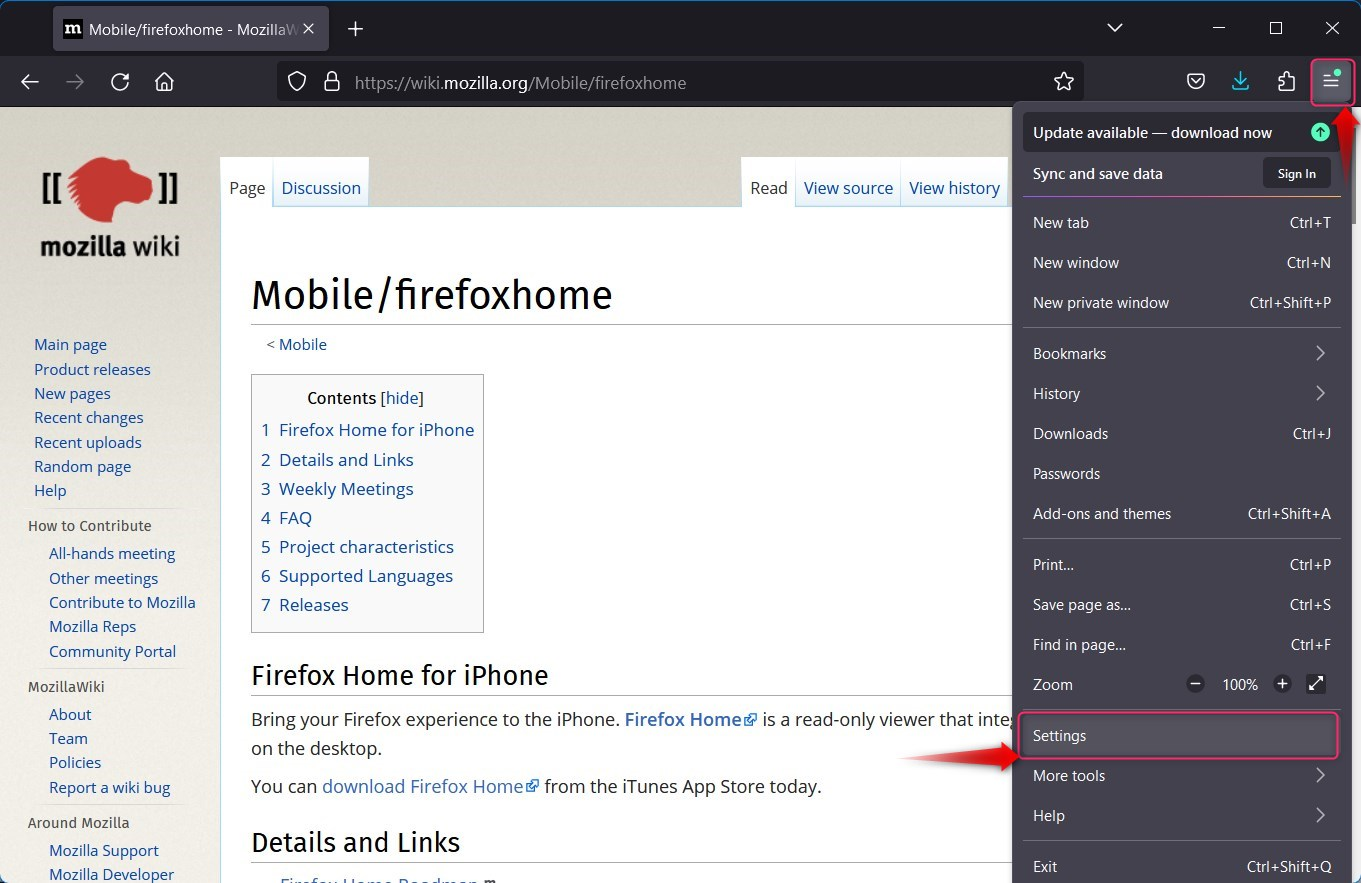
Step 2: Change/Modify Firefox Homepage From the Home Settings
Select the Home settings in the Firefox settings (use the address “about:preferences#home”). Use the drop-down against the “Homepage and new windows” from here. You can now select either:
- The Firefox Home (Default) to make Firefox’s default homepage your current homepage.
- The Custom URLs to specify a custom URL (can be multiple) that can be set as Firefox’s default homepage.
- The Blank Page to set an empty page as your homepage:
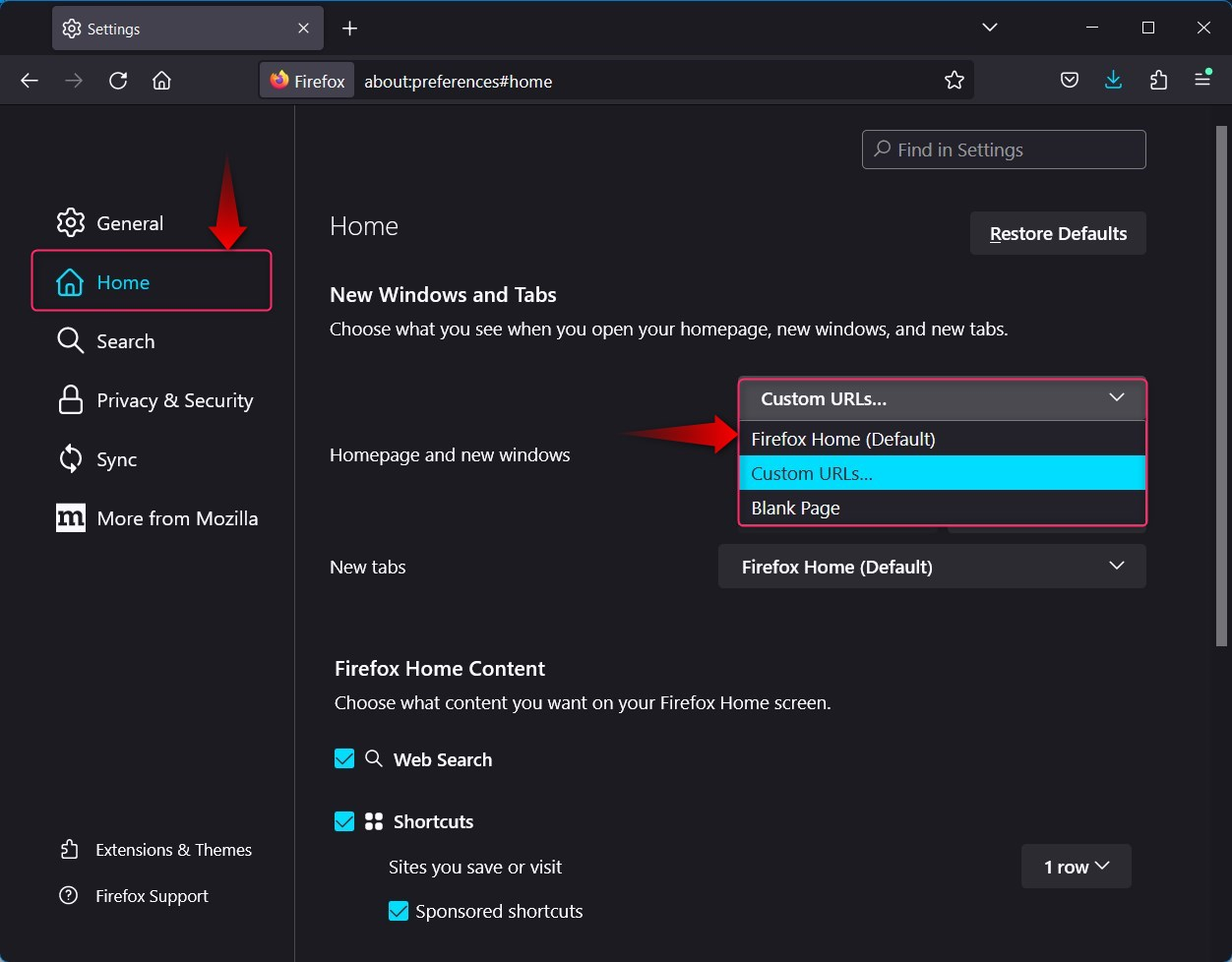
If you have selected the Custom URLs, you must specify the page to which you want to be redirected at the start or use the Home button:
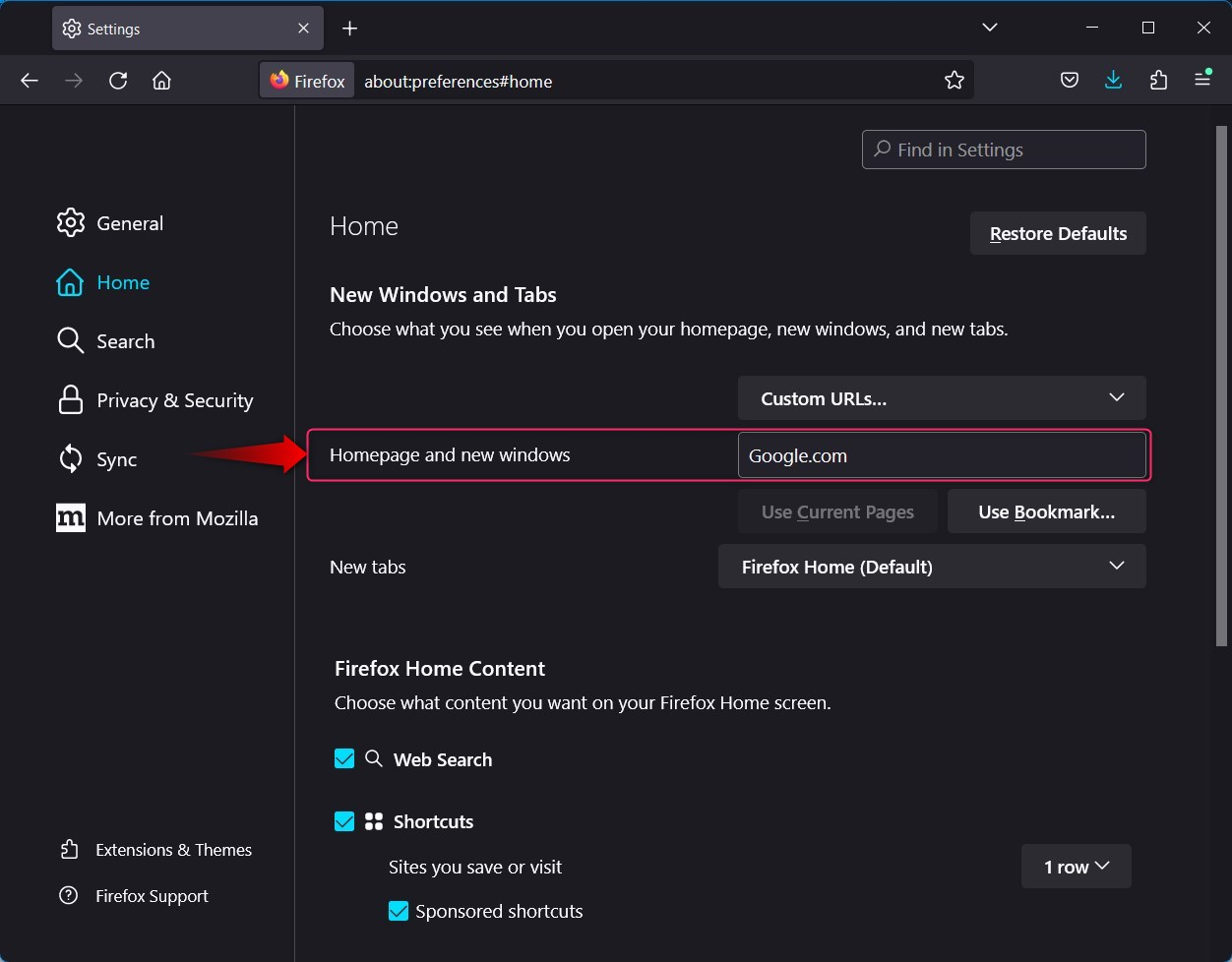
To set up multiple Homepages in Mozilla Firefox, specify as many webpages but add a separator | within them. For instance, if we want to set the three homepages in Firefox, we’d add them like “Google.com|Linuxhint.com|Yahoo.com”:
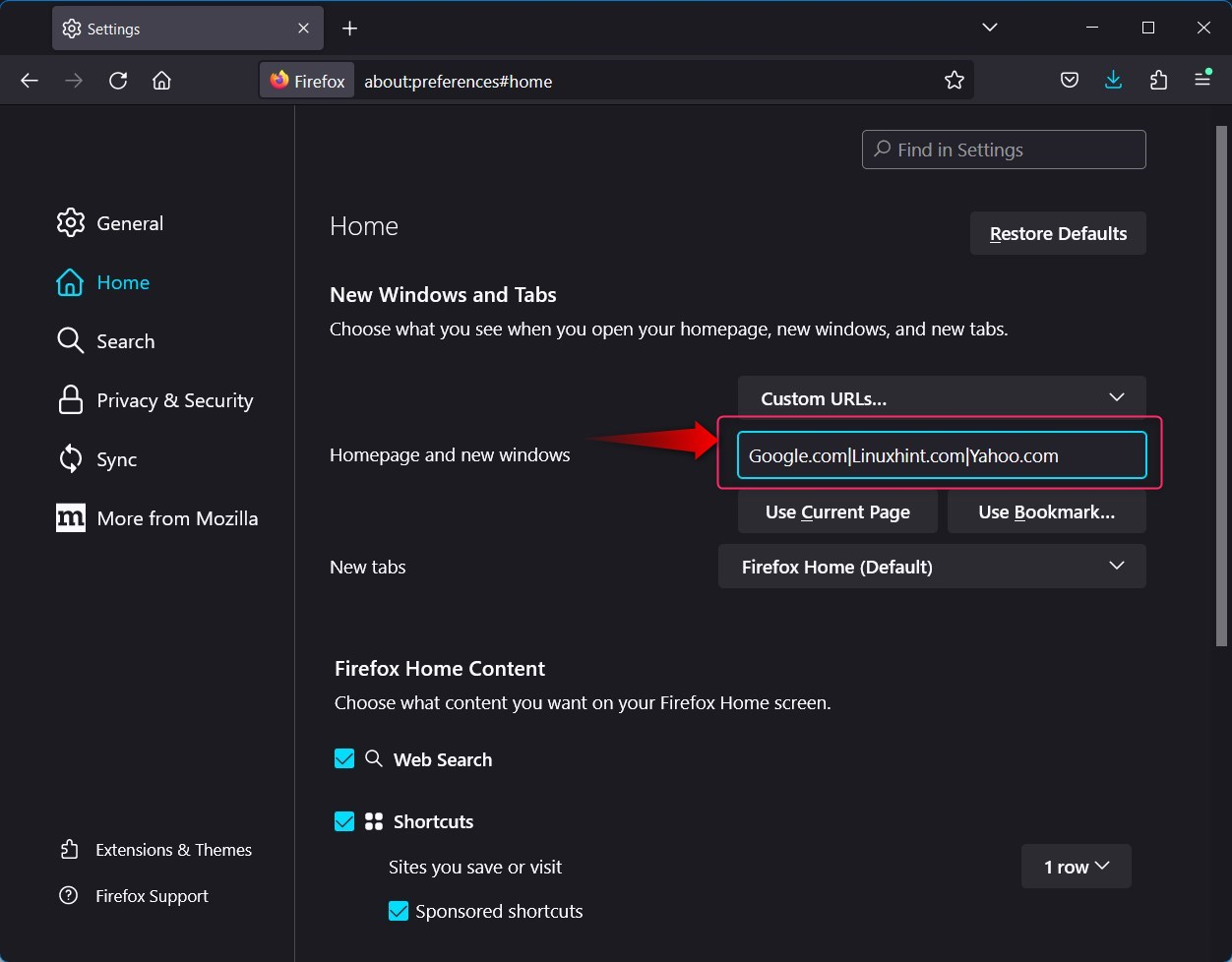
How to Change/Modify the Homepage in the Microsoft Edge?
The default browser for Windows OS is Microsoft Edge, and Microsoft recommends using it because it is fully integrated into the OS. The default Homepage in Microsoft Edge is “Microsoft Start”. To change/modify it, follow these steps:
Step 1: Open Microsoft Edge Settings.
Step 2: Navigate to the “Start, home, and new tabs” Options.
Step 3: Change/Modify the Homepage in the Microsoft Edge.
The detailed overview of the above steps is as follows:
Step 1: Open Microsoft Edge Settings
To open the Microsoft Edge settings, use the three dots (…) in the upper-right side and click/tap the Settings from the drop-down:
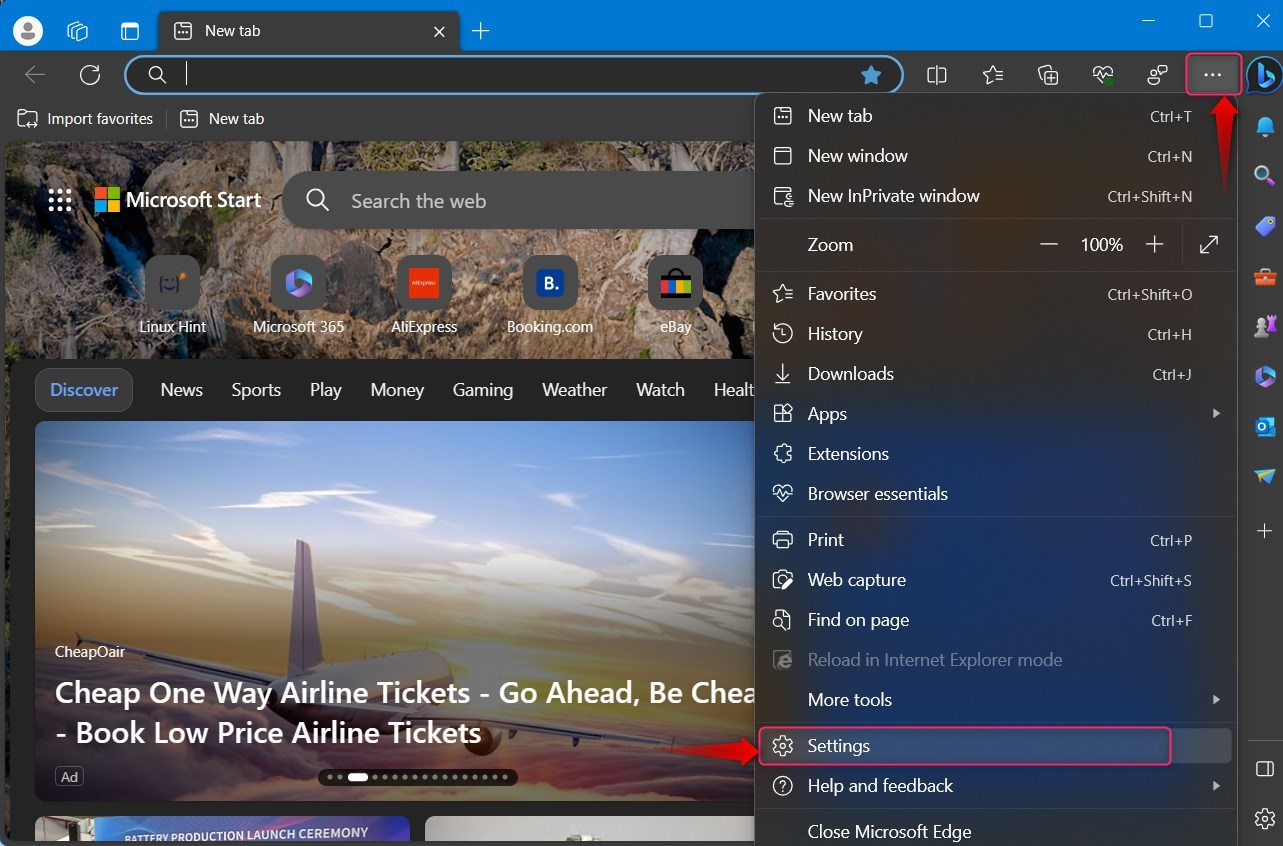
Step 2: Navigate to the “Start, home, and new tabs” Options
In the Microsoft Edge settings, find & select the “Start, home, and new tabs” settings from the left pane, or you can use the address “edge://settings/startHomeNTP” to access it:
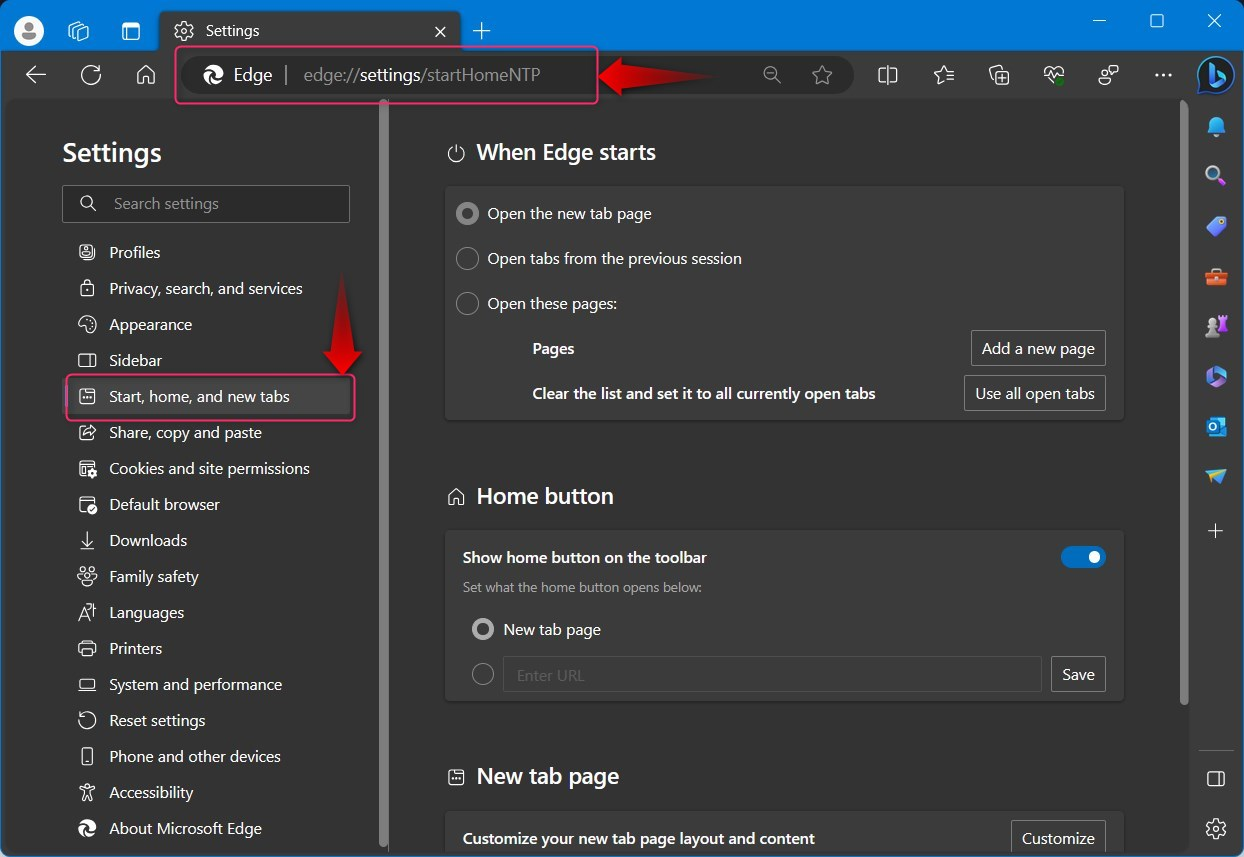
Step 3: Change/Modify the Homepage in the Microsoft Edge
In the “Start, home, and new tabs” settings, enable the “Show home button on the toolbar”. From the options under it, choose if you want to set a blank home page (use the New tab page) or specify the web page under it. Hit the Save button to trigger the changes:
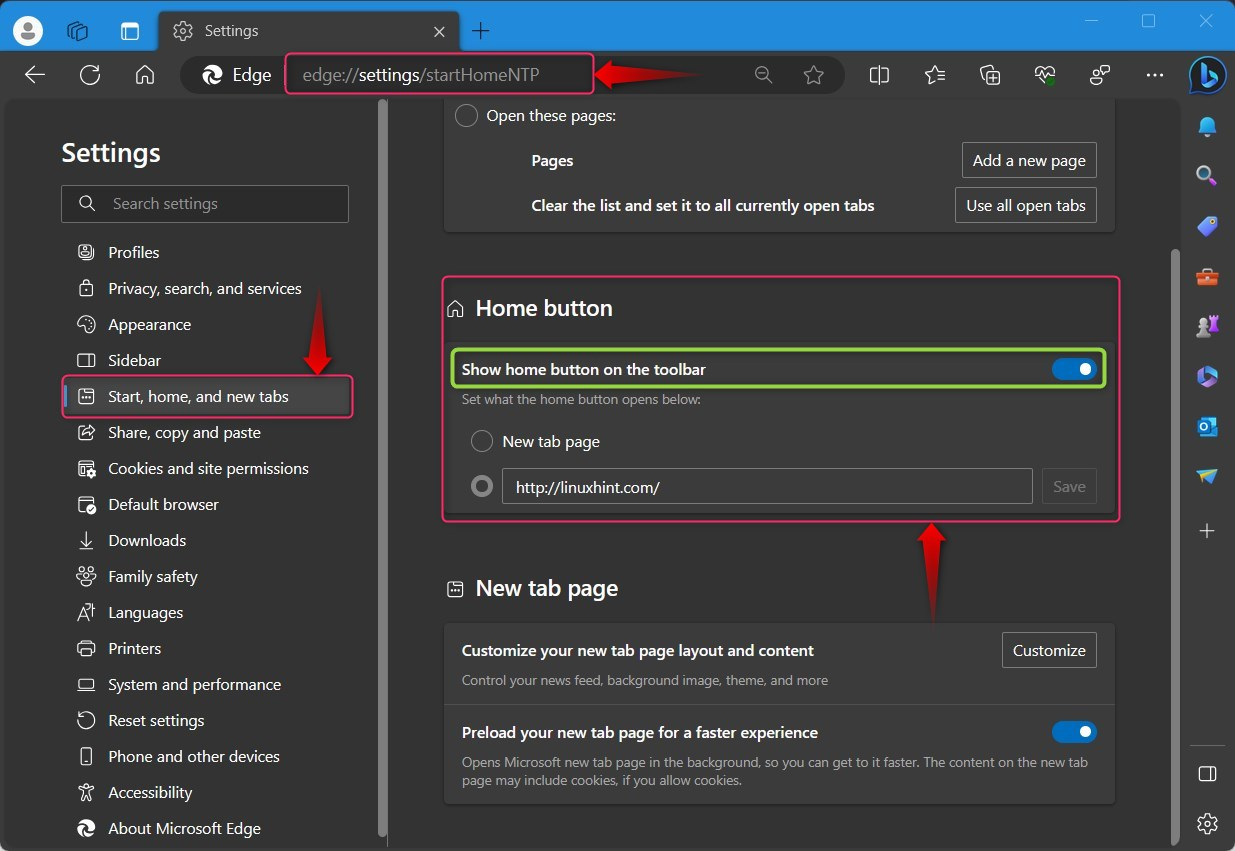
How to Change/Modify the Homepage in the Safari Browser?
Safari is among the most popular internet browsers, especially for the users of Apple devices. It is also available for Microsoft Windows. The default Homepage in the Safari Browser is set to Apple’s official website. To change/modify it, follow these steps:
Step 1: Open Safari Preferences (Settings).
Step 2: Change/Modify the Homepage in the Safari Browser.
The detailed overview of the above steps is as follows:
Step 1: Open Safari Preferences (Settings)
To open the Safari preferences (settings), use the gear-dropdown “
![]()
” button in the upper-right corner:
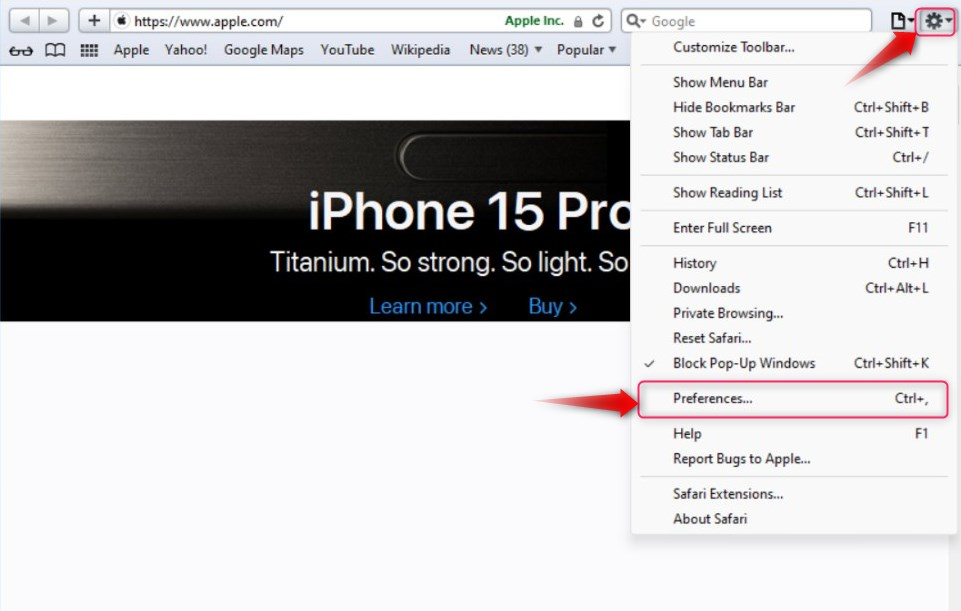
Step 2: Change/Modify the Homepage in the Safari Browser
In the Safari preference, select the General tab, use the drop-down against the “New windows open with” and select Homepage. Next, use the drop-down against the “New tabs open with” and select Homepage, and it will open the Homepage when started. Finally, specify the Homepage address or hit the Set to Current Page to set the Homepage to the currently opened (selected) tab:
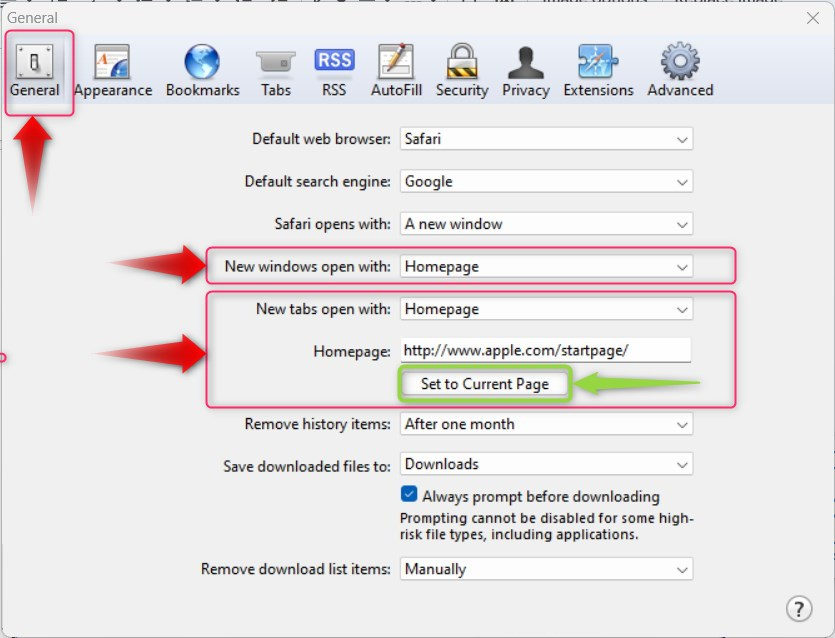
Conclusion
To change the Homepage on most popular internet browsers, navigate to Settings and change it from Appearance (Google Chrome), Home (Firefox), and Show home button on the toolbar (Edge). Safari users (on both macOS and Windows) can use the General tab to change their browser’s Homepage. This guide has shed light on the process to “Change the Homepage on Google Chrome, Mozilla Firefox, Microsoft Edge and Safari” process.
Source: linuxhint.com
