How to Block Applications on Android Phones
Table of Contents
- How to Block Applications on Android Phones
- Method 1: Using Digital Wellbeing
- Method 2: Using Google Family Link
- Method 3: Using App Blockers
- Method 4: Using Google Play Store Restrictions
How to Block Applications on Android Phones
Blocking applications can help users to reduce distractions and increase productivity and can help to protect users from harmful or inappropriate content, here are some ways for it:
Method 1: Using Digital Wellbeing
Digital Wellbeing is a built-in feature that comes with Android 9 or later versions. You can control how much time you spend using your device each day and set restrictions for particular apps. When you reach the limit for an app, it will be greyed out and you will not be able to open it or receive notifications from it until the next day. To use Digital Wellbeing to block applications on Android phones, follow these steps:
Step 1: Open the Settings app on your Android phone and tap on Digital Wellbeing & parental controls:
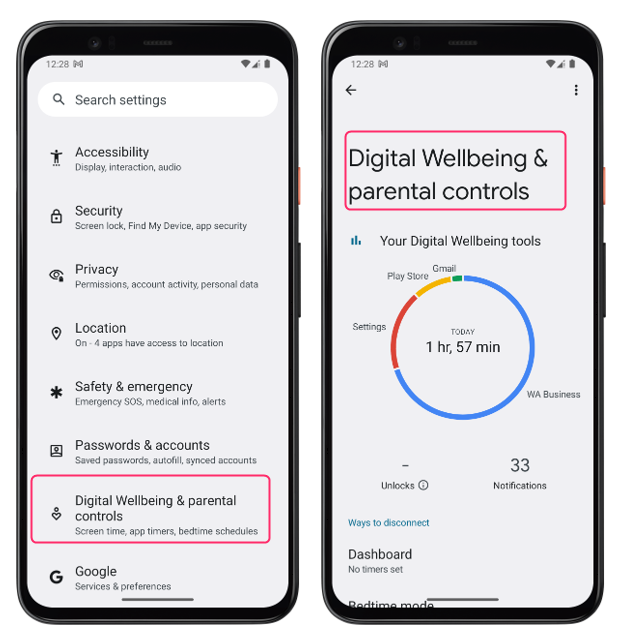
Step 2: Tap on Dashboard and find the app that you want to block and tap on it:
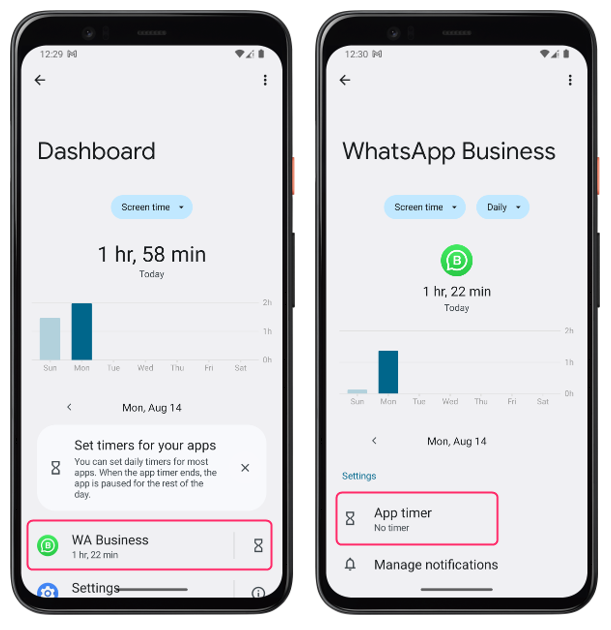
Step 3: Tap on App timer and choose how much time you want to allow for the app per day and tap on OK. The application will be blocked after the time has been passed:
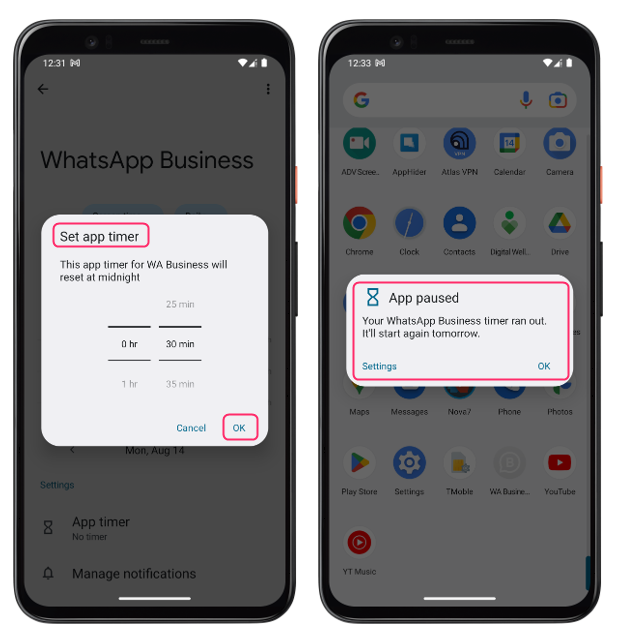
Method 2: Using Google Family Link
Google Family Link is another built-in feature that lets you set up parental controls for your kid’s devices. You can use it to block apps that have already been installed on your kids’ phones, as well as prevent them from downloading new apps from the Play Store. The steps below explain how to use Google Family Link to restrict apps on Android phones:
Step 1: On both your device and your child’s device, download and install Google Family Link from the Google Play Store:
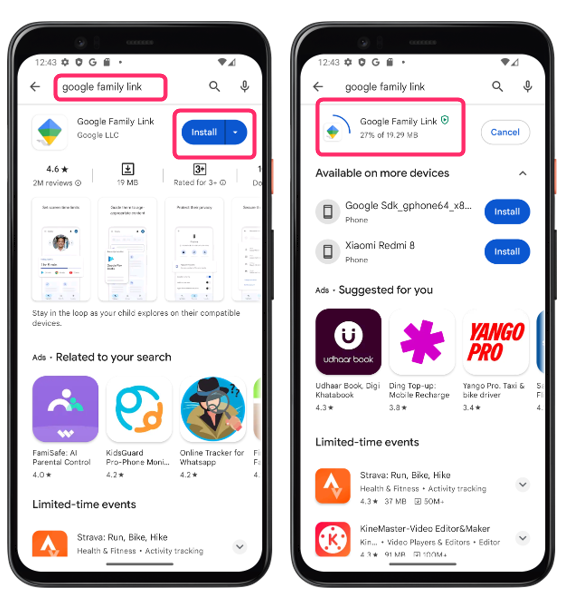
Step 2: Connect your child’s Google account to your own Google account to set up Google Family Link. You can create a new account for your child if you don’t have one yet:
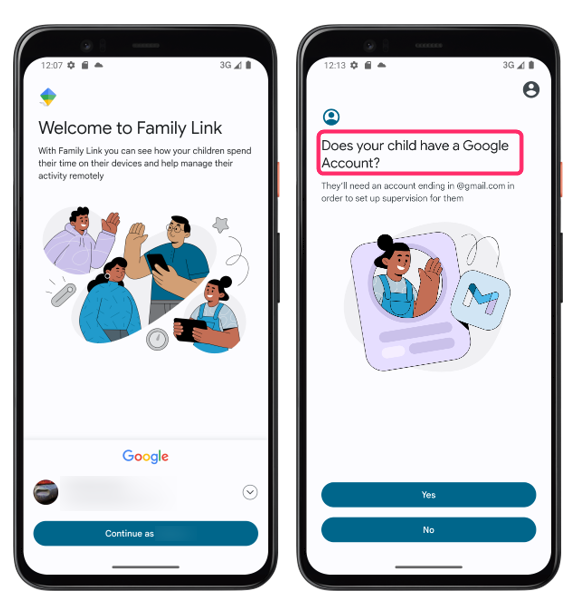
Step 3: Tap on your child’s account on the Family Link home page on your device and tap on Controls and from there tap on App limits:
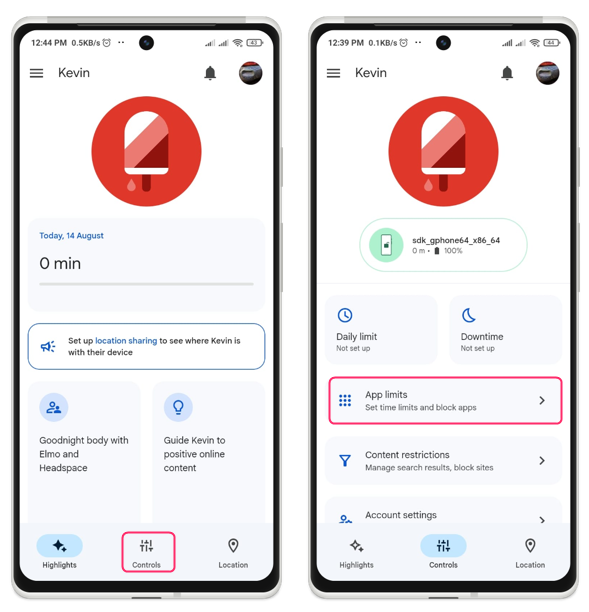
Step 4: Now find the application you want to block for instance if I want to block YouTube application then I will just tap on it and then tap the block icon:
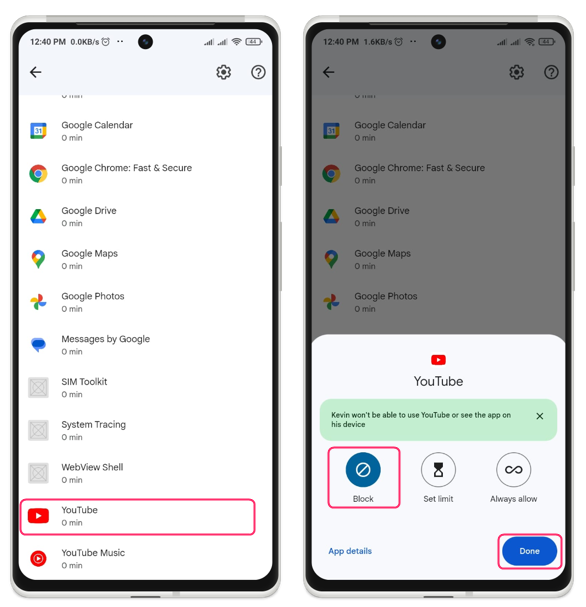
Method 3: Using App Blockers
App blockers are third-party apps that allow you to block other apps on your phone with more options and greater control. You can use them to schedule when you want to block certain apps, lock them with a password or a pattern, or even block them remotely from another device. Some of the popular app blockers for Android are ActionDash or AppBlock. To use app blockers to block applications on Android phones, follow these steps:
Step 1: Download and install an app blocker of your choice from the Play Store here I have installed AppBlock on my Android:
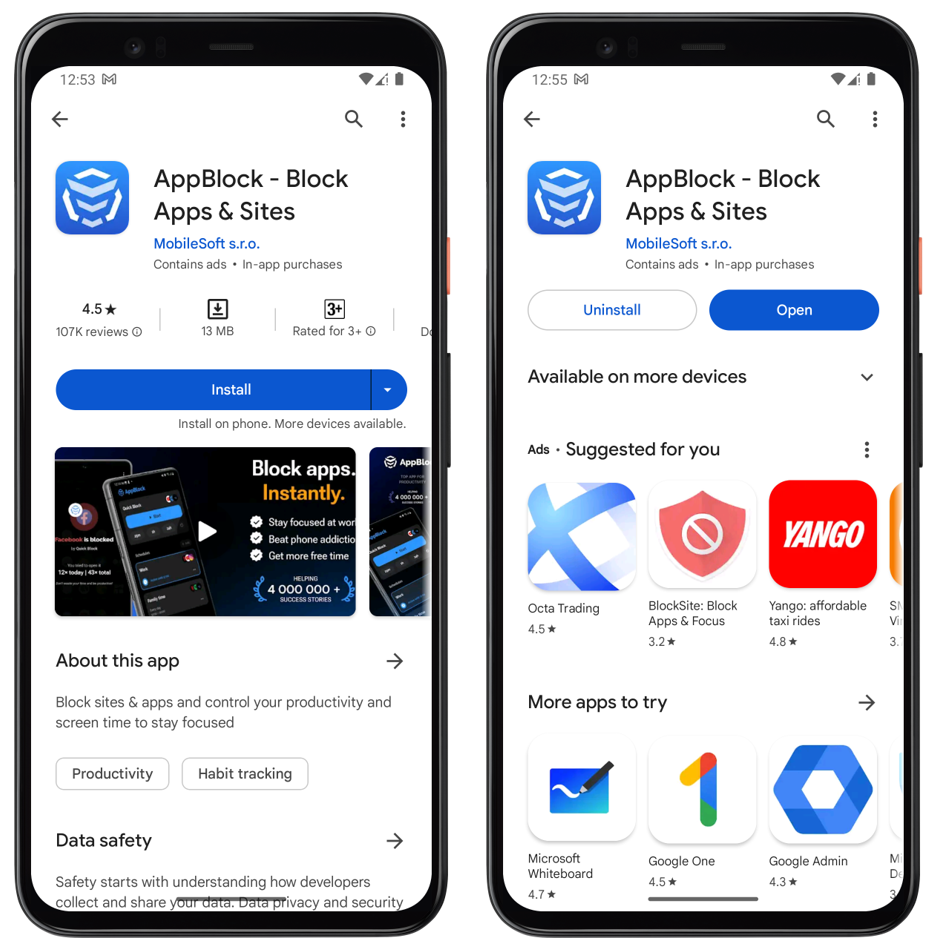
Step 2: Launch the app blocker and grant it the necessary permissions and then tap on Get started to block any application:
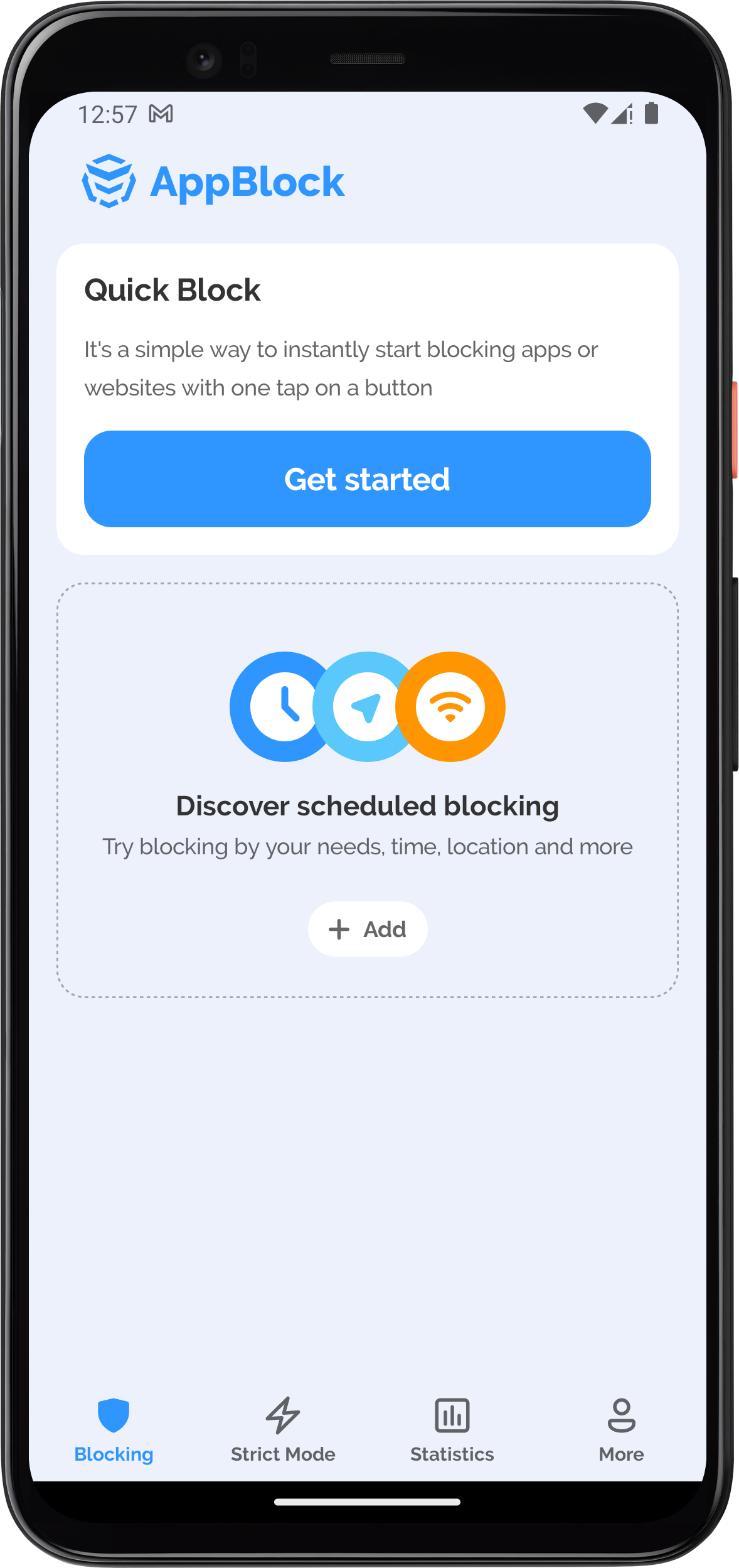
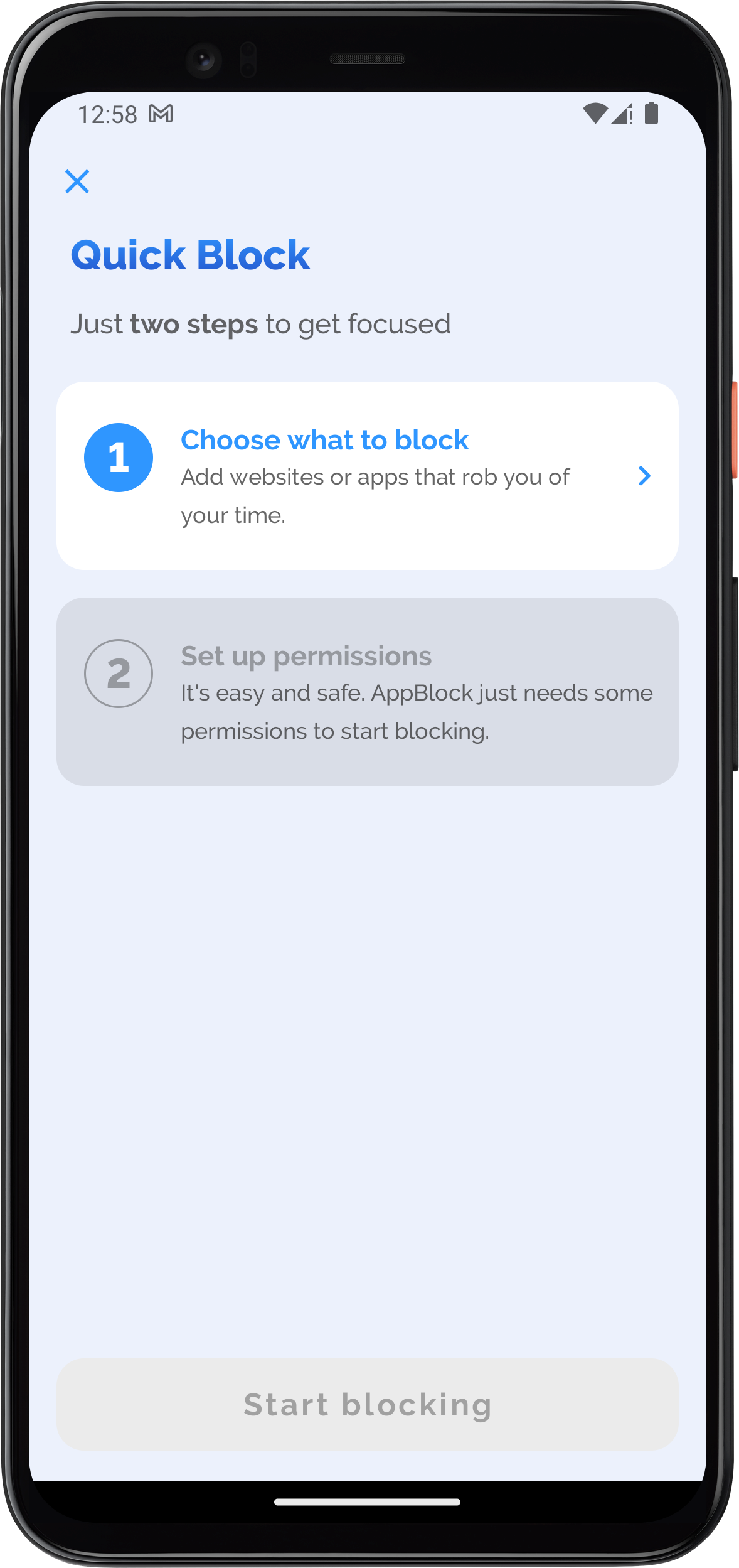
Step 3: Next tap on choose what to block option and select the application you want to block, for instance if I want to block YouTube then I will select the YouTube application and tap on Save:
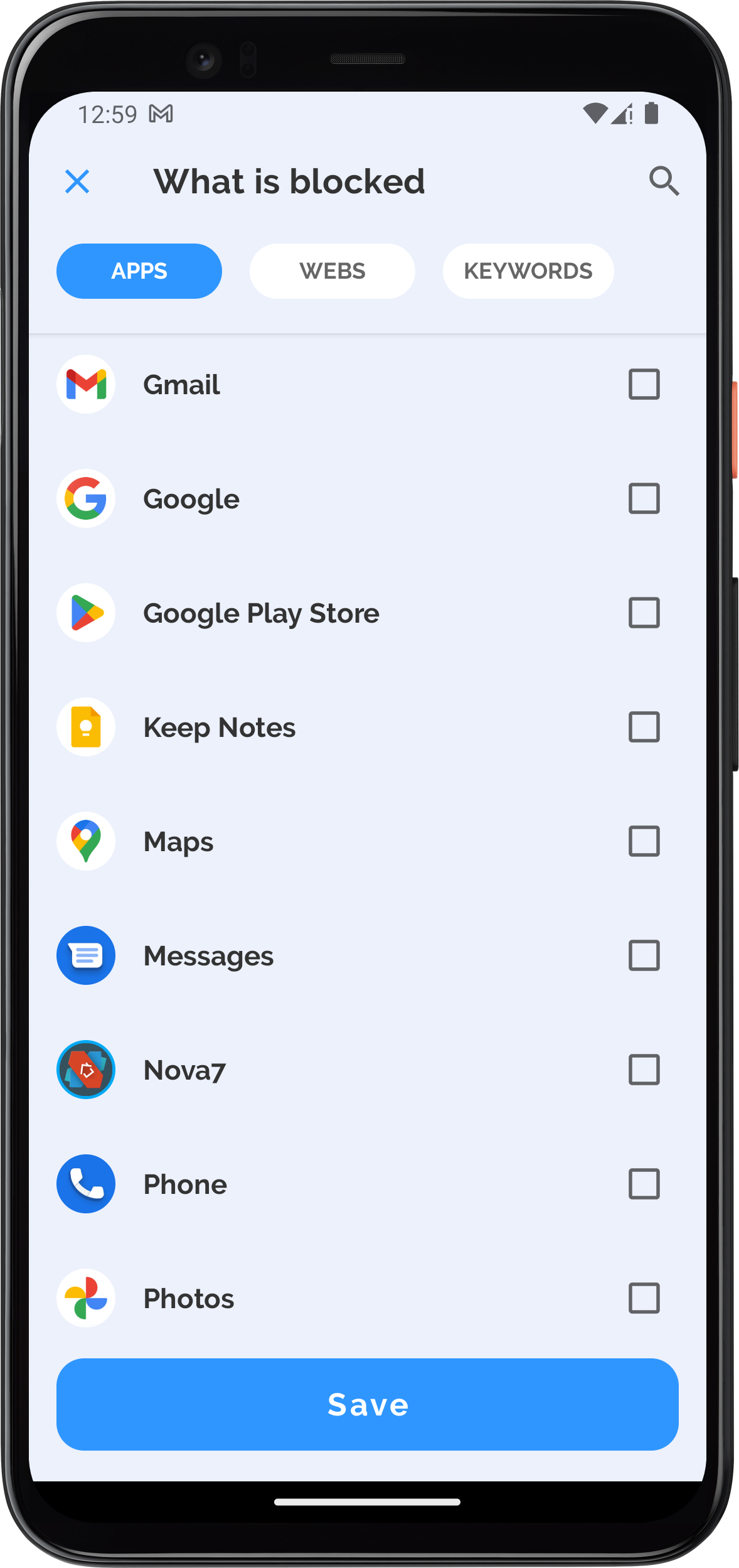
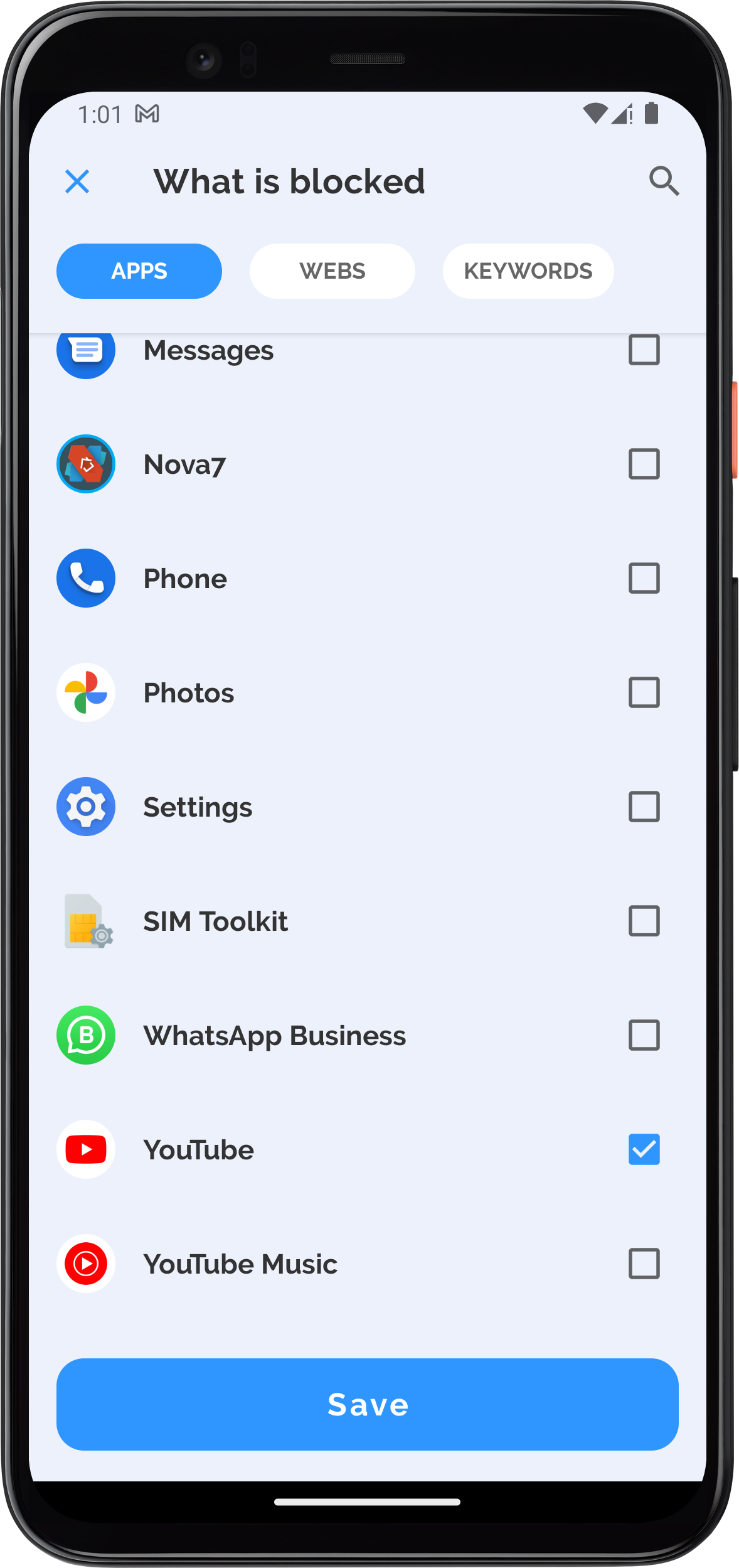
Step 4: Now tap on Start to begin blocking the application and the application will be blocked:
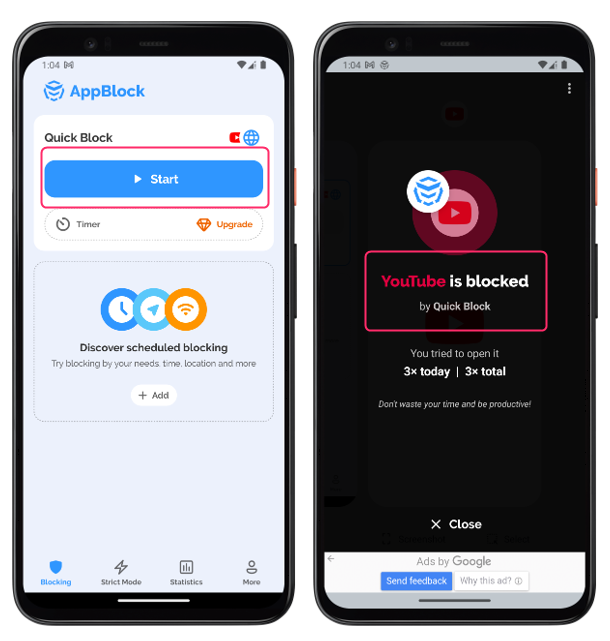
Method 4: Using Google Play Store Restrictions
Another way to block applications on Android phones is to use the Google Play Store’s parental controls. This feature allows you to set the content rating for apps, games, movies, and music that can be downloaded or purchased from the Play Store. You can also create a PIN lock to prevent your child from changing the settings or accessing restricted content. To use Google Play Store restrictions to block applications on Android phones, follow these steps:
Step 1: Open the Google Play Store app on your Android phone and tap on the profile icon at the top right corner of the screen, from there tap on Settings:
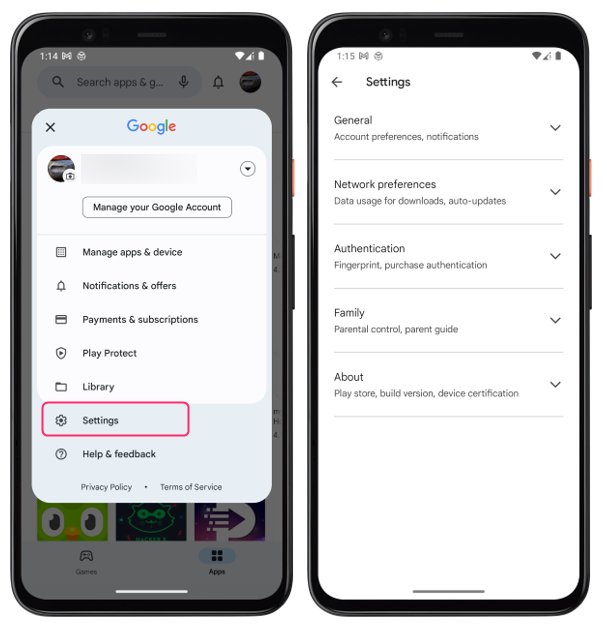
Step 2: Tap on Family and the turn on the on Parental controls, set the new pin if you are enabling it for first time:
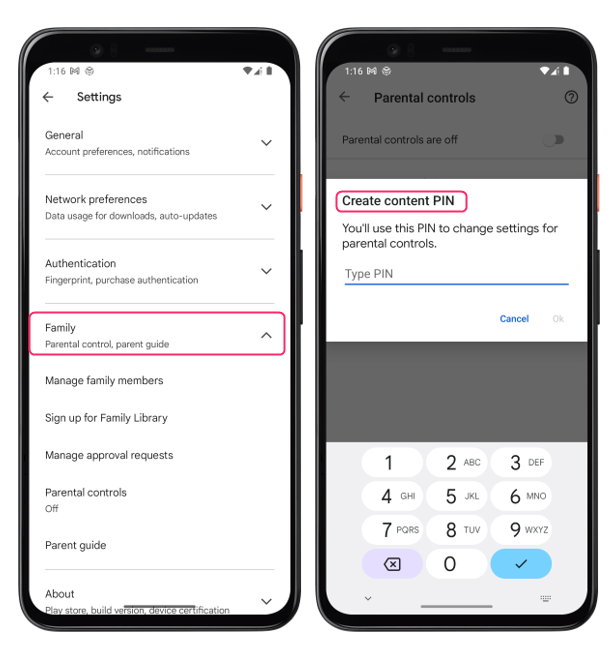
Step 3: Tap on Apps & games and choose the highest content rating that you want to allow for your child. For example, if you choose 7+, your child will only be able to download or purchase apps and games that are rated 7 by Google Play:
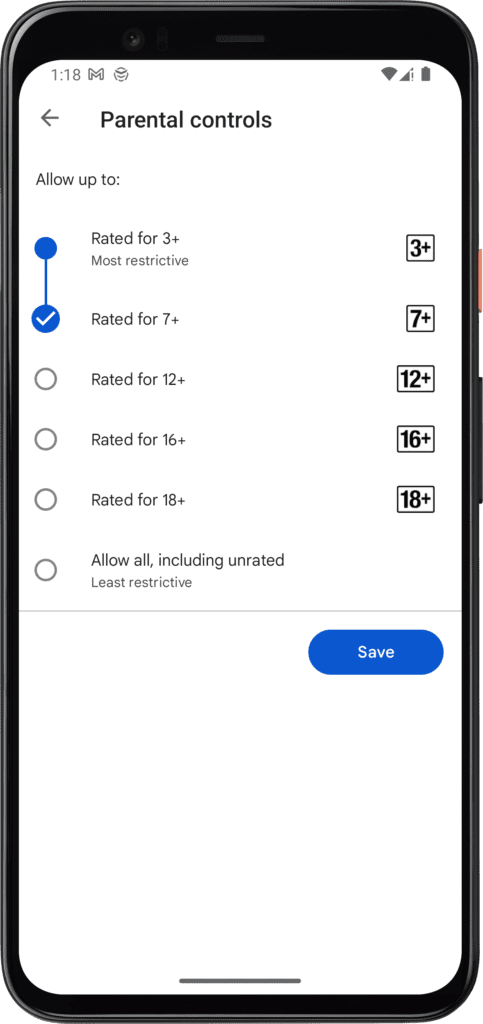
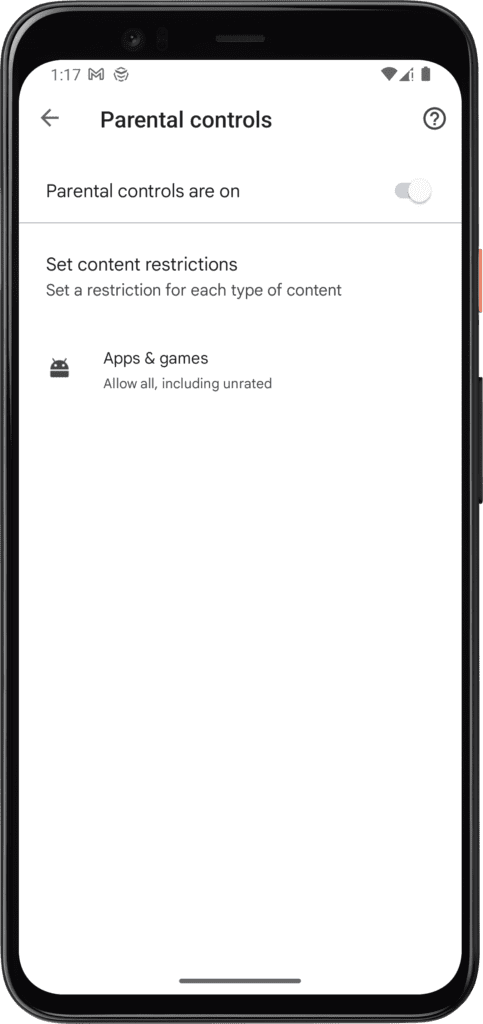
Tap on Save and the apps will relate to allowed age bracket will only be visible and rest will be blocked.
Conclusion
Blocking applications on Android phones can be useful for various purposes, such as improving your productivity, protecting your privacy, or managing your kids’ screen time. You can use the built-in features like Digital Wellbeing or Google Family Link or download third-party apps like app blockers or firewall apps.
Source: linuxhint.com
