How to Add the Page Numbers in Google Docs
Methods to Add the Page Numbers in Google Docs
The page numbering can be easily added to our longer documents using two methods that Google Docs provides. We will study both methods here.
- Using “Insert” -> “Page Numbers”
- Using “Format” -> “Page Numbers”
We can add the page numbers to our documentation by utilizing both methods. Google Docs provides these methods and makes our work more convenient.
Example 1:
Here is the documentation to which we wish to add the page numbers. For now, there are no page numbers added to this documentation.

First, we use the first method in which we have to select the “Insert” option. This “insert” option contains various options that we can easily insert into our documentation.

This “Insert” option also contains the “Page Number” option. We can easily insert the page numbers into our documentation by utilizing this option. We just hover over the arrow of the page number, and it displays different formats of page numbering.
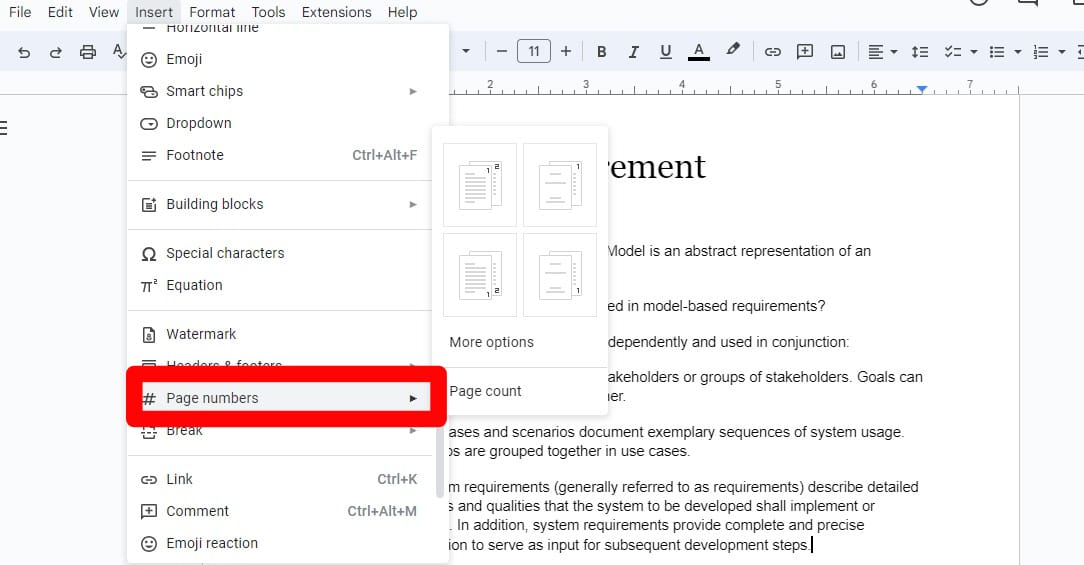
These are four different formats in which we add the page numbering to our documentation. In the first format, the page numbering is added on each page’s top and start from the first page.
In the second option, the page number is also added at the top of each page, but it starts from the second page; there is no numbering on the first page if we select this second option. In the following, we have two more format options to add the page number.
The page numbers in the third format are put at the bottom of each page and begins on the first page. If we choose the fourth option, the first page will not be numbered. Instead, the page number is put at the bottom of each page, beginning with the second. Here, we select the first option, so our page numbering is added at the top of the page starting from the first page.

Here, the page numbering is now added. We can see that it is added at the top right corner of each page and also starts from the first page of the documentation.

We have the “Options” menu below this page number. We click on this “Options” and three more options are inside it. We then select the “Page numbers” here.

After this, the following windows will appear. We have multiple options to set our page numbers on the documentation. We can set the “Position” of this page numbering and also adjust the “Numbering”. Here, its position is set at the “header” and also starts from “1”.

Now that the page numbering is added, we can see that it begins on the first page of the documentation and is appended at the top right corner of each page starting from one.

Now, we change the position of this page numbering from the header to the footer. So, the page number is displayed on the footer of each page in this documentation.

Here, the page number is shown in the following. We can notice that it is inserted at the end of the page or we can say that it is added to the header of each page in this documentation.

We can also change the alignment of this page numbering. For this, we first select the page number here.

Then, we have an “Align” option at the top of this page which is also shown in the following. We have to click on the arrow on this “Align” option.

After clicking on the “Align” option, it shows four different alignment styles. We select the “Center Align” here to set this page number at the center of the footer.

Now, the page number is set at the center of the footer because we added these page numbers and aligned them to the center.

Example 2:
We now employ the second approach for adding the page numbers. We open the “Format” menu and then choose “Page numbers” here.

The exact page appears there in which we have multiple options. We select the “header” position and place “1” in the “Start at” option.

Now that the page numbering is added, we can see that it begins on the initial page of the document and is appended to the top-right portion of each page.

Example 3:
Here is an example in which we utilize the Google Docs on Android. We also have a more extensive document here on Android and want to add the page numbering to this document.

After enabling the “Edit” feature on Android, we now have to press the “+” icon from this document. This “+” is the “Insert” option here. Pressing this icon renders more options from which we select the “Page numbers” here.

It also shows the format option for adjusting the page numbering format on Android. All these formats are the same as Google Docs provides on Windows. We select the third format here in which the page numbering is added at the bottom or the footer of each page.

Now, after selecting the page number format, the page numbering is inserted into the document according to the selected format.

Now, we set the alignment of this page numbering. First, we select the page number and choose the “Align” option which is present at the bottom of this document. To align the page number, we must click the arrow.

When selected, the “Align” option displays four possible alignment styles. In this case, we choose the “Center Align” because we want to position the page number at the footer’s center.

Since we put these page numbers at the footer and positioned them in the center, the page number is now set at the center of this document.

Conclusion
The insertion of page numbers in Google Docs is thoroughly discussed in this guide, and we also inserted the page numbers into our documentation here. We explained how to center align the page numbers and to adjust them at the header or footer of the document’s page. We inserted the page numbers to our large documentation on Android as well as Windows. We also explained all possible approaches for inserting and editing the page number in Google Docs.
Source: linuxhint.com
