How to Add the Home Button to Google Chrome and Microsoft Edge
This guide will help the users in adding the “Home” button on “Google Chrome” and “Microsoft Edge”.
- How to Add/Configure the Home Button to Google Chrome on Windows OS?
- How to Add/Configure the Home Button to Microsoft Edge on Windows OS?
How to Add/Configure the Home Button to Google Chrome on Windows OS?
The “Home” button opens a new tab that leads to the webpage the user sets when it is triggered. It requires a few steps to add the “Home” button in Google Chrome.
To do so, follow provided steps.
Step 1: Open Google Chrome
Assuming that you have installed “Google Chrome”, press the “Windows” key and enter “Google Chrome”:
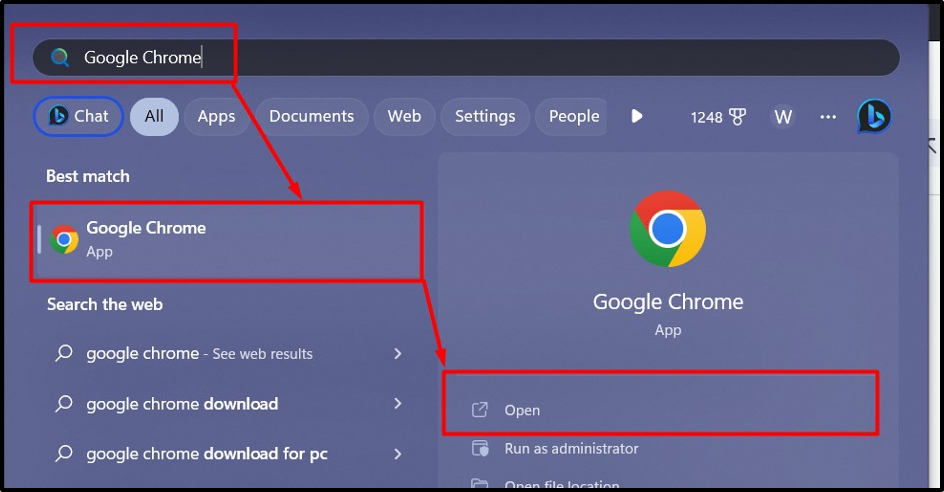
Step 2: Add Home Button in Google Chrome
Once “Google Chrome” is launched, click the “Three vertical dots” icon on the upper-right corner of the screen and navigate to the “Settings” option:
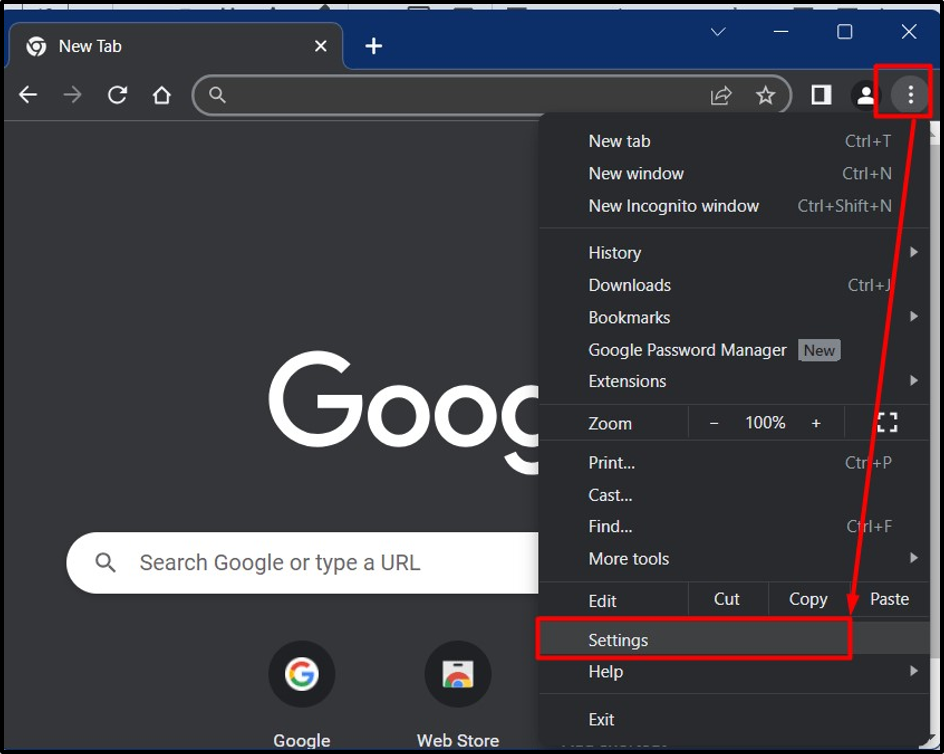
In Chrome’s settings, find “Appearance” in the left pane and click on it:
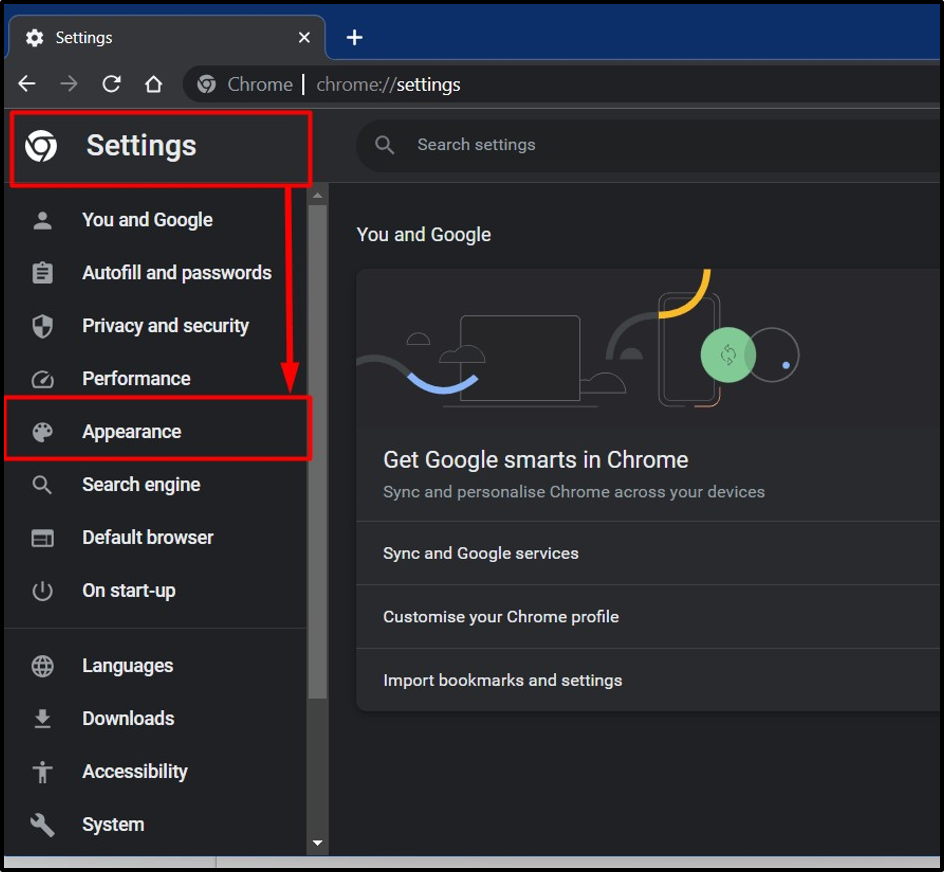
In the “Appearance” settings, turn on the toggle of the “Show Home button” option, and below this option, you can configure it in the following ways:
- Selecting the “New tab page” will open a new blank page when the “Home” button is triggered.
- Selecting the “Enter custom web address” enables the users to add a customized webpage that opens when the “Home” button is triggered:
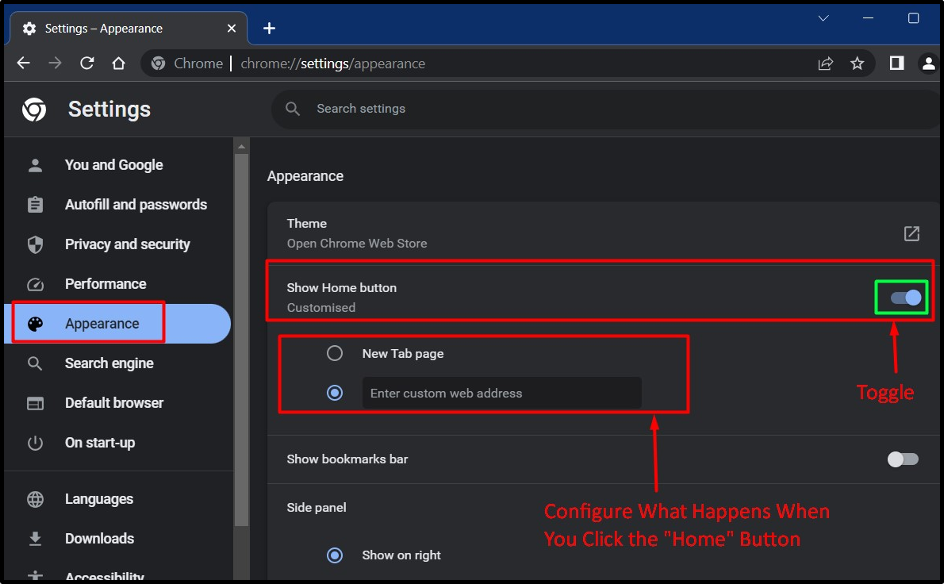
The “Home” button is now visible on the left of the address bar:
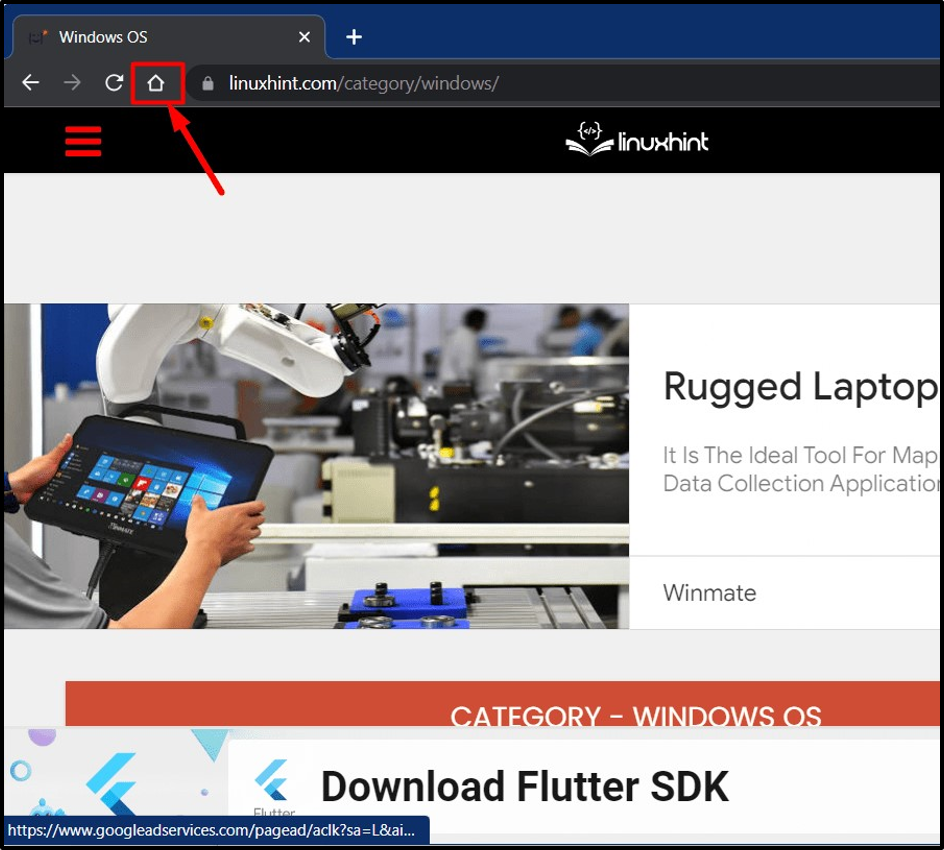
How to Add/Configure the Home Button to Microsoft Edge on Windows OS?
“Microsoft Edge”, being fully integrated into Windows OS, is recommended to use as per Microsoft. To add the “Home” button on Microsoft Edge, follow these steps:
Step 1: Launch Microsoft Edge
Microsoft Edge is installed by default on Windows OS and is automatically updated through Windows updates. To launch it, press the “Windows” key, and enter “Microsoft Edge”:
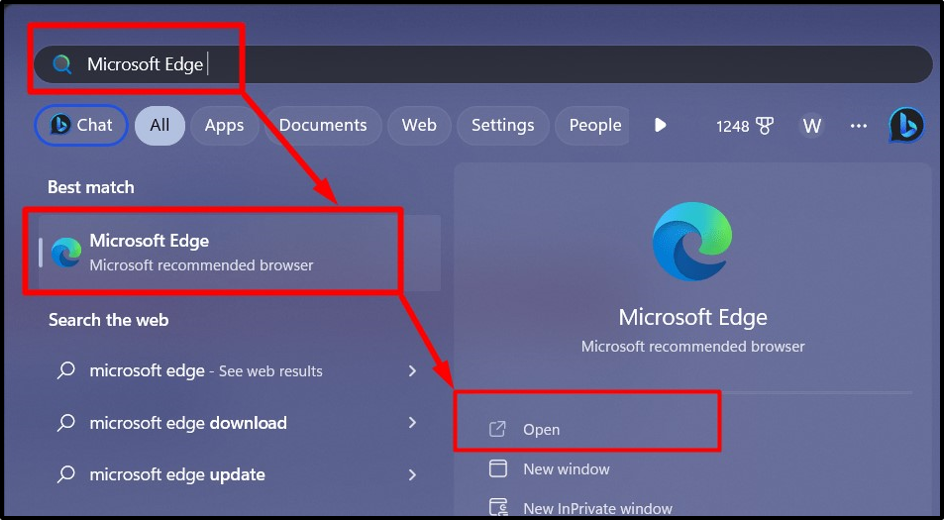
Step 2: Add Home Button to Microsoft Edge
To add the “Home” button in Microsoft Edge, click the three vertical dots on the upper-right corner of the screen, and select the “Settings” option from the appeared menu:
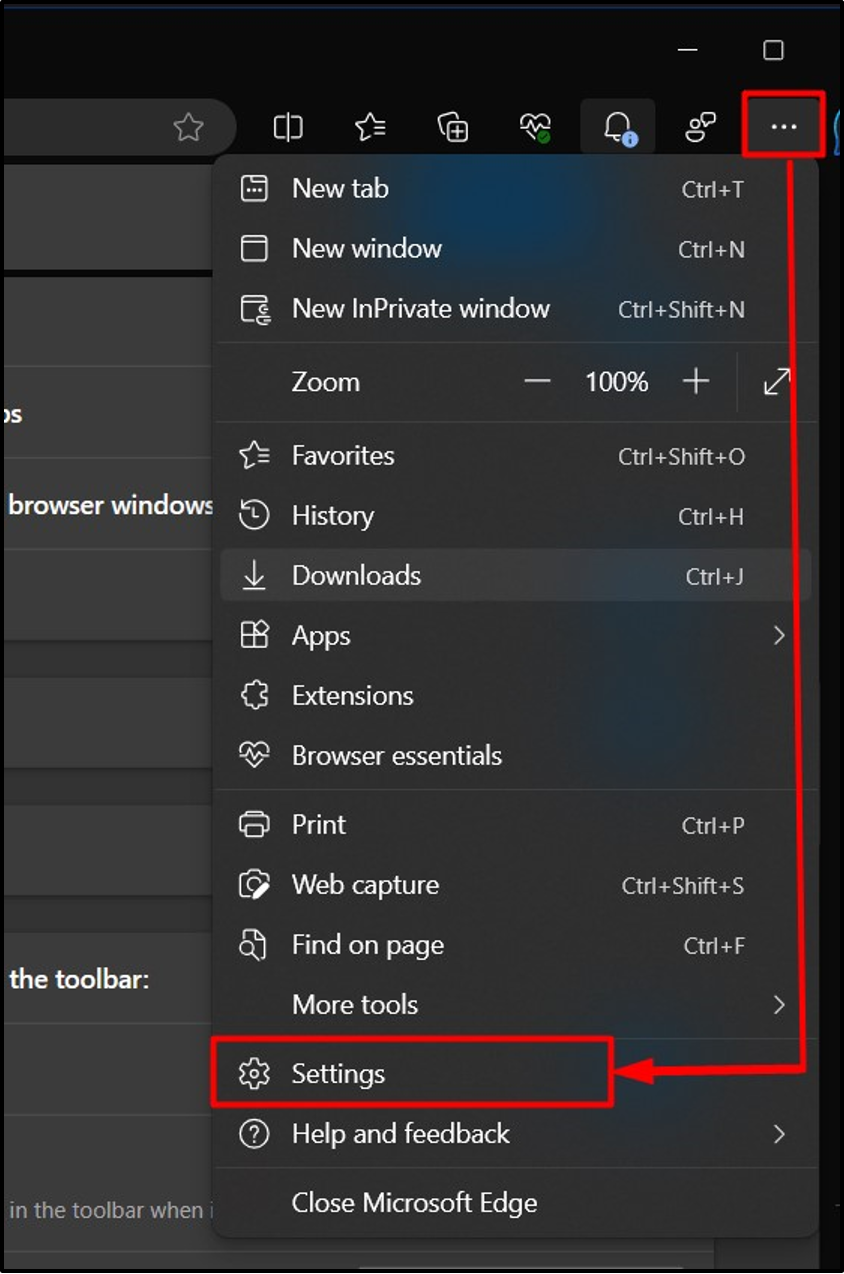
In “Settings”, first navigate to “Appearance” settings in the left pane, find the “Home button” option, and here, you need to toggle to enable it:
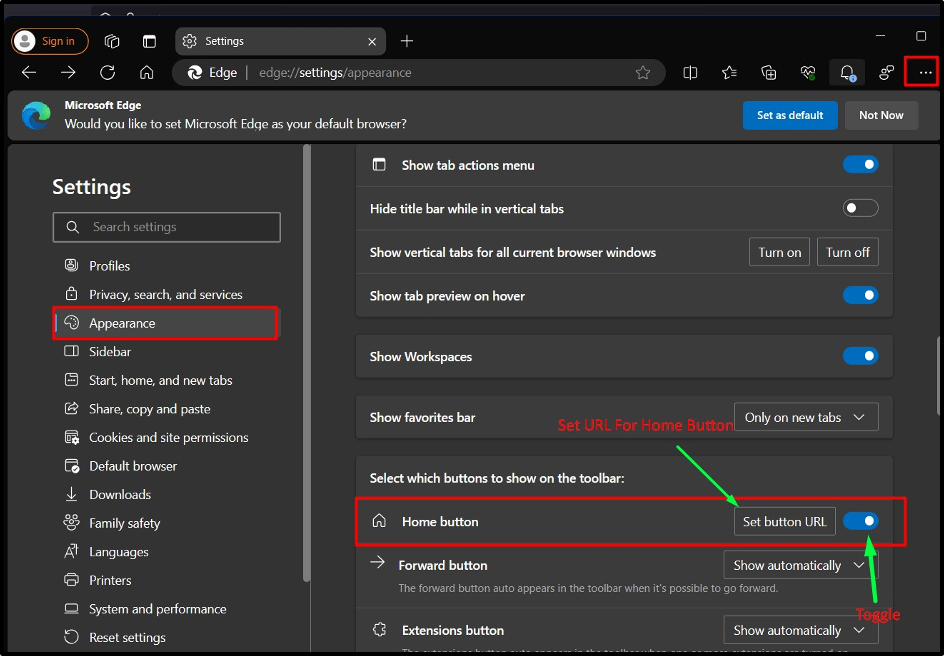
By clicking the “Set button URL”, you can configure it to open a new blank page or open a specified page when the “Home” button is triggered:
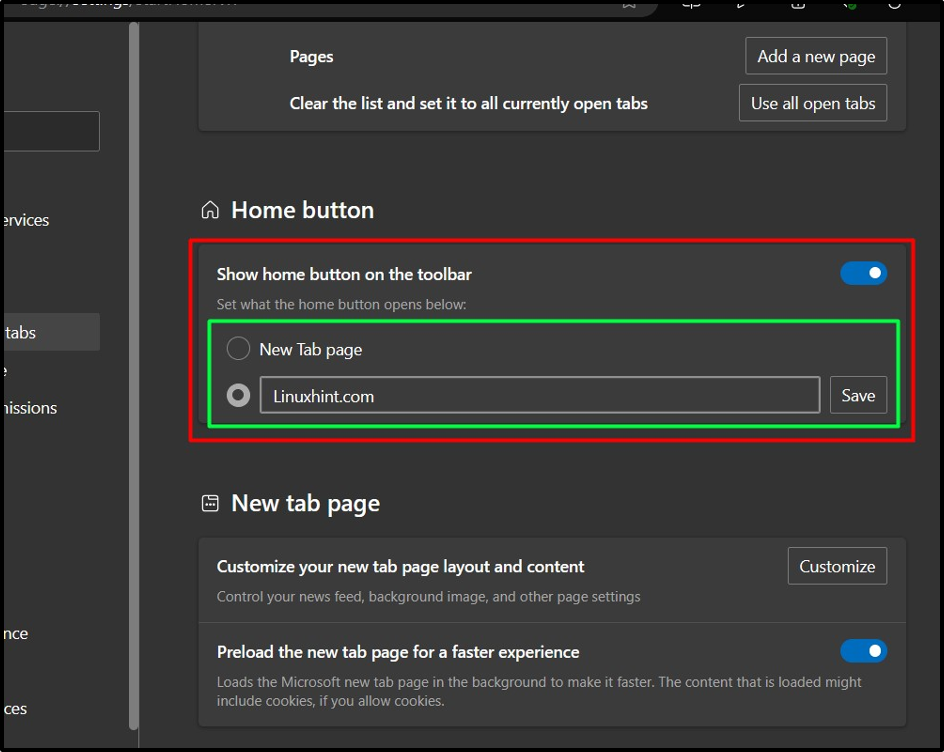
Once done, the “Home” button will now be visible on the left side of the “Address bar”:
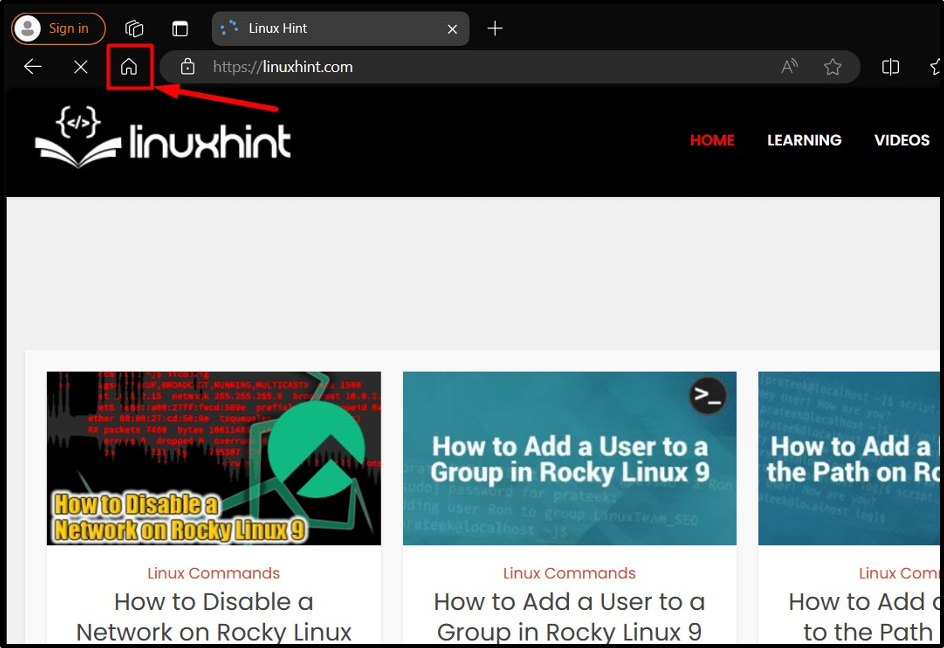
Tip: Use multiple browsers because they all have different features and extensions waiting to be explored, ultimately increasing productivity.
Conclusion
The “Home” button on “Google Chrome” and “Microsoft Edge” can be added from the “Settings => Appearance => Toggling the “Home button”. The functionality of the “Home” button can be customized in that users can “Open a new blank tab” or “Open a specified webpage” when the “Home” button is triggered. This guide has demonstrated the method to add the home button to Google Chrome and Microsoft Edge.
Source: linuxhint.com
