How to Add Discord Voice Chat to Streamlabs
In this write-up, we will illustrate:
So, let’s start!
How to Install Streamlabs?
Streamlabs is an all-in-one live streaming app that can be used for a webcam, add alerts, and includes custom overlays. It is also utilized to control voice and enhance the audience experience.
To install Streamlabs on your system, follow up on the below-mentioned steps to install Streamlabs.
Step 1: Download Streamlabs Installer
First, navigate to the Streamlabs official website and download its setup by clicking on the “Download Streamlabs Desktop” button:
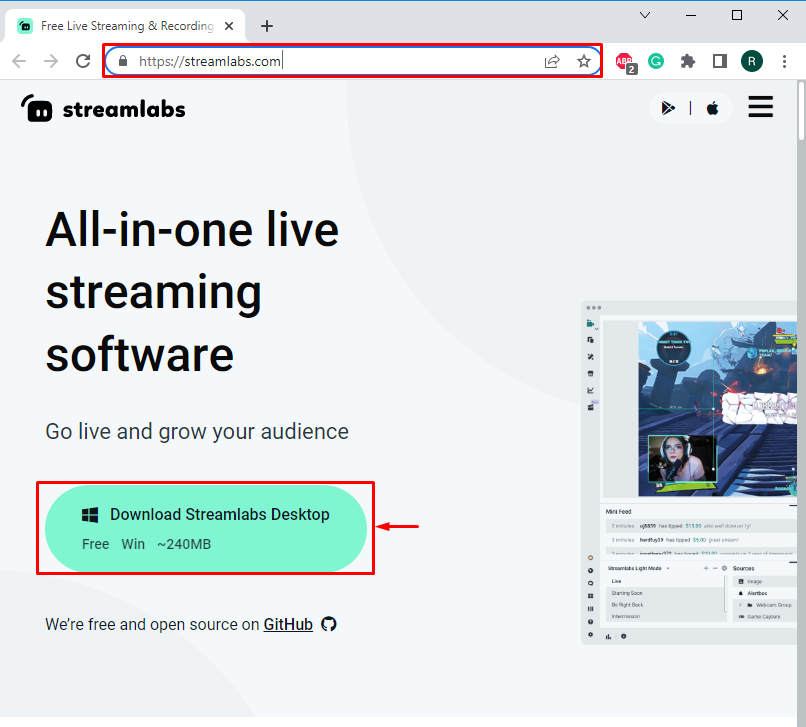
Step 2: Execute Streamlabs Setup
Next, go to the “Downloads” folder and double click on the Streamlabs setup file to execute it:
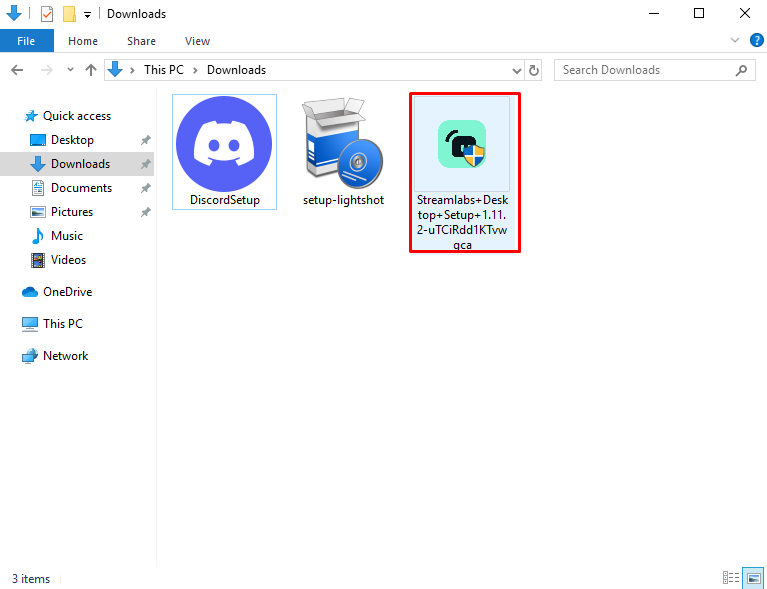
Step 3: Install Streamlabs
Upon doing so, the Streamlabs Desktop setup wizard will appear on the screen. Click on the “I Agree” button to accept the License terms:
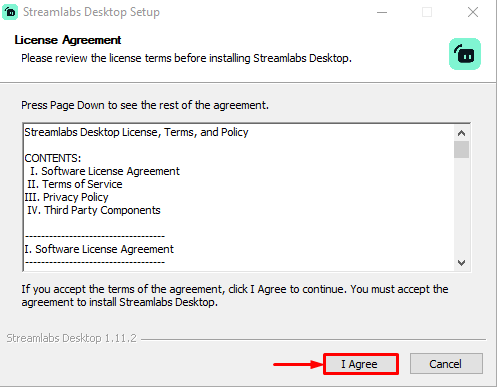
In the next step, choose the Streamlabs installation location and hit the “Install” button to install it:
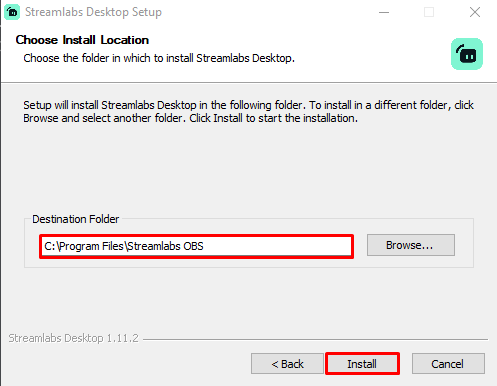
Now, let’s move ahead to add Discord voice chat to Streamlabs.
How to Add Voice Chat of Discord to Streamlabs?
Discord voice chat is one of the best features of Discord. It can be done through personal or server calls or live streaming. To enhance the voice quality and enjoy more features, you can utilize Streamlabs.
To add Discord voice chat to Streamlabs, the below-mentioned procedure is effective enough.
Step 1: Open Discord
Type “Discord” in the Start menu and open it:
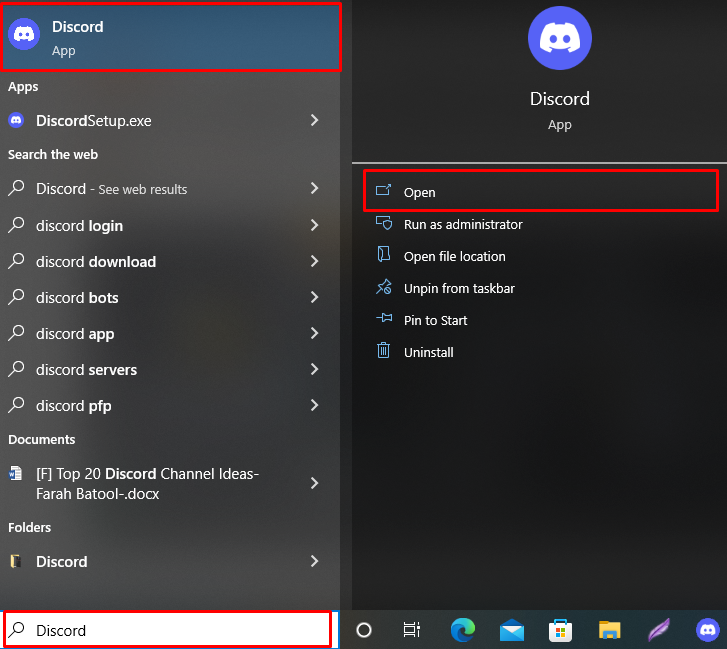
Step 2: User Settings
Next, click on the below highlighted “Gear” icon to open Users Settings:
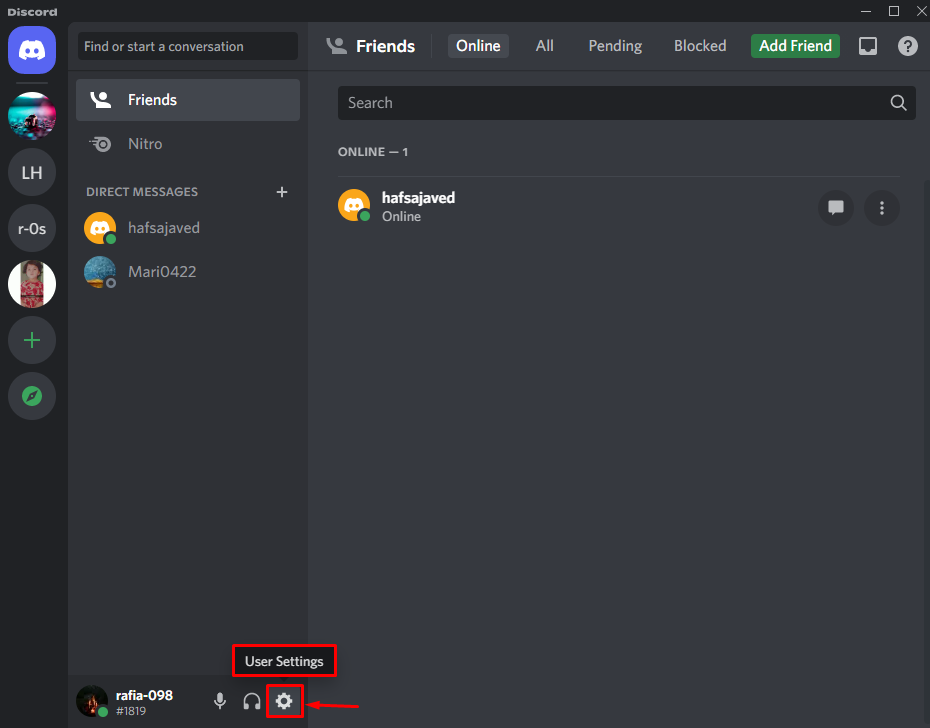
Step 3: Voice & Video Settings
Next, visit the “Voice & Video” settings and set input and output device options for an audio chat. For instance, we have set the “Input Device” settings as “Default” and the “Output Device” settings as the “Speakers/Headphones (Realtek Audio)” option. However, you can also set other voice and video settings according to your preferences:
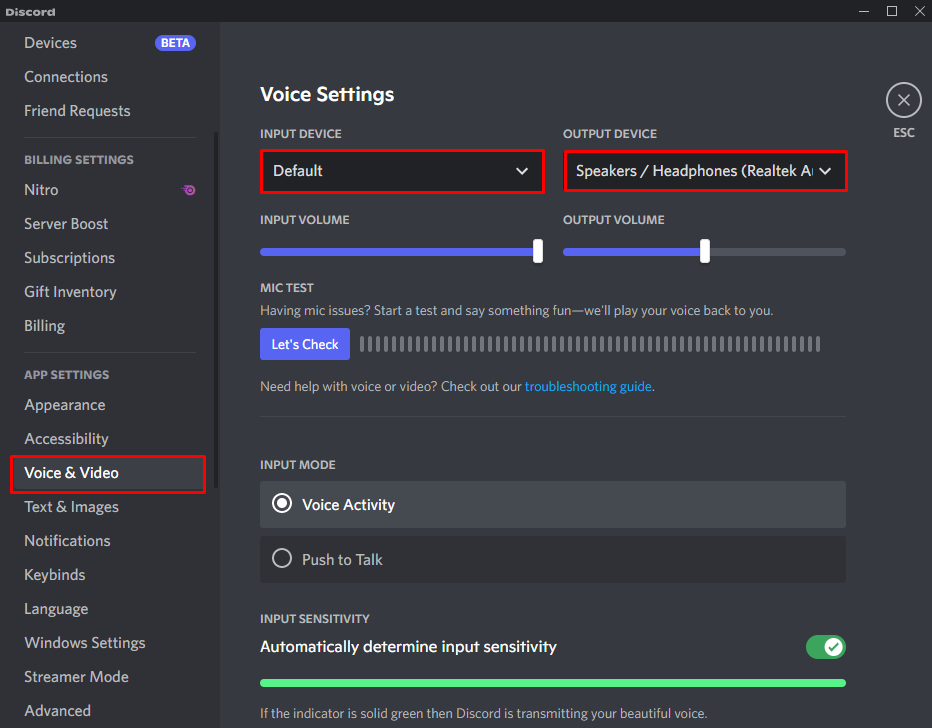
Step 4: Launch Streamlabs Desktop
Next, launch the Streamlabs application by searching “Streamlabs Desktop” in the Start menu:
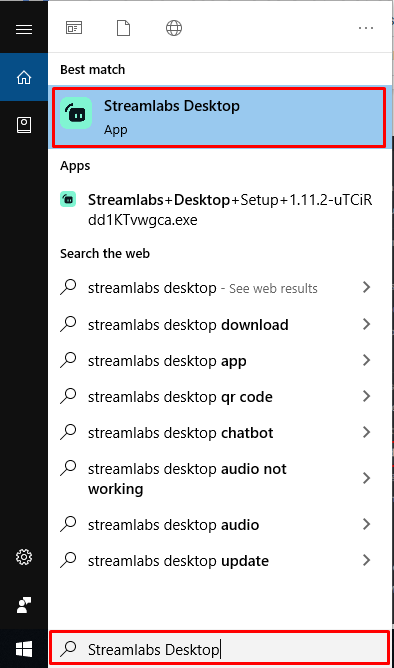
Step 5: Open Streamlabs Settings
Navigate to the Streamlabs settings by clicking on highlighted “Gear” icon:
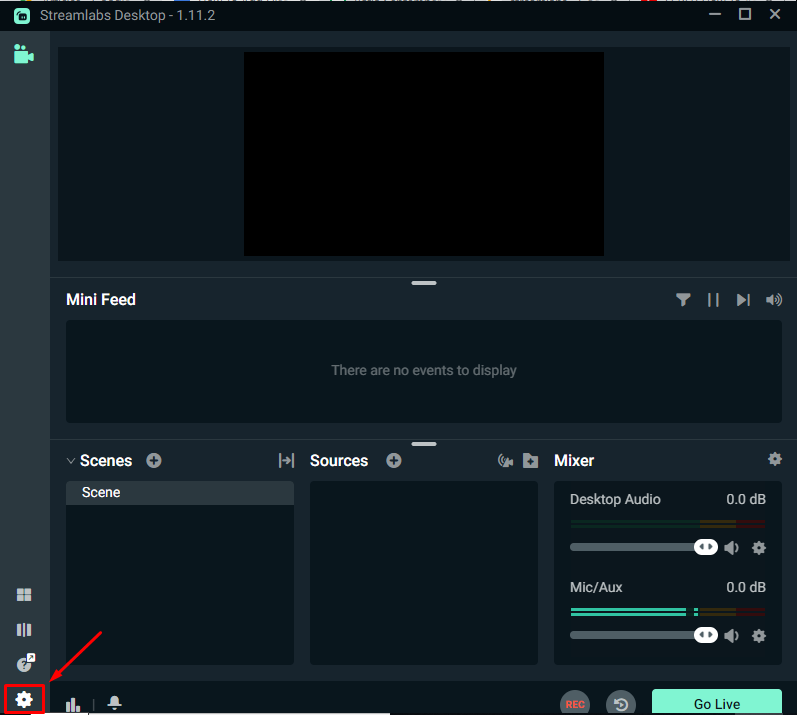
Step 6: Set Audio Settings
Visit the Streamlabs “Audio” settings and click on the drop-down menu of “Desktop Audio Device 1”:
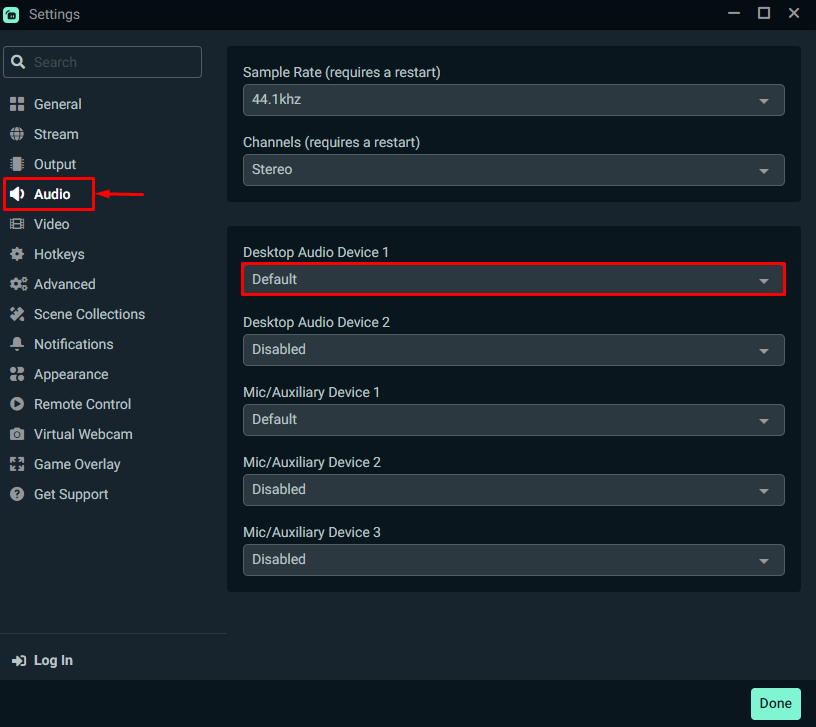
Choose the same “Speakers/Headphones (Realtek Audio)” option as we have set for Discord “Output Device” from the “Desktop Audio Device 1” drop-down menu. After that, to save changes, hit the “Done” button:
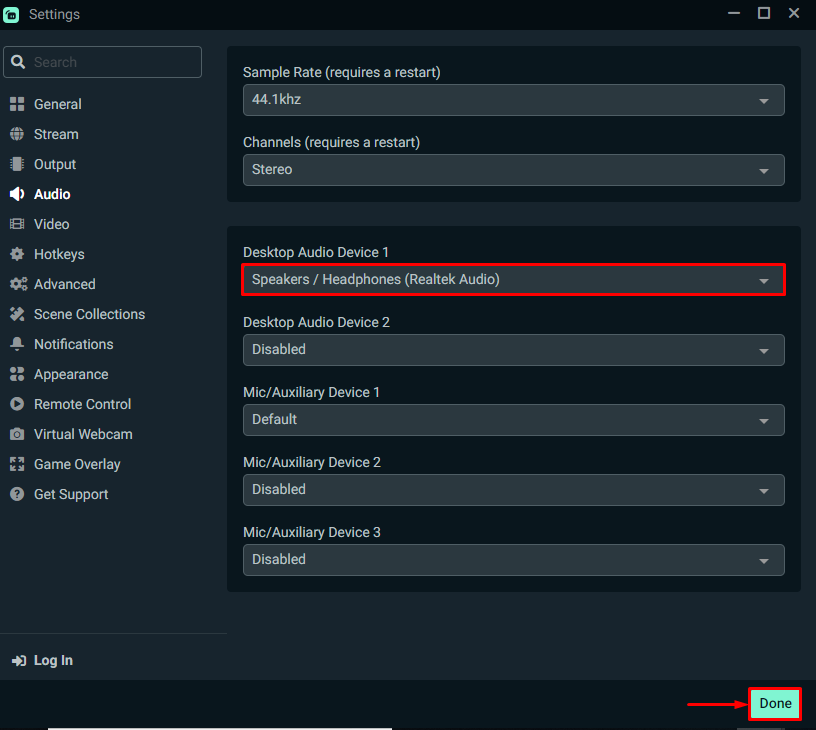
Step 7: Check Streamlabs Working on Discord
Make an audio call to check whether Streamlabs is working properly on Discord or not. Note that, Streamlabs should be running at the backend:
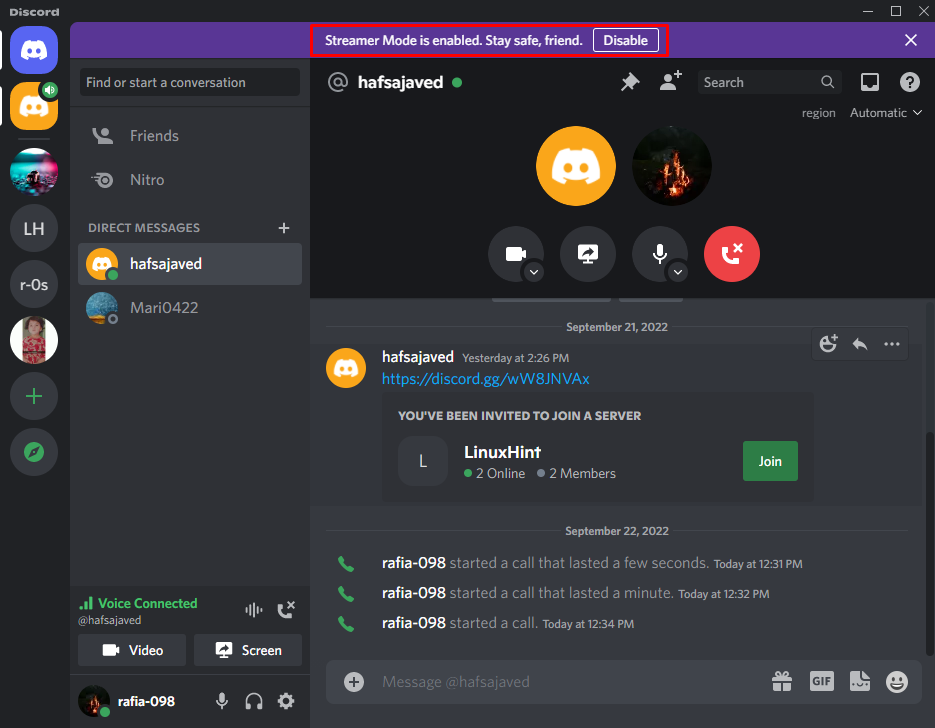
We have learned how to add Discord voice chat to Streamlabs.
Conclusion
To add a Discord Voice chat to Streamlabs, first install it on your system. Next, launch the Discord server and set “Audio & video” settings or input mode settings and many more according to your preferences. Next, open the Streamlabs application, navigate to audio settings and choose the same option as we have set for Discord “Output Device” from the drop-down menu. This write-up elaborated on the method to add the voice chat of Discord to Streamlabs.
Source: linuxhint.com
