How to Add an Outlook Out-of-Office Message on Android?
Outlook is a popular Microsoft email client for receiving and sending emails via the Microsoft Exchange server. Countless times, it is noted that the users often receive emails when out of the office and can’t reply on time. To handle such scenarios, Outlook provides the feature to set up auto-reply to services so that the sender can know that the person is out of the office.
This tutorial will illustrate the method for adding an out-of-office message on an Outlook account including the provided content:
How to Add an Outlook Out-of-Office Message on Android?
To add an out-of-office message in Outlook, go to the account settings, set the autoreply, and describe your out-of-office message. To do this, stay tuned with the below-given steps.
Step 1: Open the Outlook App
Initially, launch your Outlook application and tap on the “Profile” icon:
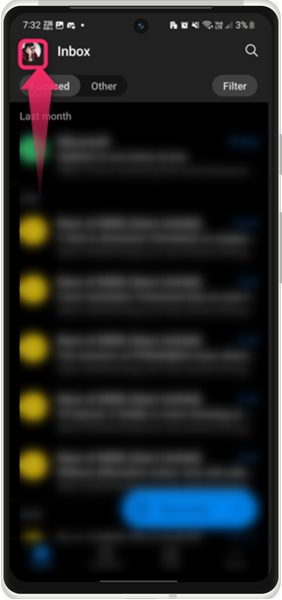
Step 2: Access Account Settings
Afterward, tap on the “Settings” icon from the sidebar to open account settings:
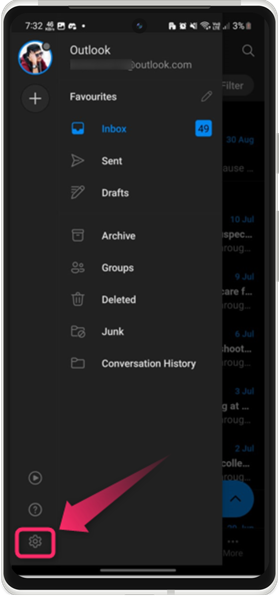
Step 3: Select Email Accounts
Under the settings tab, tap on the Outlook email account to open its settings:
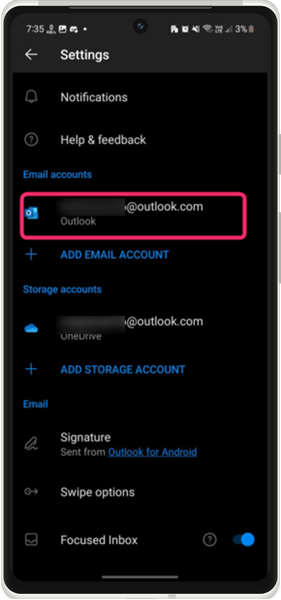
Step 4: Go to Automatic Replies
You will see that the “Automatic replies” are off, tap on it and turn it on:
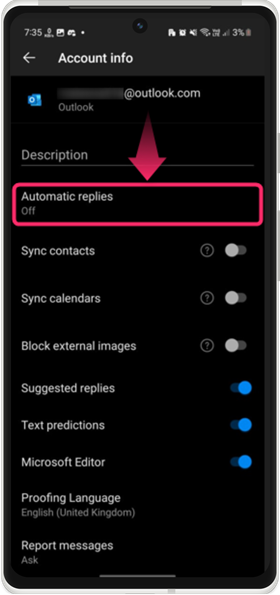
Step 5: Set Out-of-Office Message
Turn on the autoreply, set the time for the specific time period, describe the out-of-office message, and save it. See the instructions in the given image:
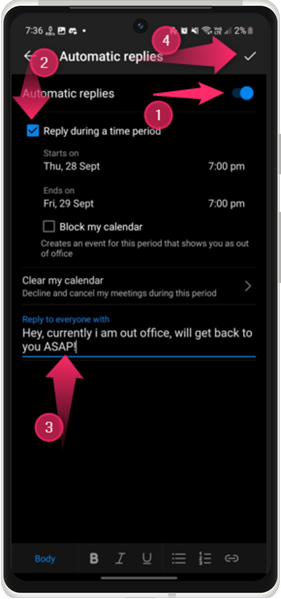
By doing the above steps, the out-of-office message will be set.
Bonus Tip: How to Add an Outlook Out-of-Office Message on Desktop?
Likewise, you can add an out-of-office message using the Outlook desktop application. To do this, have a quick look at the 2-step instructions.
Step 1: Open Outlook Account Settings
Open the Outlook application, click on the “3 dots”, and press the “Settings” to open it:
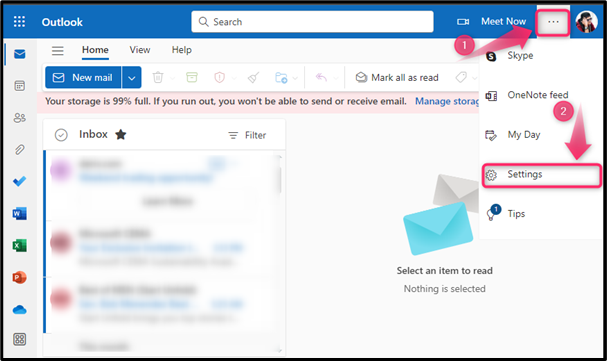
Step 2: Set Auto Reply
Afterward, open the “Mail” section, go to the “Automatic replies”, turn it on, specify the time period for automatic replies, and set the out-of-office message:
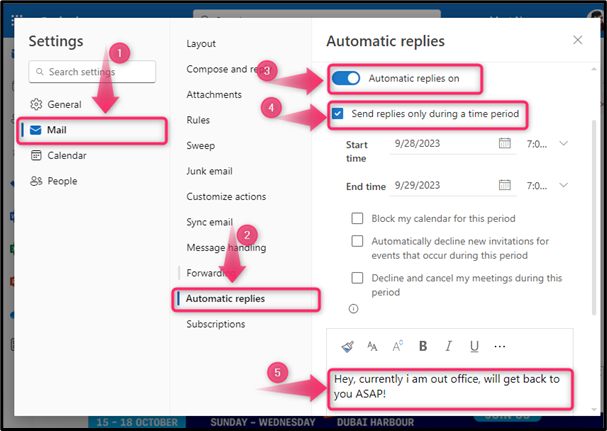
This is how you can set the out-of-office message on your Outlook account.
Conclusion
To add an out-of-office message to your Outlook account, open the app, go to the account settings, and turn on the “Automatic replies” option. Specify the time period for out-of-office and set the message. A practical implementation of adding an out-of-office message on an Outlook account has been covered in this blog.
Source: linuxhint.com
