How to Add a Header in Google Docs
In Google Docs, we need to insert some information at the top of the document; this is called a header. The names of the documents, chapter headings, page numbers, creation dates, and other information can be inserted in this header. The header is automatically applied to all subsequent pages of the document after it is placed on the first page. We may utilize the distinct headers for even and odd sheets in Google Docs.
Methods for Adding a Header in Google Docs
There are two ways to add a header to our Google Docs document. Here, both approaches are carefully examined. Those methods are listed as follows:
- Using “Insert” -> “Header $ Footer” -> “Header”
- Using “Format” “Header $ Footer”
We now move on to a practical demo of these methods and see how each one performs in Google Docs in this article.
Example 1: Adding a Header to a Blank Document
We have to add the header on the blank document. So, we open a document in Google Docs and show that bank document in the following. We add the header to this document by utilizing the first method.

In this blank document, we have an “Insert” option. We must click on the “Insert” menu here since we need to insert or add the header.

After clicking on it, different options appear in the drop-down menu here. We scroll down and see the “Headers & Footers” option in this menu. After hovering over it, two options are displayed, one of which is the “Header” option.
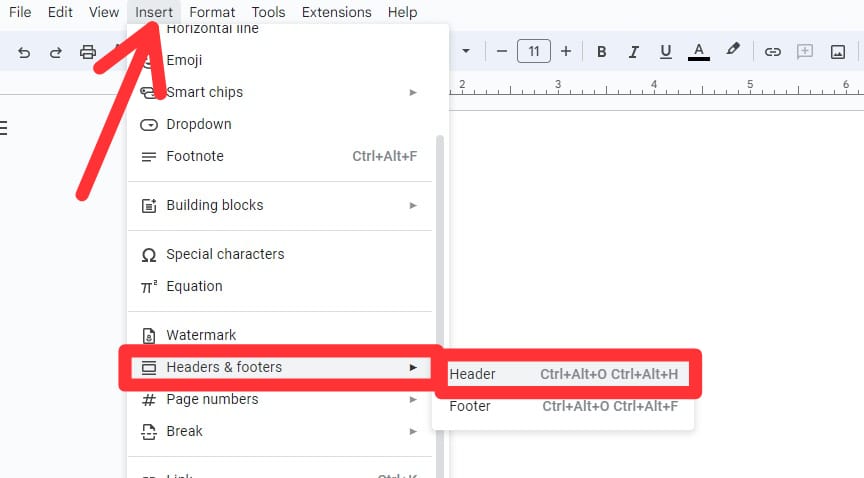
The header is added to the document after selecting the “Header” option. We simply insert or type any heading that we want to display as the header on each document page. We type “Google Docs” in this header portion.

Here, it is visible to us that the header is now automatically added to the next page of the document. In this way, it is added automatically to all pages of the document as we move ahead.

Example 2: Adding a Header Using the “Format” Option
Now, we utilize another method to add the header to the document. We click on the “Format” menu here since there is no header.

As we press on “Format” from the menu bar, a new drop-down menu is rendered from which we press the “Headers & footers” option because we need to put a header in this document.

This “Headers & footers” option shows a new window on which we may adjust the margins of the header, the footer, and the layout here. We don’t change these options and just press on the “Apply” button, so the header is added to the document after applying it.

The header is now added to the document here. When the header is displayed here, nothing is written on it. We write whatever we want in this header so it will display on all the document pages as the header.

Example 3: Adding a Header to an Existing Document
Now, we add the header to the document which is already written. The document is shown on the following and we notice that there is no header that is added to this document:

We have an “Insert” option in this document. We must select the “Insert” menu since we need to insert the header. When we hit on it, a menu with many choices appears. Now that we scrolled down, we can see this menu’s “Headers & Footers” option. The “Header” is the option that we have to select here after hovering over the “Headers & Footers” option.

The document now includes the header after choosing “Header” as the option. Any heading that we wish to appear as the document’s header on each page merely needs to be typed or copied. In this header section, “Managing Career” is typed. This is added to this document’s pages as the header.

Here, we can see that the header that we inserted on the first page is also automatically added to the second page of the document.

Example 4: Adding a Header Using the “Headers & Footers” Option
Since we need to add a header to our document, we select the “Headers & footers” option from the new menu selection that appears when we select “Format” from the menu bar.

In this “Headers & Footers” option, we change the layout option and select “Different odd & even”. This aids in adding a header on the odd pages and a different header on the even pages. After selecting this option, we then click on “Apply”.

Now, the “Odd page header” appears on the initial page. We type “Learning”, so this header is added to all the odd pages in this document.

The “Even page header” can be seen on the second page. The “Career” header is appended to all the document’s even-numbered pages because we typed it here.

Example 5: Adding a Header to a Document in Android
The document which is shown in the following is the document Google Docs on Android. We wish to add a header here on Android. So, we click on the three dots.

After this, we set the “print layout” option to “on”.

Now, we click on the upper portion of this document so the header will appear there. We can then easily type the header on that portion that we wish to display on all the pages.

We type the header in the header section which is typed on all the document pages. This header is added to all the document pages as we move in this document.

Conclusion
In this article, we added the header by utilizing two different methods that aid in Google Docs. We illustrated the practical demo in which we showed the insertion of the header in Google Docs and on how to add different headers on the odd and even pages in Google Docs. We also added the header on Android while using Google Docs on and explained how to do this on Android and Windows.
Source: linuxhint.com
